కొన్నిసార్లు, మీరు వేరే బ్రౌజర్ లేదా పరికరం నుండి వెబ్సైట్కి సైన్ ఇన్ చేయాల్సి ఉంటుంది, కానీ మీరు మీ పాస్వర్డ్ను గుర్తుంచుకోలేరు. అదృష్టవశాత్తూ, మీరు Chromeని ఆటోఫిల్లో సేవ్ చేయడానికి మునుపు అనుమతించినట్లయితే, మీరు దీన్ని Windows 10, macOS, Chrome OS లేదా Linuxలో సులభంగా పునరుద్ధరించవచ్చు.
Google Chromeలో సేవ్ చేసిన పాస్వర్డ్లను ఎలా చూడాలి
దయచేసి ఎవరైనా సేవ్ చేసిన పాస్వర్డ్లను వీక్షించే ముందు, వారు కంప్యూటర్ పాస్వర్డ్ ద్వారా వారి గుర్తింపును ధృవీకరించవలసి ఉంటుందని, వేలిముద్ర నమోదును ఉపయోగించాలని లేదా వారి ఆపరేటింగ్ సిస్టమ్ లాగిన్ సమాచారాన్ని నమోదు చేయాలని గుర్తుంచుకోండి.
Google Chromeలో సేవ్ చేయబడిన పాస్వర్డ్లను యాక్సెస్ చేయడానికి, మీరు ఈ దశలను అనుసరించవచ్చు:
- ముందుగా, మీ కంప్యూటర్లో Google Chrome బ్రౌజర్ని తెరవడం ద్వారా ప్రారంభించండి.
- ఏదైనా విండో ఎగువ-కుడి మూలలో, మూడు నిలువు చుక్కలను క్లిక్ చేయండి. కనిపించే మెనులో, క్లిక్ చేయండి "సెట్టింగులు".
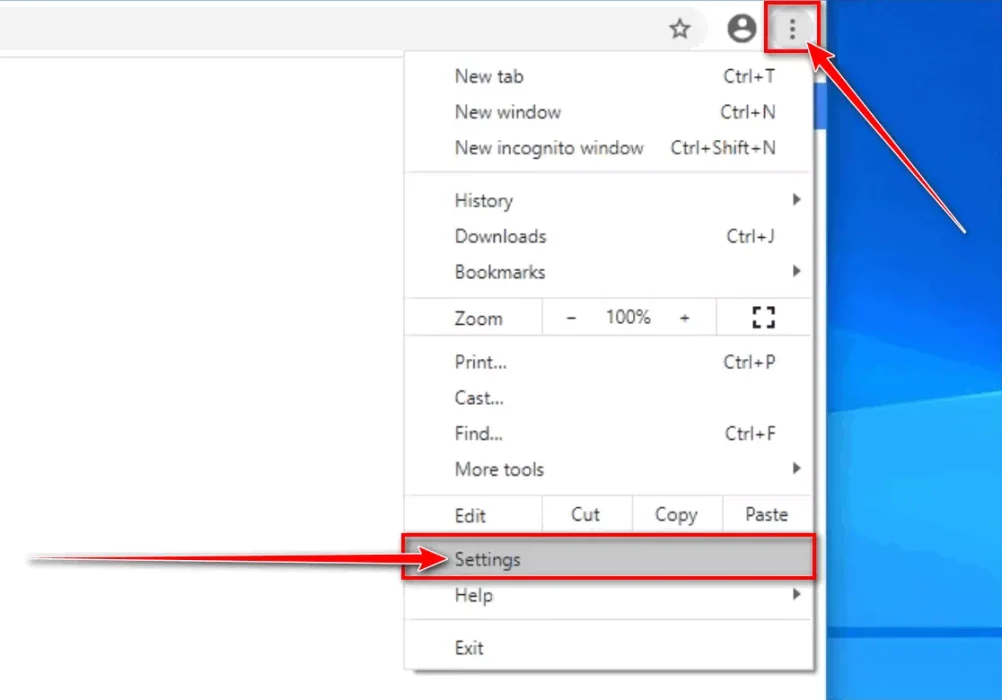
మూడు నిలువు చుక్కలపై క్లిక్ చేసి, ఆపై "సెట్టింగ్లు" క్లిక్ చేయండి. - తెరలోసెట్టింగులు"," విభాగానికి క్రిందికి స్క్రోల్ చేయండిఆటోఫిల్మరియు దానిపై క్లిక్ చేయండిపాస్వర్డ్లు".
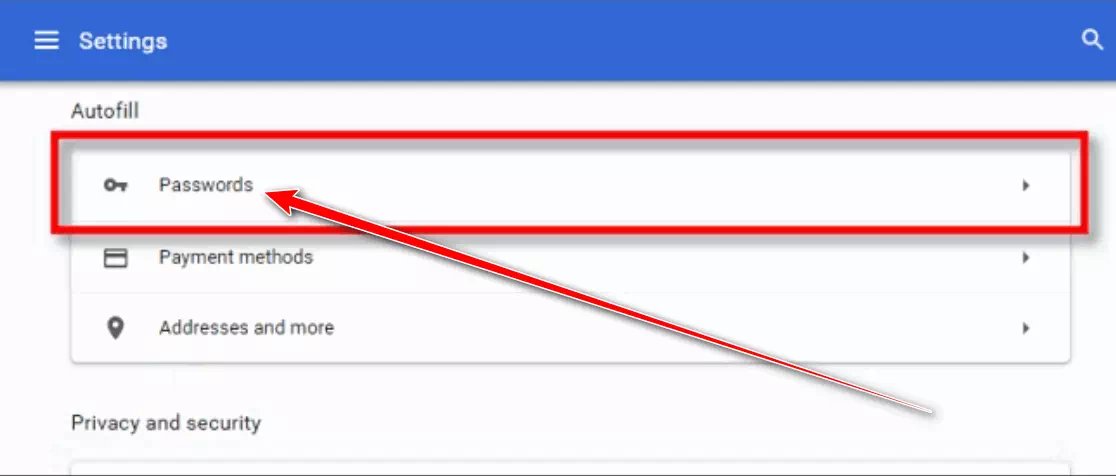
పాస్వర్డ్లను క్లిక్ చేయండి - తెర పై"పాస్వర్డ్లు", మీరు " పేరుతో ఒక విభాగాన్ని చూస్తారుసేవ్ చేసిన పాస్వర్డ్లు". ప్రతి ఎంట్రీలో వెబ్సైట్ పేరు, వినియోగదారు పేరు మరియు అస్పష్టమైన పాస్వర్డ్ ఉంటాయి. నిర్దిష్ట ఎంట్రీ కోసం పాస్వర్డ్ను చూడటానికి, దాని ప్రక్కన ఉన్న కంటి చిహ్నాన్ని క్లిక్ చేయండి.
సేవ్ చేసిన పాస్వర్డ్లను వీక్షించండి: మీరు సేవ్ చేయబడిన అన్ని పాస్వర్డ్ల జాబితాను కలిగి ఉన్న పేజీకి తీసుకెళ్లబడతారు. మీరు నిర్దిష్ట పాస్వర్డ్ను కనుగొనాలనుకుంటే పేజీ ఎగువన ఉన్న శోధన పట్టీని ఉపయోగించి నిర్దిష్ట సైట్ల కోసం శోధించవచ్చు.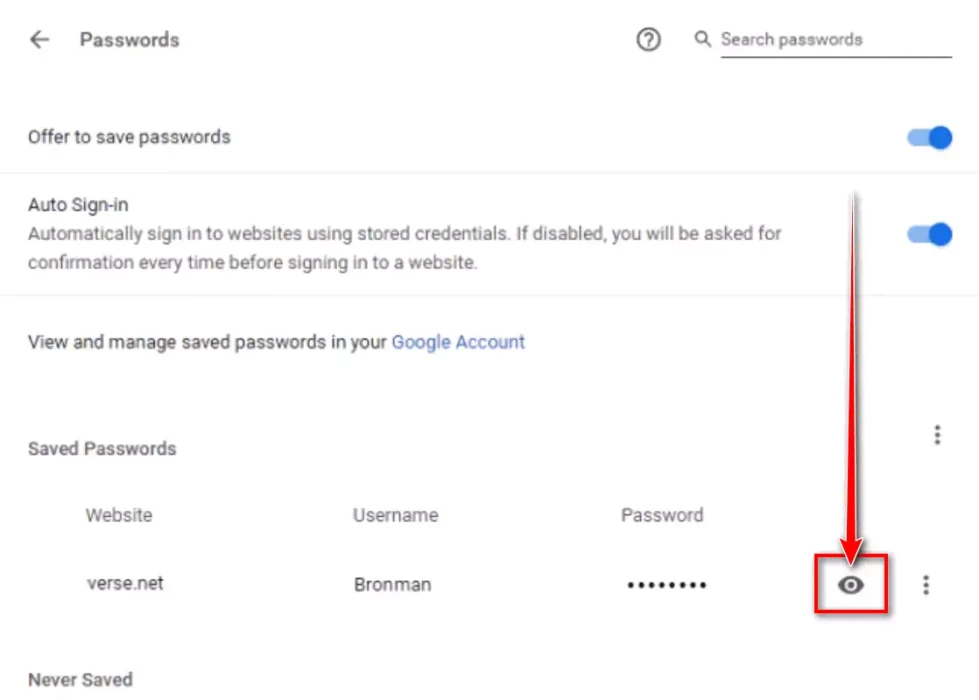
సేవ్ చేసిన పాస్వర్డ్ను చూపడానికి కంటి చిహ్నాన్ని క్లిక్ చేయండి - Windows లేదా macOS పాస్వర్డ్ను ప్రదర్శించే ముందు మీ వినియోగదారు ఖాతాను ప్రామాణీకరించమని మిమ్మల్ని అడుగుతుంది. మీ కంప్యూటర్కు లాగిన్ చేయడానికి మీరు ఉపయోగించే వినియోగదారు పేరు మరియు పాస్వర్డ్ను టైప్ చేసి, ఆపై "" క్లిక్ చేయండిఅలాగే".
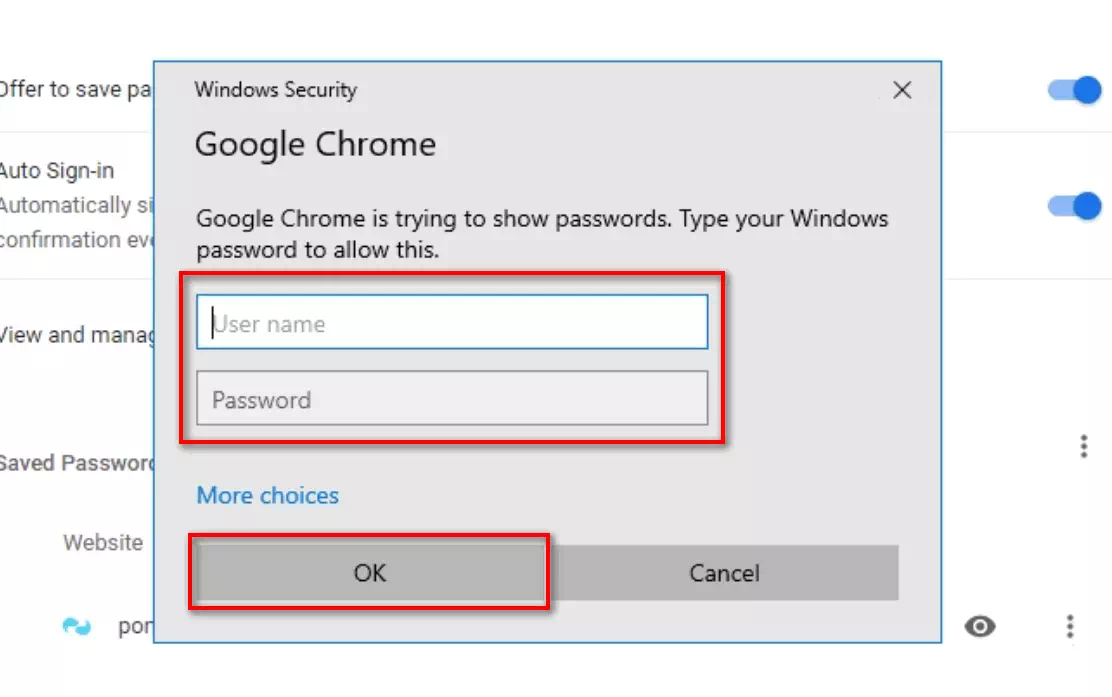
Google Chrome కోసం Windows సెక్యూరిటీ డైలాగ్ - సిస్టమ్ ఖాతా సమాచారాన్ని టైప్ చేసిన తర్వాత, సేవ్ చేసిన పాస్వర్డ్ బహిర్గతమవుతుంది.
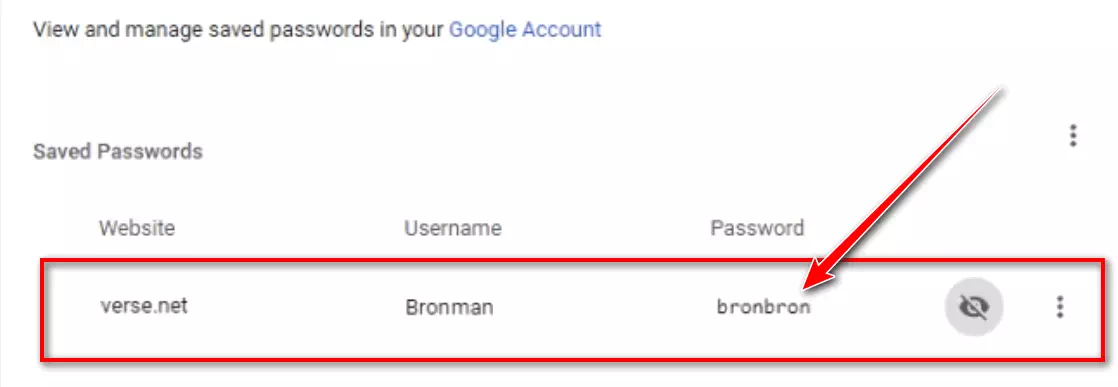
Chrome సేవ్ చేసిన పాస్వర్డ్ల స్క్రీన్ - దానిని జ్ఞాపకశక్తికి అప్పగించండి, కానీ దానిని కాగితంపై వ్రాసి మీ స్క్రీన్పై అతికించాలనే టెంప్టేషన్ను నివారించండి.
పాస్వర్డ్లను గుర్తుంచుకోవడంలో మీకు క్రమం తప్పకుండా సమస్య ఉంటే, మీరు ప్రయత్నించవచ్చు 5లో మిమ్మల్ని సురక్షితంగా ఉంచడానికి 2023 ఉత్తమ ఉచిత పాస్వర్డ్ నిర్వాహకులు و2023 లో అదనపు భద్రత కోసం ఉత్తమ Android పాస్వర్డ్ సేవర్ యాప్లు.
చివరి గమనికగా, మీ పాస్వర్డ్లను రక్షించుకోవడం మరియు పబ్లిక్ లేదా అవిశ్వసనీయ పరికరాలలో వాటిని భాగస్వామ్యం చేయడం లేదా వీక్షించడం వంటివి చేయడం ఎల్లప్పుడూ మంచిది.
మీరు దీని గురించి తెలుసుకోవడానికి కూడా ఆసక్తి కలిగి ఉండవచ్చు:
- ఫైర్ఫాక్స్లో సేవ్ చేసిన పాస్వర్డ్ను ఎలా చూడాలి
- Mac లో Safari లో సేవ్ చేసిన పాస్వర్డ్ను ఎలా చూడాలి
- మైక్రోసాఫ్ట్ ఎడ్జ్లో మీ సేవ్ చేసిన పాస్వర్డ్ను ఎలా చూడాలి
వద్ద మీకు ఈ కథనం ఉపయోగకరంగా ఉంటుందని మేము ఆశిస్తున్నాము Google Chrome లో సేవ్ చేసిన పాస్వర్డ్ను ఎలా చూడాలి. వ్యాఖ్యలలో మీ అభిప్రాయాన్ని మరియు అనుభవాన్ని పంచుకోండి. అలాగే, కథనం మీకు సహాయం చేసి ఉంటే, దాన్ని మీ స్నేహితులతో పంచుకోవాలని నిర్ధారించుకోండి.









