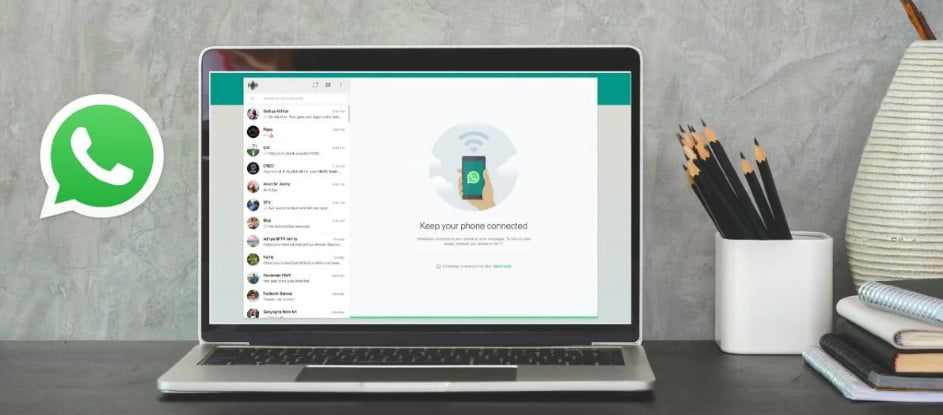అన్ని Windows 10 సమస్యలలో, చాలా మంది వినియోగదారులు ఎదుర్కొనే ఒక సాధారణ సమస్య ఏమిటంటే Windows 10 ప్రకాశం నియంత్రణ వారి పరికరాల్లో పనిచేయదు. వింత బగ్ కారణంగా, వినియోగదారులు వారి Windows 10 PC లలో ప్రకాశం స్థాయిలను పెంచలేరు లేదా తగ్గించలేరు.
ఉదాహరణకు, బ్యాటరీ అయిపోతున్నప్పుడు బ్రైట్నెస్ కంట్రోల్ పనిచేయదని మీరు కనుగొంటారు. అది ఎంత చెడ్డది? లేదా గేమ్ ఆఫ్ థ్రోన్స్ యొక్క చాలా చీకటి ఎపిసోడ్ చూస్తున్నప్పుడు మీరు ఇబ్బంది పడుతున్నారు మరియు మీ ల్యాప్టాప్ ప్రకాశం మారదు.
నేను దానిని నేనే అనుభవించాను, నన్ను నమ్మండి, ఇది ధ్వనించే దానికంటే చాలా బాధించేది. కానీ ఖచ్చితంగా ఒక పరిష్కారం అందుబాటులో ఉంది. అందుకే ప్రకాశం నియంత్రణ పని చేయని సమస్యను పరిష్కరించడానికి నేను ఈ కథనాన్ని వ్రాసాను. సమస్య మీ పరికరానికి ప్రత్యేకమైనది అయితే ఇది పని చేయని సాధారణ పరిష్కారాలు అని దయచేసి గమనించండి.
విండోస్ 10 ప్రకాశం పనిచేయని సమస్యను ఎలా పరిష్కరించాలి?
మీ పరికరంలో నివసిస్తున్న ఒక తప్పు GPU డిస్ప్లే డ్రైవర్ Windows 10 లో మీరు బ్రైట్నెస్ను సర్దుబాటు చేయలేకపోవడానికి కారణం కావచ్చు, GPU డ్రైవర్లను అప్డేట్ చేయడం ద్వారా Windows 10 బ్రైట్నెస్ సమస్యను పరిష్కరించవచ్చు. కాబట్టి, దిగువ పేర్కొన్న దశలను అనుసరించండి:
- ప్రారంభ మెను> టైప్ తెరవండి పరికరాలను నిర్వహించండి మరియు తెరవండి .
- కోసం చూడండి డిస్ప్లే ఎడాప్టర్లు జాబితాలో. విస్తరించడానికి దానిపై క్లిక్ చేయండి మరియు మానిటర్ (అంతర్గత లేదా వివిక్త) నడుస్తున్న GPU పై కుడి క్లిక్ చేయండి. తనిఖీ చేయడానికి, రన్> dxdiag అని టైప్ చేసి ఎంటర్ నొక్కండి> డిస్ప్లే టాబ్కు వెళ్లండి.
- గుర్తించండి డ్రైవర్ నవీకరణ విండోస్ 10 ప్రకాశం నియంత్రణ పనిచేయని సమస్యను పరిష్కరించడానికి జాబితా నుండి.
- తరువాత, నొక్కండి స్వయంచాలకంగా నవీకరించబడిన డ్రైవర్ సాఫ్ట్వేర్ కోసం శోధించండి .
ఇప్పుడు, మీ కంప్యూటర్ మీ ఇంటర్నెట్ కనెక్షన్ని సరైన ఫంక్షన్ల కోసం అవసరమైన డ్రైవర్లను డౌన్లోడ్ చేయడానికి ఉపయోగిస్తుంది.
- డ్రైవర్ స్వయంచాలకంగా ఇన్స్టాల్ చేయబడిందని మరియు ఆ సందేశాన్ని మీరు చూస్తారు Windows డ్రైవర్ సాఫ్ట్వేర్ సందేశాన్ని విజయవంతంగా అప్డేట్ చేసింది పరికర వివరాలతో పాటు.
- విండోస్ 10 బ్రైట్నెస్ కంట్రోల్ సమస్య కొనసాగితే, మీ గ్రాఫిక్స్ కార్డ్ తయారీదారు ఎలాంటి అప్డేట్ ఇవ్వలేదని అర్థం. ఇప్పుడు, మీరు తదుపరి దశకు వెళ్లాలి.
ఇక్కడ మీరు ఏదైనా డ్రైవర్ అప్డేట్ లభ్యతను మాన్యువల్గా తనిఖీ చేయడానికి తయారీదారు వెబ్సైట్కి కూడా వెళ్లవచ్చు. - పైవి పని చేయకపోతే, అన్లాక్ చేయడానికి పై దశలను పునరావృతం చేయండి పరికరాల నిర్వాహకుడు మరియు డిస్ప్లే డ్రైవర్లను అప్డేట్ చేయండి.
డైలాగ్ బాక్స్ నుండి మీరు డ్రైవర్ని ఎలా కనుగొనాలనుకుంటున్నారు , గుర్తించండి డ్రైవర్ సాఫ్ట్వేర్ కోసం నా కంప్యూటర్ని బ్రౌజ్ చేయండి > తర్వాత ఎంచుకోండి నా కంప్యూటర్లోని పరికర డ్రైవర్ల జాబితా నుండి నేను ఎంచుకుంటాను .
- దోసకాయ అనుకూల పరికరాలను చూపించు , ఎంచుకోండి మైక్రోసాఫ్ట్ బేసిక్ డిస్ప్లే అడాప్టర్ మరియు క్లిక్ చేయండి తరువాతిది సమస్యను పరిష్కరించడం కొనసాగించడానికి విండోస్ 10 ప్రకాశం నియంత్రణ పనిచేయడం లేదు .
ఇప్పుడు మీ PC ఎంచుకున్న డ్రైవర్ను ఇన్స్టాల్ చేస్తుంది మరియు Windows 10 బ్రైట్నెస్ కంట్రోల్ సమస్య పరిష్కరించబడుతుంది. మీరు మీ PC యొక్క ప్రకాశాన్ని పెంచడం మరియు తగ్గించడం ద్వారా దీనిని తనిఖీ చేయవచ్చు. కాబట్టి, మీ డెస్క్టాప్ లేదా ల్యాప్టాప్ యొక్క ప్రకాశం మారకపోతే ఇది మీకు సహాయపడిందని నేను ఆశిస్తున్నాను.
విండోస్ 10 20H2 అప్డేట్లో ప్రకాశం సమస్యలు
మునుపటి అప్డేట్ల మాదిరిగానే, కొంతమంది వినియోగదారులు కూడా ప్రస్తుత విండోస్ 10 2009 ఫీచర్ అప్డేట్లో బ్రైట్నెస్ సమస్యలను నివేదించారు. ఒక వినియోగదారు వారి పరికరంలో ప్రకాశాన్ని పెంచడానికి లేదా తగ్గించడానికి వారి అసమర్థత గురించి ఫిర్యాదు చేసారు.

ఆ సందర్భంలో, మీరు మీ డిస్ప్లే డ్రైవర్లను మునుపటి స్థితికి తిరిగి వెళ్లడానికి ఎంచుకోవచ్చు మరియు అది సహాయపడుతుందో లేదో చూడండి. దీన్ని చేయడానికి, పరికర నిర్వాహికి> మీ GPU పై కుడి క్లిక్ చేయండి> లక్షణాలకు వెళ్లండి> డ్రైవర్ ట్యాబ్కి వెళ్లండి. ఇక్కడ, దాని మునుపటి సంస్కరణను పునరుద్ధరించడానికి రోల్బ్యాక్ డ్రైవర్ బటన్పై క్లిక్ చేయండి (అది మసకబారకపోతే).
అది పని చేయకపోతే, మీరు GPU డ్రైవర్లను అన్ఇన్స్టాల్ చేసి, ఆపై అధికారిక వనరుల నుండి వాటిని మళ్లీ ఇన్స్టాల్ చేయాలి.
విండోస్ 10 డెస్క్టాప్లో ప్రకాశాన్ని సర్దుబాటు చేయడం సాధ్యపడదు
డెస్క్టాప్ కంప్యూటర్లో ప్రకాశం సెట్టింగ్ ల్యాప్టాప్ కంప్యూటర్ కంటే భిన్నంగా పనిచేస్తుంది ఎందుకంటే ఇది బాహ్య మానిటర్ను ఉపయోగిస్తుంది. Windows 10 డెస్క్టాప్ ప్రకాశం ఆపరేటింగ్ సిస్టమ్ ద్వారా నియంత్రించబడదు; మీ స్క్రీన్పై అందుబాటులో ఉన్న బటన్లు మరియు సెట్టింగ్లను ఉపయోగించి మీరు దాన్ని మార్చవచ్చు.
విండోస్ 10 డెస్క్టాప్ ప్రకాశంతో కొన్ని సమస్యలు ఉంటే, మీ స్క్రీన్ను రీసెట్ చేయడానికి ప్రయత్నించండి, చాలా సందర్భాలలో సమస్య పరిష్కరించబడుతుంది.
విండోస్ 10 ప్రకాశం తరచుగా అడిగే ప్రశ్నలు
Windows 10 లో, మీరు మీ పరికరం యొక్క ప్రకాశాన్ని పెంచడానికి లేదా తగ్గించడానికి యాక్షన్ సెంటర్లోని బ్రైట్నెస్ స్లయిడర్ని ఉపయోగించవచ్చు. అదే చేయడానికి కీబోర్డ్లో అంకితమైన బటన్లు కూడా ఉన్నాయి.
దీనికి బహుళ కారణాలు ఉండవచ్చు. అనుకూల బ్రైట్నెస్ ఫీచర్ మీ కంప్యూటర్కు సపోర్ట్ చేస్తే ఎనేబుల్ చేయబడుతుంది. లేకపోతే, మీరు SFC (సిస్టమ్ ఫైల్ చెకర్) సాధనాన్ని ఉపయోగించి బగ్గీ డ్రైవర్ కోసం తనిఖీ చేయవచ్చు.
విండోస్ 10 బ్రైట్నెస్ కంట్రోల్ సమస్యకు ఈ పరిష్కారం మీకు సహాయకరంగా ఉందా? దిగువ వ్యాఖ్యలలో మాకు చెప్పండి.