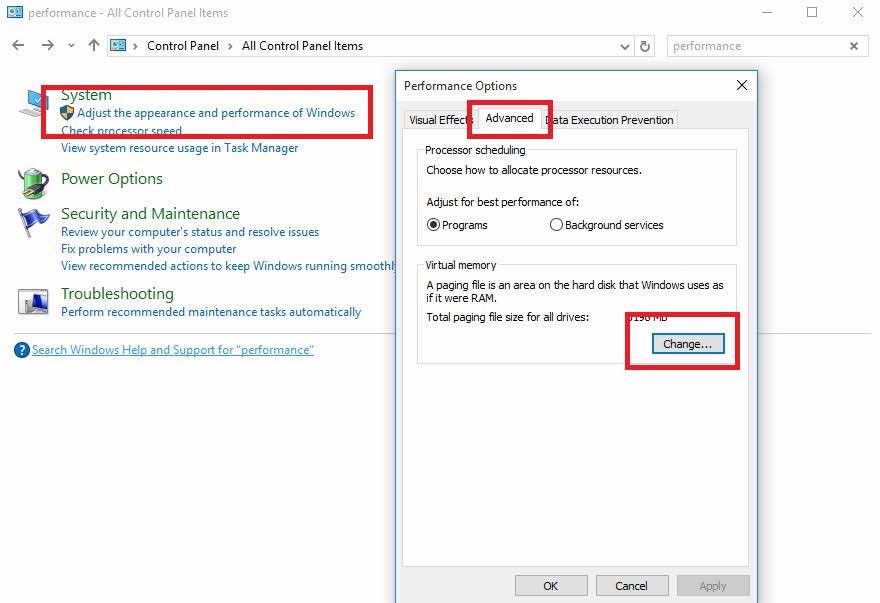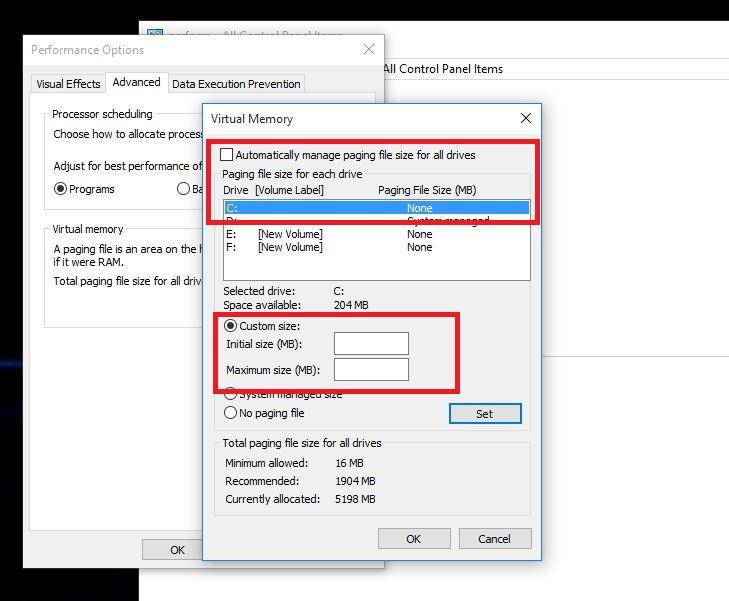విండోస్ 10 అధికారికంగా ప్రారంభించిన తర్వాత, మైక్రోసాఫ్ట్ ఉచిత అప్గ్రేడ్ ఆఫర్ను సద్వినియోగం చేసుకోవడం ద్వారా మిలియన్ల మంది వినియోగదారులు తమ PC ని Windows 10 కి అప్గ్రేడ్ చేశారు.
అయినప్పటికీ, చాలా మంది డెస్క్టాప్ యూజర్లు తమ సిస్టమ్లను అప్గ్రేడ్ చేసిన తర్వాత మైక్రోసాఫ్ట్ ఫోరమ్లు మరియు రెడిట్లో విండోస్ 10 యొక్క నెమ్మదిగా పనితీరు సమస్యను నివేదించారు.
ఉదాహరణకు: ప్రారంభ మెనుపై క్లిక్ చేసిన తర్వాత, అది కనిపించడానికి దాదాపు 2 నుండి 3 సెకన్లు పడుతుంది లేదా డెస్క్టాప్ను రిఫ్రెష్ చేయడానికి అదే సమయం పడుతుంది.
Windows 10 స్లో పనితీరు సమస్య గురించి ఫిర్యాదు చేయడం వల్ల చాలా మంది వినియోగదారులు Windows యొక్క మునుపటి వెర్షన్ గురించి ఫిర్యాదు చేస్తున్నారు.
మైక్రోసాఫ్ట్ కమ్యూనిటీ ఫోరమ్లలోని వినియోగదారు ప్రకారం, విండోస్ 10 లో సిస్టమ్ పనితీరును ప్రభావితం చేసే మరియు మెరుగుపరిచే పేజీ ఫైల్ సెట్టింగ్లను సవరించడం ద్వారా విండోస్ 10 నెమ్మదిగా పనిచేసే సమస్యను పరిష్కరించవచ్చు.
ఆ సమయంలో ఇవన్నీ సమస్యగా ఉండేవి, కానీ అది ఈరోజుల్లో కూడా కొన్ని కంప్యూటర్లలో కనిపించవచ్చు.
కాబట్టి, మీరు విండోస్ 10 లో నెమ్మదిగా పని చేసే సమస్యను ఎదుర్కొంటుంటే, మీరు పేజీ ఫైల్ నియంత్రణ డిఫాల్ట్ సెట్టింగ్లను మార్చడం ద్వారా ఆపరేటింగ్ సిస్టమ్ను వేగవంతం చేయడానికి ప్రయత్నించవచ్చు.
విండోస్ 10 నెమ్మదిగా పనితీరు సమస్యను పరిష్కరించడం మరియు సిస్టమ్ వేగాన్ని పెంచడం ఎలా?
మీ PC లో Windows 10 నెమ్మదిగా నడుస్తున్నందుకు మీకు కోపం వస్తే, మీ సిస్టమ్ను వేగవంతం చేయడానికి ఈ చిన్న గైడ్ని అనుసరించమని మేము మీకు సలహా ఇస్తున్నాము.
మీరు విండోస్ 10 లోని సిస్టమ్ మేనేజ్మెంట్ నుండి మాన్యువల్ ఫార్మాట్కు పేజీ ఫైల్ కంట్రోల్ యొక్క డిఫాల్ట్ సెట్టింగ్లను మార్చాలి. ఇక్కడ మీరు మీ కంప్యూటర్లోని ర్యామ్ ఆధారంగా పేజీ ఫైల్ మెమరీ ఫైల్ మరియు గరిష్ట పరిమాణాన్ని మార్చవచ్చు.
నెమ్మదిగా విండోస్ 10 పనితీరును ఎలా పరిష్కరించాలి:
- తెరవండి ప్రారంభ విషయ పట్టిక మరియు కోసం శోధించండి నియంత్రణా మండలి , అప్పుడు దానిపై క్లిక్ చేయండి.
- ఇక్కడ నియంత్రణా మండలి , ఫీల్డ్కు వెళ్లండి వెతకండి విండో ఎగువ ఎడమవైపు మరియు టైప్ చేయండి ప్రదర్శన అప్పుడు నౌ బటన్ నొక్కండి ఎంటర్.
- ఇప్పుడు వెతకండి విండోస్ ప్రదర్శన మరియు పనితీరును సర్దుబాటు చేయండి.
- ట్యాబ్కి వెళ్లండి అధునాతన ఎంపికలు మరియు క్లిక్ చేయండి ఒక మార్పు వర్చువల్ మెమరీ విభాగంలో.
- ఇప్పుడు ఎంపికను తీసివేయండి " అన్ని డ్రైవ్ల కోసం పేజింగ్ ఫైల్ పరిమాణాన్ని స్వయంచాలకంగా నిర్వహించండి ".
- డ్రైవ్ ఎంచుకోండి C: విండోస్ 10 ఇన్స్టాల్ చేయబడిన డిఫాల్ట్, ఆపై ఎంచుకోండి నచ్చిన పరిమాణం. అప్పుడు మార్చండి ప్రారంభ పరిమాణం و గరిష్ట పరిమాణం విండోస్ 10 సిఫార్సు చేసిన విలువలకు (క్రింద ఇవ్వబడింది).
- ఇప్పుడు క్లిక్ చేయండి హోదా అప్పుడు నొక్కండి అలాగే సెట్టింగులను సేవ్ చేయడానికి.
- మార్పులు అమలులోకి రావడానికి మీ కంప్యూటర్ను పునartప్రారంభించండి మరియు విండోస్ 10 లో నెమ్మదిగా పని చేసే సమస్యను పరిష్కరించండి.
మీరు మీ కంప్యూటర్ని ఆన్ చేసిన తర్వాత, మీరు మెరుగైన Windows 10 ని నిర్వహించడానికి ప్రయత్నించాలి. ఇక్కడ ఏమి జరుగుతుందంటే, విండోస్ 10 ప్రక్రియ సమయంలో మీ ర్యామ్ నిండినట్లయితే డేటాను నిల్వ చేయడానికి పేజీ ఫైల్ని ఉపయోగిస్తుంది.
పేజీ ఫైల్ని నిర్వహించడానికి ప్రయత్నిస్తున్నప్పుడు కొన్నిసార్లు సిస్టమ్ సమస్యలను ఎదుర్కొంటుంది. అందుకే దీన్ని మాన్యువల్గా కాన్ఫిగర్ చేయడం Windows 10 ను వేగవంతం చేయడంలో సహాయపడుతుంది. కాబట్టి, మీ సిస్టమ్లో తప్పు ఏమీ లేనట్లయితే, మీరు మేనేజ్డ్ సిస్టమ్లో పేజీ ఫైల్ సెట్టింగ్లను సెట్ చేయాలి.
మీ విండోస్ 10 వేగాన్ని పెంచడానికి మీరు ఈ మార్గాన్ని కనుగొన్నట్లయితే - లేదా మరేదైనా మార్గం తెలిస్తే - దిగువ వ్యాఖ్యలలో దీనిని పేర్కొనడానికి సంకోచించకండి.