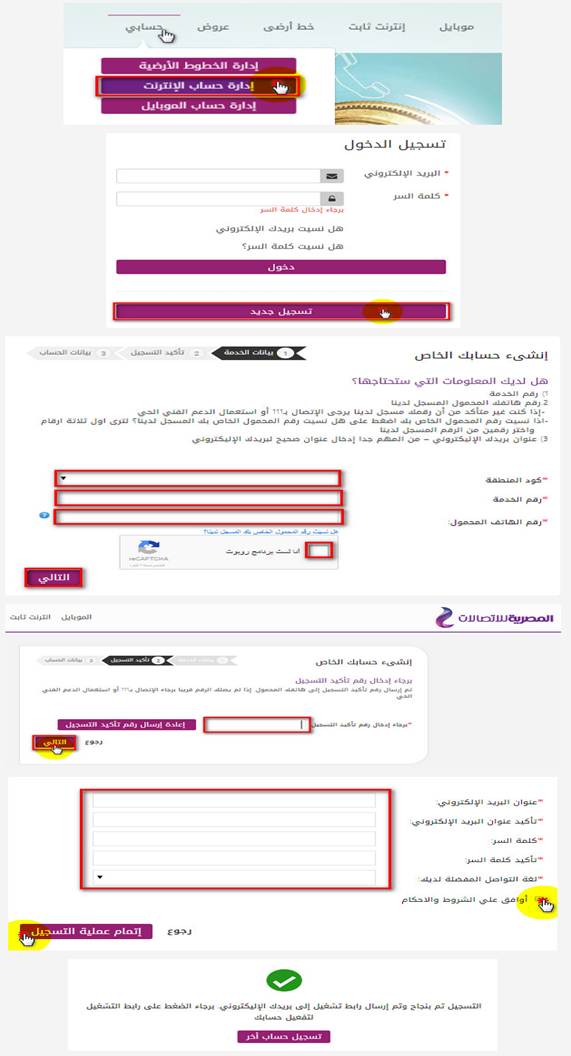అనేక సంవత్సరాల క్రితం, Google అనే ఇమెయిల్ ప్రయోగాన్ని ప్రారంభించింది Gmail ద్వారా ఇన్బాక్స్. ఇది ఉపయోగించిన వ్యక్తులకు ఇది గొప్ప ఇమెయిల్ సేవ, ఇది ప్రాథమికంగా తెలివైన వెర్షన్ gmail మీ ఇమెయిల్స్ మరియు ఫిల్టర్లోని విషయాలను కనుగొనడం మరియు వాటిని తగిన విధంగా వర్గీకరించడం చాలా తెలివైనది.
ఉదాహరణకు, మీరు Amazon లేదా PayPal నుండి ఇమెయిల్లను స్వీకరిస్తే, Gmail మీరు కొంత షాపింగ్ చేశారని మరియు ఇమెయిల్లను నమోదు చేయడానికి మీరు ఒక వర్గాన్ని సృష్టిస్తారని అనుకుంటుంది. హోటళ్లు, విమానయాన సంస్థలు మొదలైన వాటి నుండి ఇమెయిల్లను గుర్తించి, వాటిని ప్రయాణ-నిర్దిష్ట కేటగిరీగా క్రమబద్ధీకరించడానికి కూడా ఇది చాలా తెలివైనది.
దురదృష్టవశాత్తు, ఈ ప్రయోగం ముగిసింది మరియు మూసివేయబడింది Gmail ద్వారా Google ఇన్బాక్స్. మీరు ఈ తెలివైన విషయాలలో కొన్నింటిని కోల్పోయినట్లయితే లేదా మీ ఇన్బాక్స్ నియంత్రణను తిరిగి పొందడానికి మెరుగైన మార్గాన్ని వెతుకుతున్నట్లయితే, Gmail స్టిక్కర్లు ప్రస్తుతం ఉత్తమమైనవి.
Gmail లో స్టిక్కర్లను ఎలా జోడించాలి
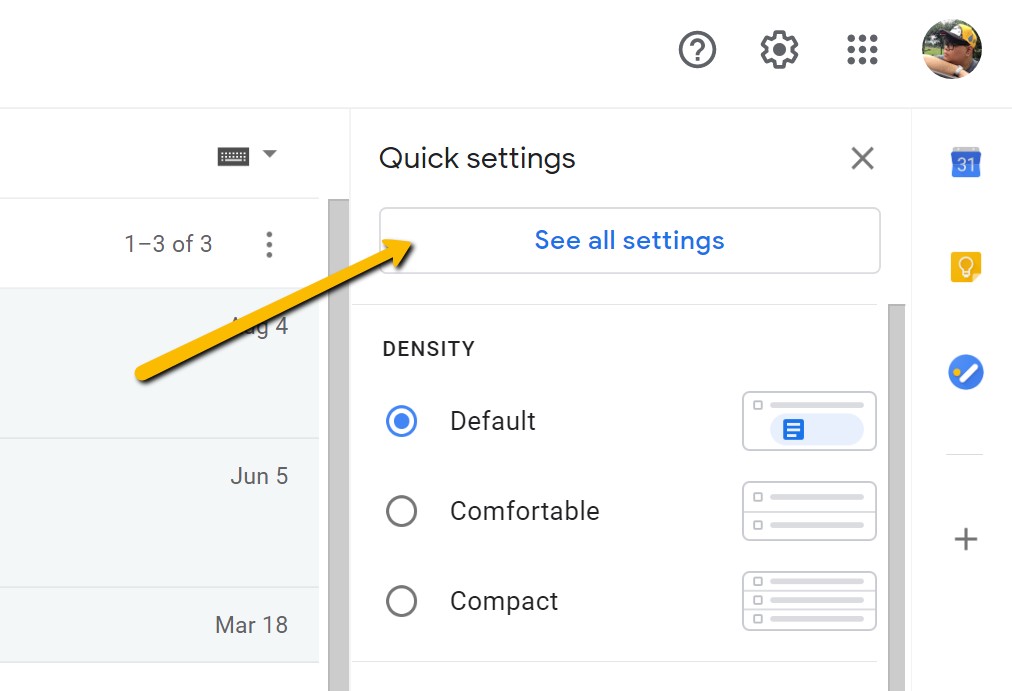
- Gmail యొక్క కుడి ఎగువ మూలలో ఉన్న గేర్ చిహ్నాన్ని క్లిక్ చేయండి
- క్లిక్ చేయండి అన్ని సెట్టింగ్లను వీక్షించండి أو అన్ని సెట్టింగులు
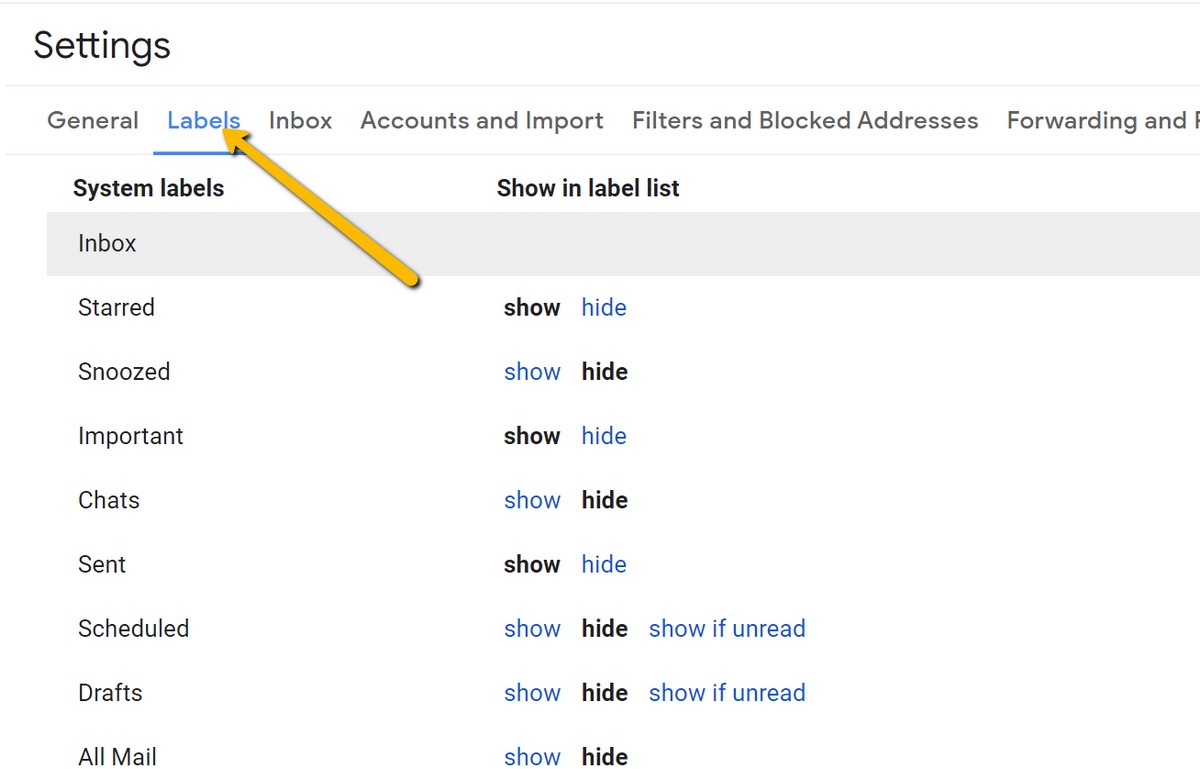
- ట్యాబ్పై క్లిక్ చేయండి "కేటగిరీలు أو Labels"
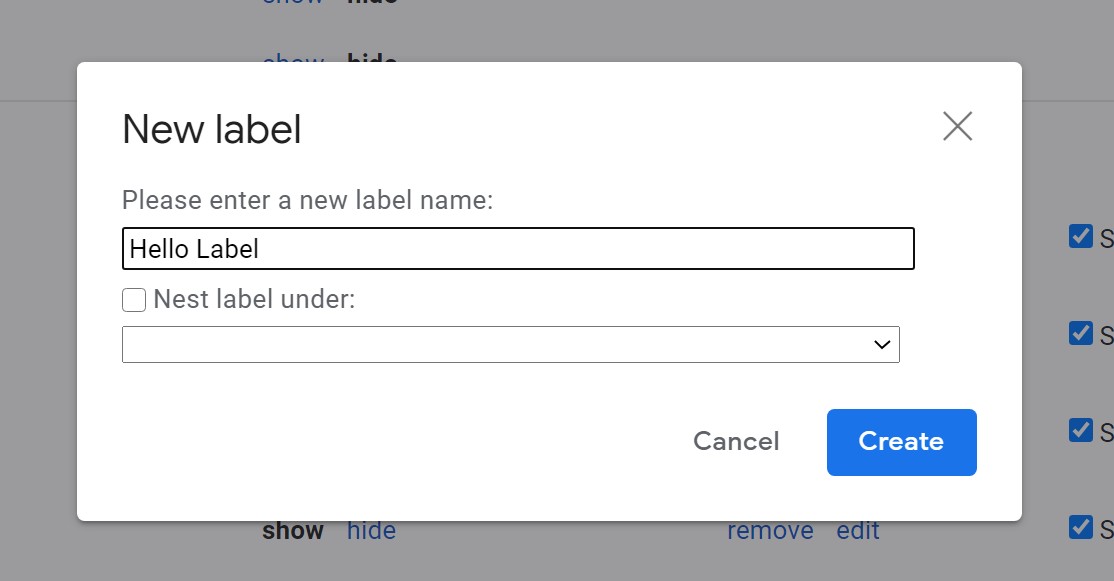
- బటన్ క్లిక్ చేయండికొత్త లేబుల్ని సృష్టించండి أو క్రొత్త లేబుల్ని సృష్టించండి"
- మీరు సృష్టించాలనుకుంటున్న వర్గీకరణ పేరును నమోదు చేసి, క్లిక్ చేయండి నిర్మాణం أو సృష్టించు
Gmail లో స్టిక్కర్లను ఎలా తొలగించాలి
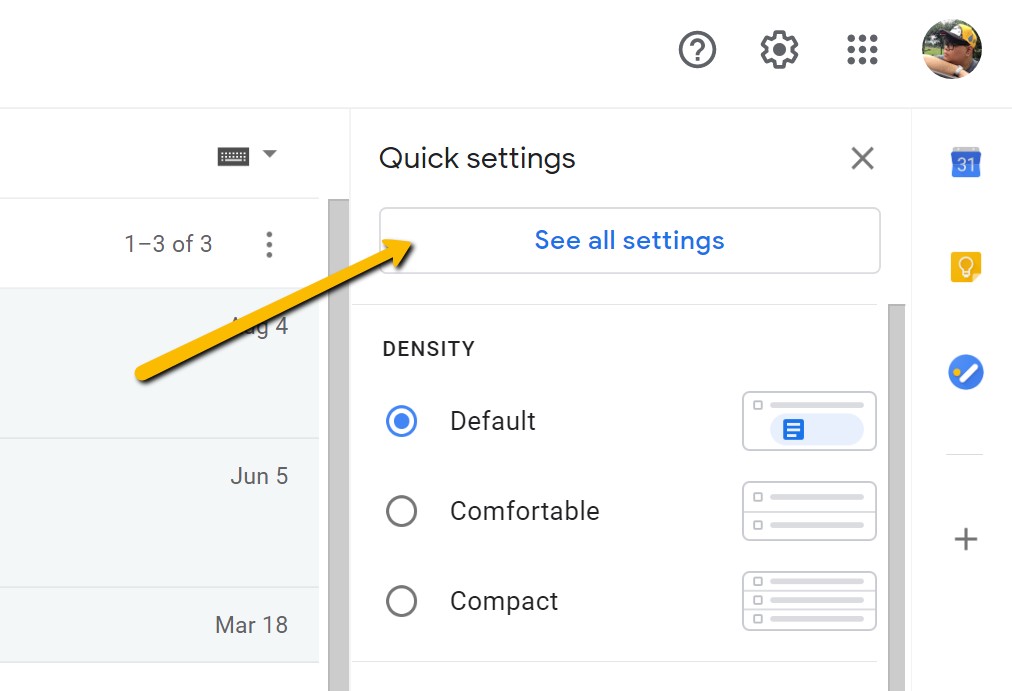
- క్లిక్ చేయండి గేర్ చిహ్నం Gmail యొక్క కుడి ఎగువ మూలలో
- క్లిక్ చేయండి అన్ని సెట్టింగ్లను వీక్షించండి أو అన్ని సెట్టింగులు
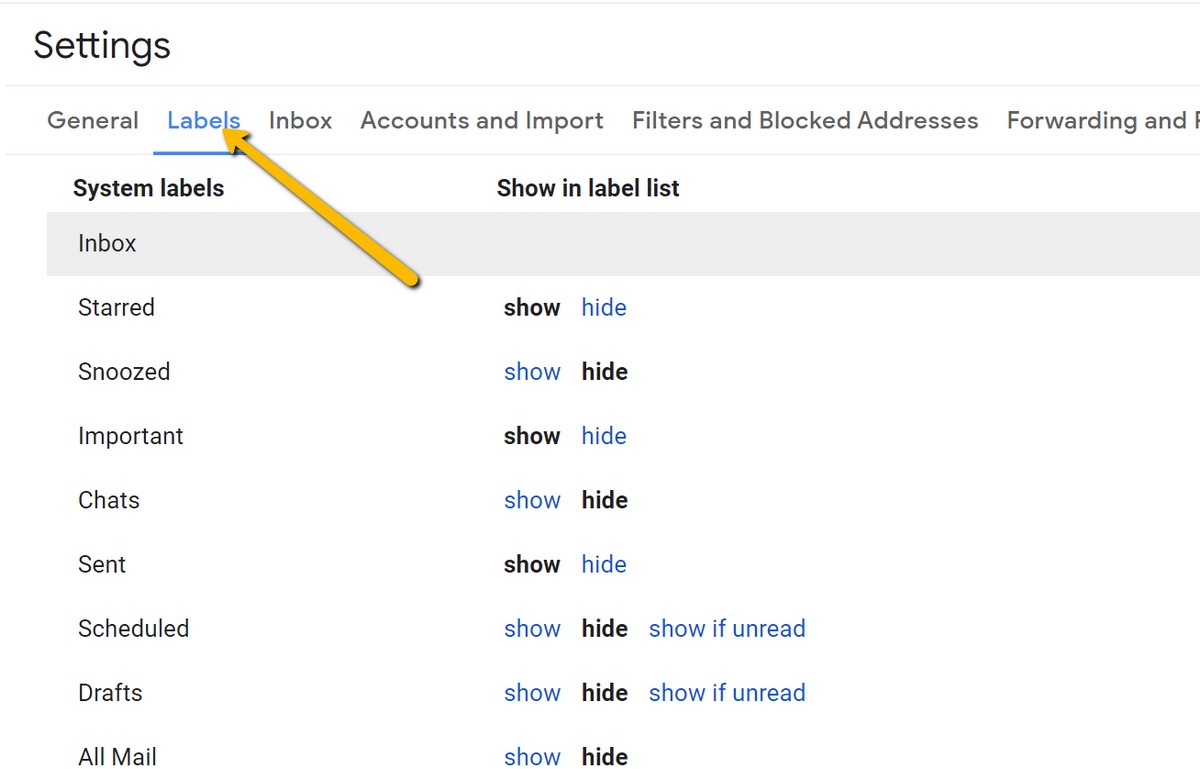
- ట్యాబ్పై క్లిక్ చేయండి "కేటగిరీలు أو Labels"
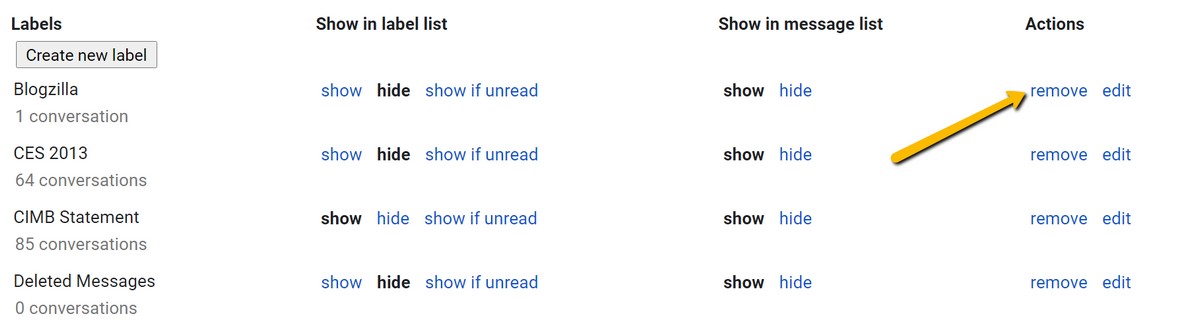
- మీరు తొలగించాలనుకుంటున్న లేబుల్ని కనుగొని, నొక్కండి తొలగింపు أو తొలగించు
- క్లిక్ చేయండి తొలగించు أو తొలగించు నిర్ధారణ విండో కనిపించినప్పుడు
ఇమెయిల్లకు స్టిక్కర్లను ఎలా జోడించాలి
ఇప్పుడు మీరు ఒక లేబుల్ను సృష్టించారు, మీరు ఆ లేబుల్తో ఇమెయిల్లను ట్యాగ్ చేయడం ప్రారంభించవచ్చు. దీని అర్థం ఏమిటంటే, మీరు స్క్రీన్ ఎడమ వైపున ఉన్న నావిగేషన్ బార్లోని లేబుల్పై క్లిక్ చేసినప్పుడు, ఆ ఇమెయిల్తో ట్యాగ్ చేయబడిన అన్ని ఇమెయిల్లను ఇది మీకు చూపుతుంది. మీ ఇమెయిల్లను క్రమబద్ధీకరించడానికి ఇది మంచి మార్గం, ఎందుకంటే మీరు కుటుంబం, స్నేహితులు, పని మొదలైన వాటి కోసం లేబుల్లను సృష్టించవచ్చు.
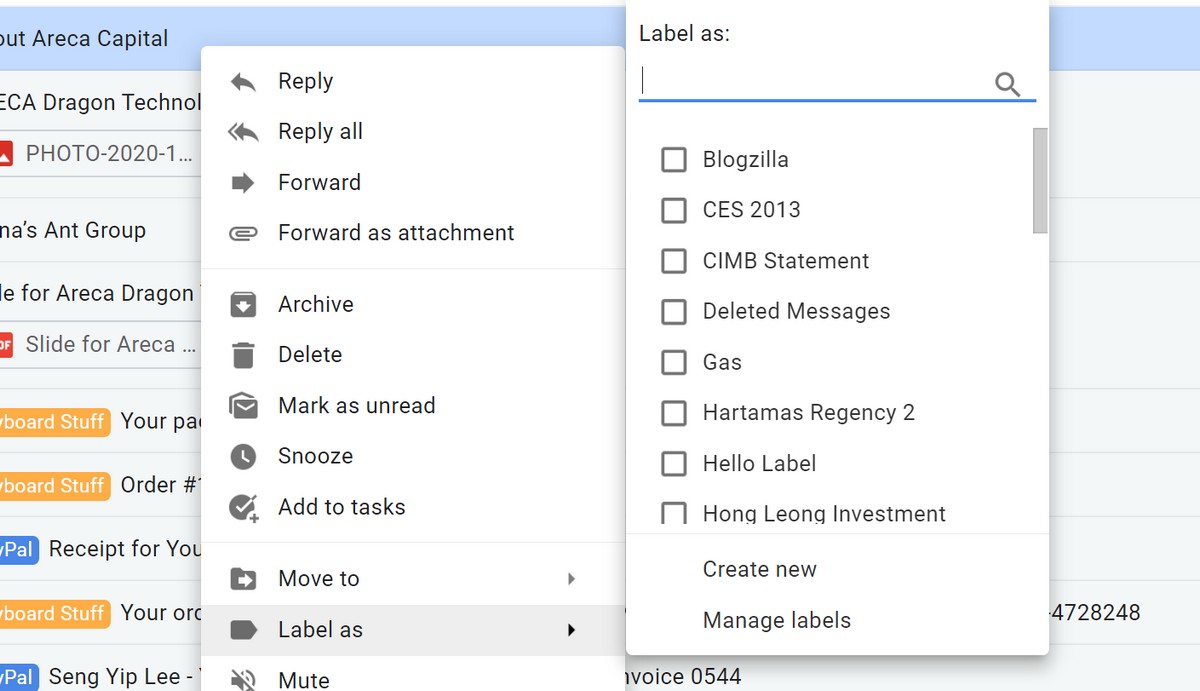
- మీ ఇన్బాక్స్లో, మీరు లేబుల్ను వర్తింపజేయాలనుకుంటున్న ఇమెయిల్పై కుడి క్లిక్ చేయండి
- కు వెళ్ళండి గా లేబుల్ చేయండి
- గుర్తించండి లేబుల్ أو లేబుల్ (లేబుల్స్ أو లేబుల్స్) మీరు దరఖాస్తు చేయాలనుకుంటున్నారు
ఇమెయిల్లకు స్టిక్కర్లను ఆటోమేటిక్గా ఎలా జోడించాలి
ఇప్పటికే ఉన్న ఇమెయిల్లు లేదా ఇమెయిల్లకు స్టిక్కర్లను మాన్యువల్గా వర్తింపజేయడం అసమర్థమైనది మరియు కొంచెం గజిబిజిగా ఉంటుంది, అంతేకాకుండా మీరు దీన్ని చేయడం మరిచిపోయి కొన్ని ఇమెయిల్లను కోల్పోవచ్చు. ఫిల్టర్లు మరియు లేబుల్ల కలయికను ఉపయోగించడం వలన మీ Gmail అనుభవాన్ని తదుపరి స్థాయికి తీసుకెళ్లవచ్చు.
- Gmail ఎగువన ఉన్న సెర్చ్ బార్లోని క్రింది బాణాన్ని క్లిక్ చేయండి
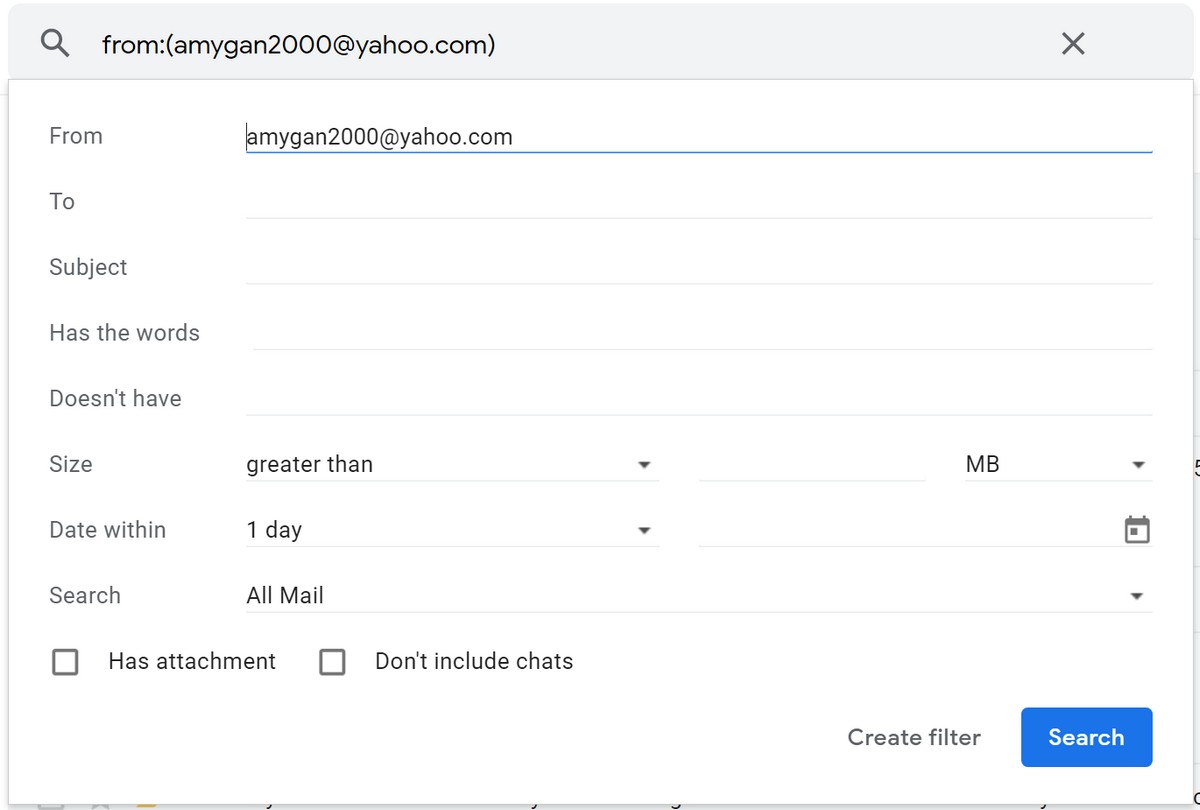
- మీరు ఈ లేబుల్ని వర్తింపజేయాలనుకుంటున్న వ్యక్తులు లేదా కంపెనీల ఇమెయిల్ చిరునామాలు లేదా పేర్లను నమోదు చేయండి
- క్లిక్ చేయండి ఫిల్టర్ని సృష్టించండి أو ఫిల్టర్ను సృష్టించండి
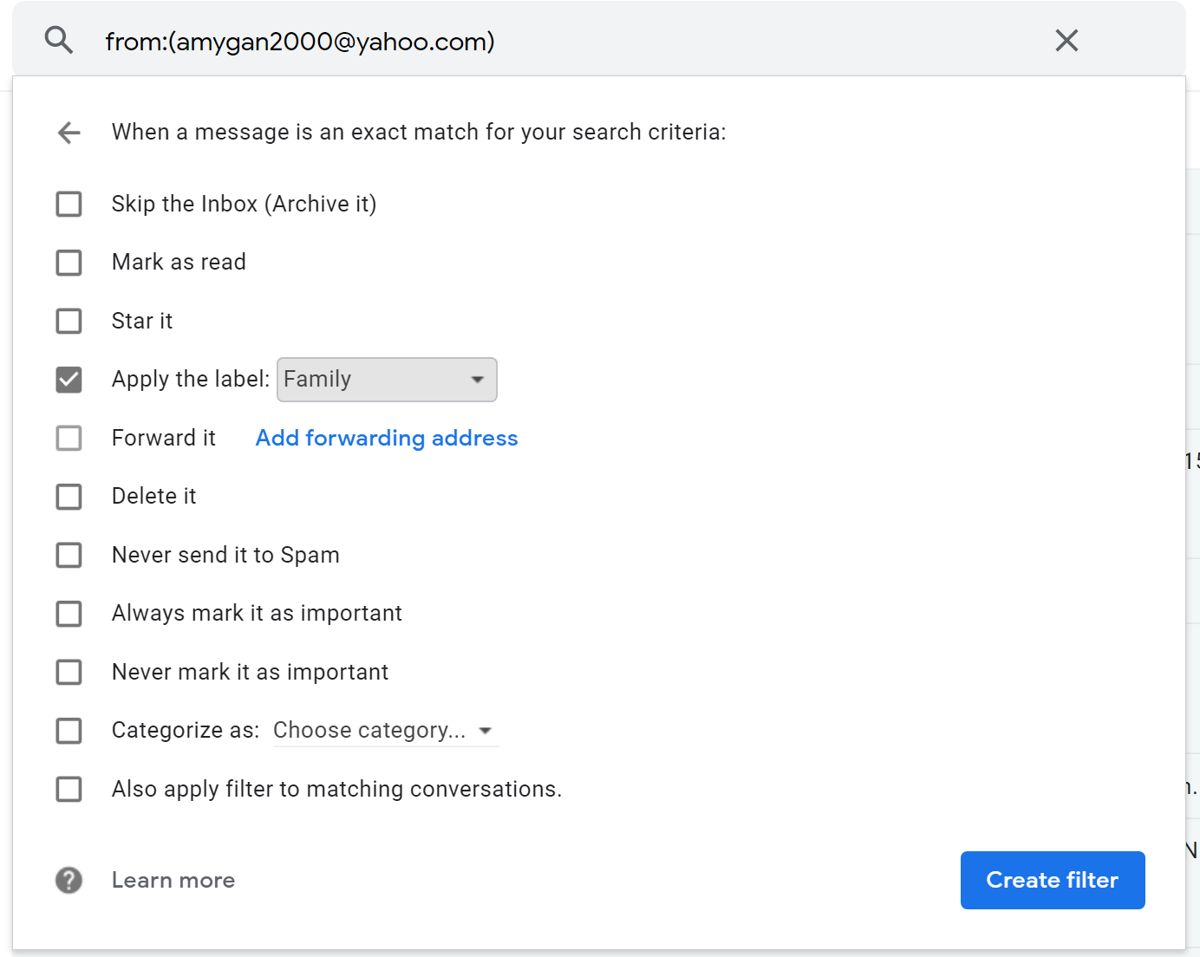
- వర్తించు క్లిక్ చేయండి లేబుల్ మరియు ఎంచుకోండి లేబుల్ أو లేబుల్ నీకు కావాలా
- "సరిపోలే సంభాషణలకు ఫిల్టర్ను కూడా వర్తింపజేయండి" బాక్స్పై క్లిక్ చేయండి లేదా సరిపోలే సంభాషణలకు ఫిల్టర్ను కూడా వర్తింపజేయండి"
- క్లిక్ చేయండి ఫిల్టర్ని సృష్టించండి أو ఫిల్టర్ను సృష్టించండి
- బ్రౌజర్ ట్యాబ్లో Gmail లో చదవని ఇమెయిల్ల సంఖ్యను ఎలా చూపించాలి
- ఇతర ఖాతాలను యాక్సెస్ చేయడానికి మీ Gmail ఖాతాను ఉపయోగించండి
- Gmail యొక్క అన్డు బటన్ను ఎలా ప్రారంభించాలి (మరియు ఇబ్బందికరమైన ఇమెయిల్ను పంపండి)
Gmail లో స్టిక్కర్లను జోడించడం మరియు తొలగించడం ఎలాగో తెలుసుకోవడానికి ఈ కథనం మీకు సహాయకరంగా ఉంటుందని మేము ఆశిస్తున్నాము. వ్యాఖ్యలలో మీ అనుభవాన్ని మాతో పంచుకోండి