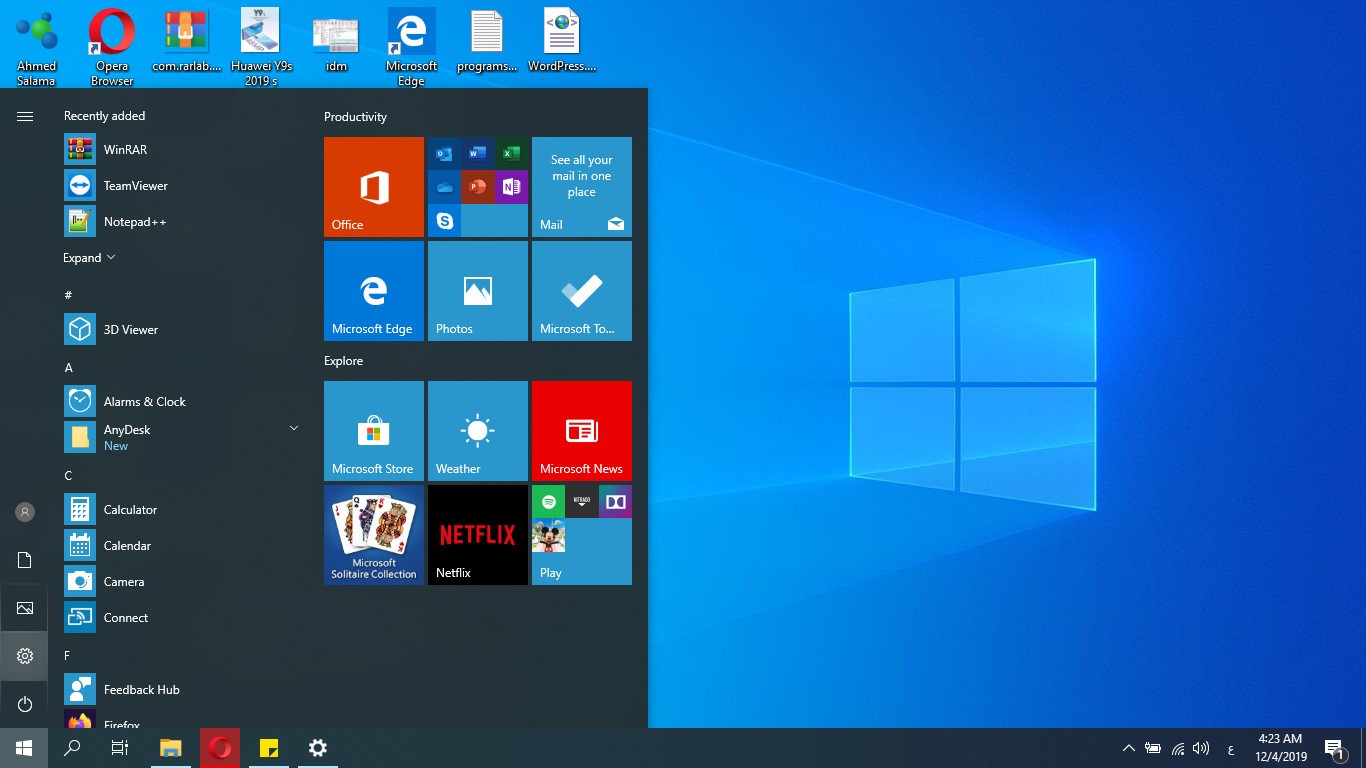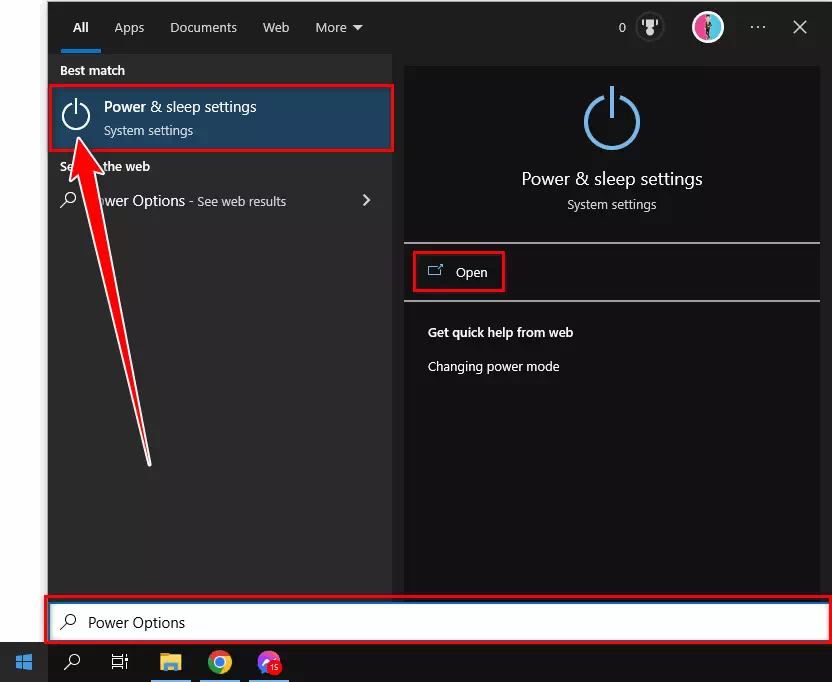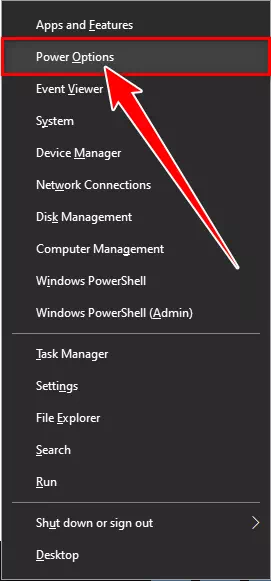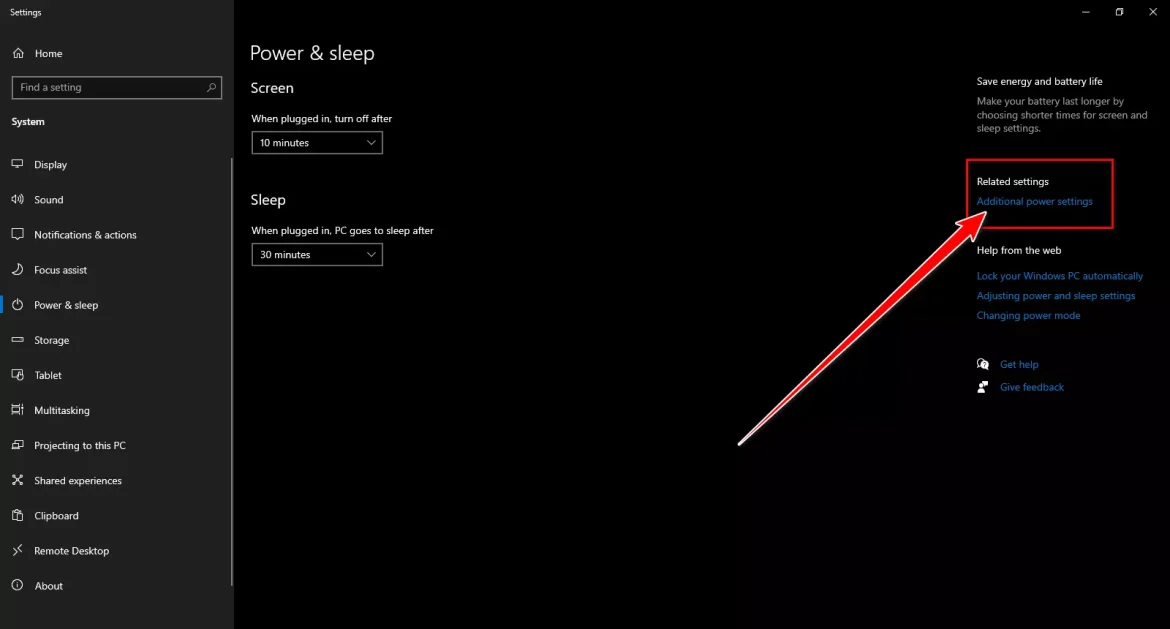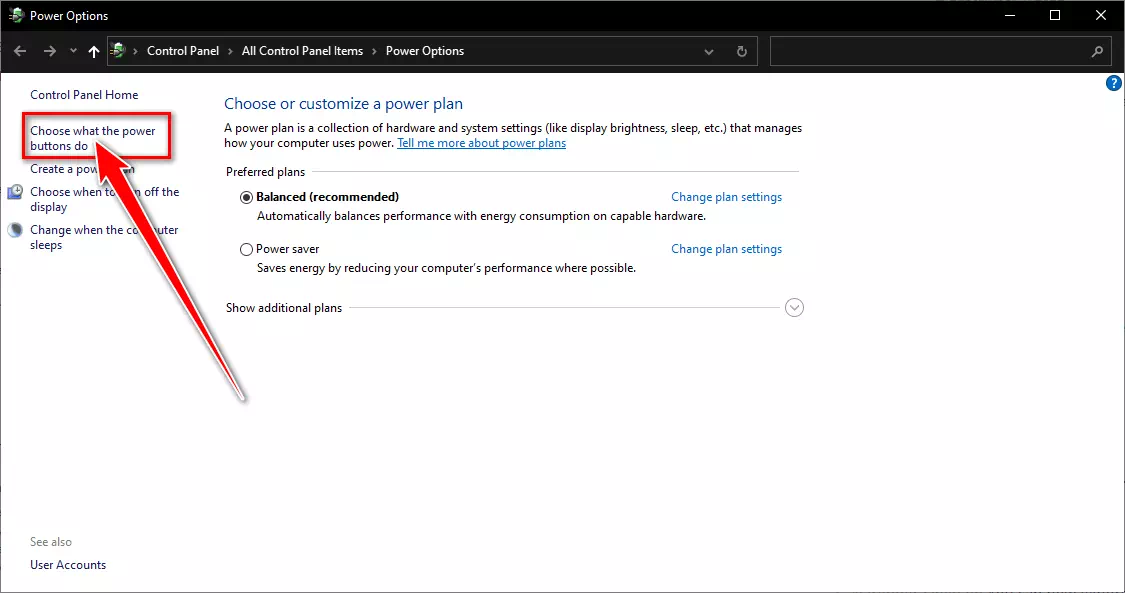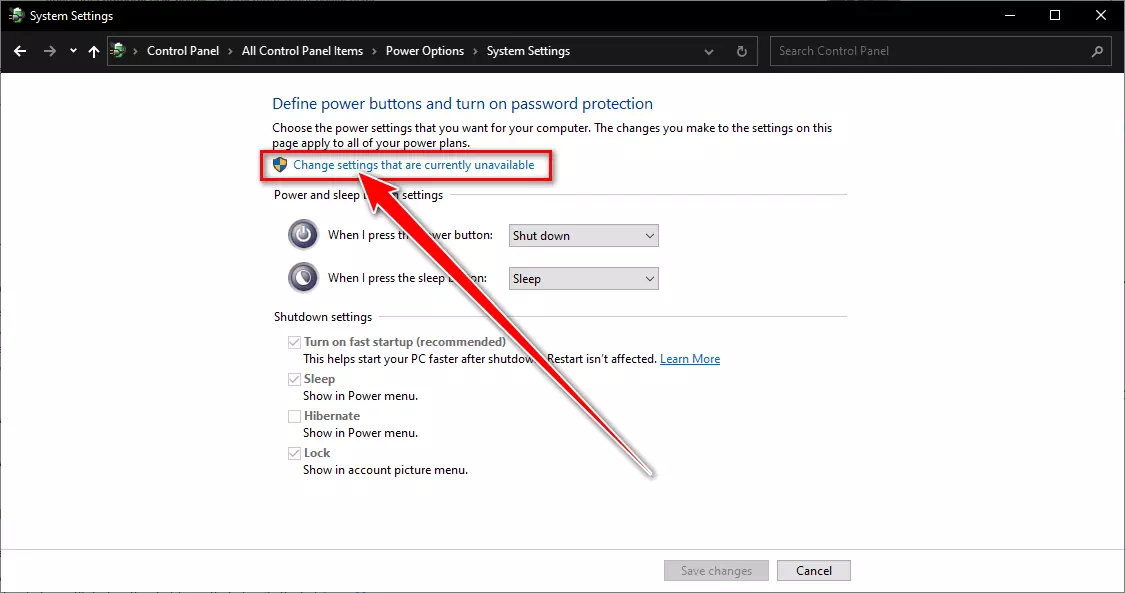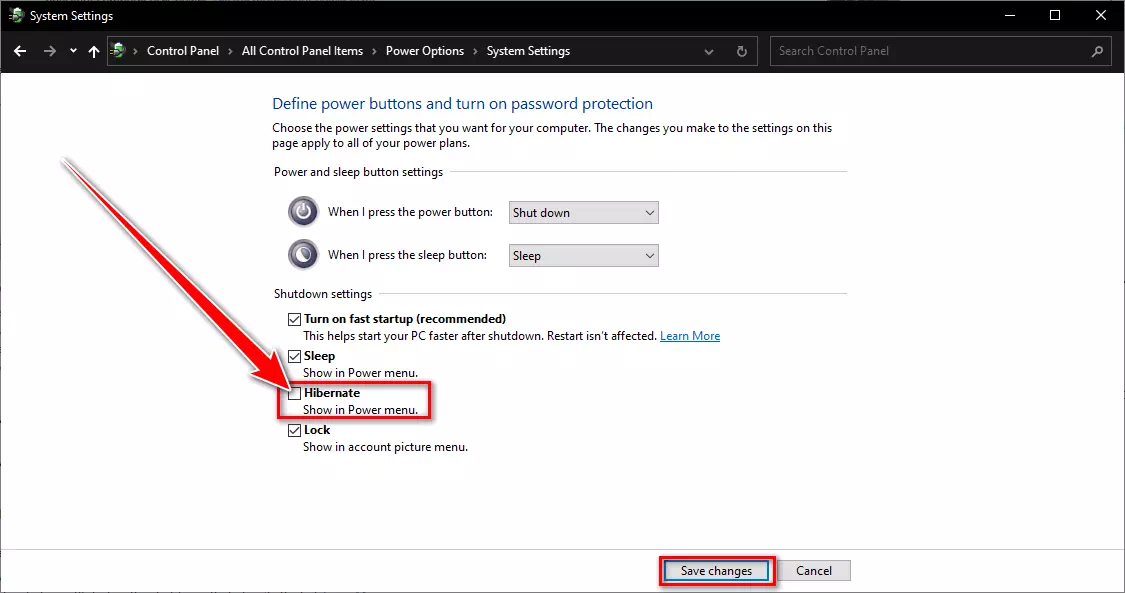నీకు Windows 10లో హైబర్నేషన్ ఎంపికను ఎనేబుల్ చేయడానికి దశలు సులభంగా.
నిద్రాణస్థితి లేదా ఆంగ్లంలో: హైబర్నేట్ విండోస్ కంప్యూటర్ ప్రస్తుత స్థితిని సేవ్ చేస్తుంది మరియు ఇకపై పవర్ అవసరం లేని స్థితిని మూసివేస్తుంది. మీరు మీ కంప్యూటర్ను తిరిగి ఆన్ చేసినప్పుడు, అన్ని ఓపెన్ ఫైల్లు మరియు ప్రోగ్రామ్లు నిద్రాణస్థితికి ముందు ఉన్న స్థితికి పునరుద్ధరించబడతాయి. Windows 10 డిఫాల్ట్గా ఈ ఎంపికను కలిగి ఉండదు హైబర్నేట్ లోపల పవర్ మెను , కానీ దీన్ని ఎనేబుల్ చేయడానికి సులభమైన మార్గం ఉంది. ఈ ఆర్టికల్ ద్వారా, విండోస్ డిస్ప్లే ఎలా చేయాలో మేము మీకు చూపుతాము హైబర్నేట్ తో పాటు ఆఫ్ మోడ్ పవర్ మెనులో.
Windows 10 PCలో హైబర్నేట్ మోడ్ని ప్రారంభించండి
Windows 10లో హైబర్నేట్ ఎంపికను ఎనేబుల్ చేయడానికి, మీ సిస్టమ్ హార్డ్వేర్ హైబర్నేషన్కు మద్దతిస్తోందని నిర్ధారించుకోండి, ఆపై దాన్ని ఎనేబుల్ చేయడానికి క్రింది దశలను అనుసరించండి.
- "అని టైప్ చేయడం ద్వారా పవర్ ఆప్షన్లను తెరవండిపవర్ ఐచ్ఛికాలుప్రారంభ మెనులో శోధన మరియు మొదటి ఫలితాన్ని ఎంచుకోండి.
Windows 10లో పవర్ ఐచ్ఛికాలు ప్రత్యామ్నాయంగా, మీరు "పై కుడి క్లిక్ చేయవచ్చుప్రారంభంలేదా సంక్షిప్తీకరణ (విన్ + X) మరియు పేర్కొనండి "పవర్ ఐచ్ఛికాలు".
(Win + X) బటన్ను నొక్కండి, పవర్ ఆప్షన్లపై క్లిక్ చేయండి - అప్పుడు మీ కోసం ఒక పేజీ తెరవబడుతుంది.పవర్ & స్లీప్నొక్కండిఅదనపు శక్తి సెట్టింగ్లుకింది చిత్రంలో చూపిన విధంగా.
శక్తి & నిద్ర - ఆపై "ఎంచుకోండి" పై ఎంచుకోండిపవర్ బటన్లు ఏమి ఎంచుకోండికుడి పానెల్ నుండి అంటే పవర్ బటన్లు ఏమి చేస్తాయి?.
పవర్ బటన్లు ఏమి చేస్తాయో ఎంచుకోండి నొక్కండి - ఆ తర్వాత, క్లిక్ చేయండిప్రస్తుతం అందుబాటులో లేని సెట్టింగ్లను మార్చండిఏమిటంటే ప్రస్తుతం అందుబాటులో లేని సెట్టింగ్లను మార్చండి.
ప్రస్తుతం అందుబాటులో లేని సెట్టింగ్లను మార్చుపై క్లిక్ చేయండి - ముందు పెట్టెను చెక్ చేయండిహైబర్నేట్ - పవర్ మెనులో చూపించుమీరు లోపల కనుగొంటారుషట్డౌన్ సెట్టింగులుఏమిటంటే ఆఫ్ సెట్టింగులు.
హైబర్నేట్ - పవర్ మెను విండోస్ 10లో చూపించు - చివరగా, దానిపై క్లిక్ చేయండిఅమరికలను భద్రపరచుసెట్టింగ్లను సేవ్ చేయండి మరియు మీరు ఇప్పుడు ఒక ఎంపికను కనుగొంటారు హైబర్నేట్ శక్తి మెనులో ప్రారంభ విషయ పట్టిక లేదా సంక్షిప్తీకరణ (విన్ + X).
దీనితో, మీరు నిద్రాణస్థితిని ప్రారంభించి, మీ Windows 10 కంప్యూటర్లోని పవర్ మెనుకి జోడించారు.
విండోస్ కంప్యూటర్ను హైబర్నేట్ చేయడం ఎలా?
ఇప్పుడు, మీరు చేయాల్సిందల్లా ఒక ఎంపికను ఉపయోగించడం హైబర్నేట్ లో పవర్ మెను నీకు నచ్చినప్పుడు కంప్యూటర్ను హైబర్నేషన్ మోడ్లో ఉంచండి కింది దశల ద్వారా:
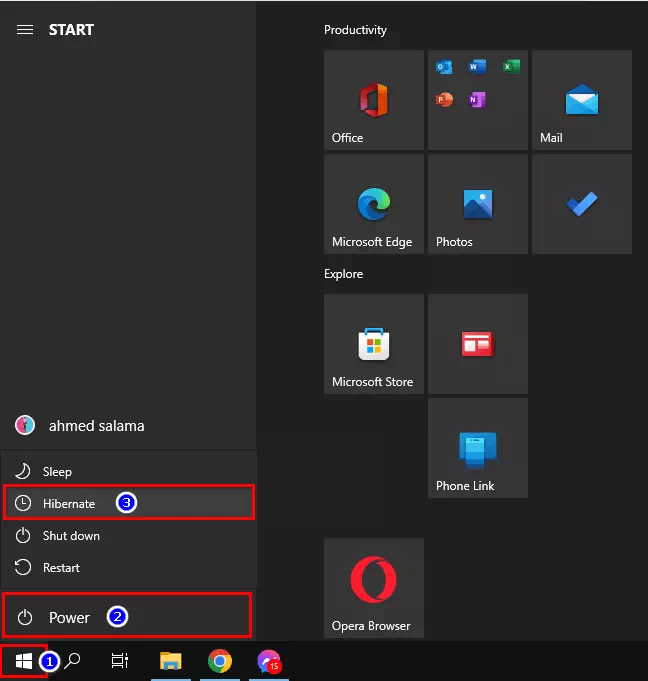
- ముందుగా, "పై క్లిక్ చేయండిప్రారంభం".
- ఆపై క్లిక్ చేయండి "పవర్".
- అప్పుడు ఆన్ ఎంచుకోండిహైబర్నేట్పరికరం నిద్రపోయేలా చేయడానికి.
దీనితో, మీరు మీ Windows కంప్యూటర్ను హైబర్నేట్ చేసారు.
చాలా ముఖ్యమైన: మీరు నిద్రాణస్థితిని ఇష్టపడితే? మీరు మీ కంప్యూటర్ను సాధారణంగా రన్గా ఉంచడానికి ఎప్పటికప్పుడు సరిగ్గా షట్డౌన్ చేశారని నిర్ధారించుకోండి.
విండోస్ 10 పవర్ మెనూలో హైబర్నేట్ ఎంపికను ఎలా ప్రారంభించాలో ఈ గైడ్ వివరించబడింది.
మీరు దీని గురించి తెలుసుకోవడానికి కూడా ఆసక్తి కలిగి ఉండవచ్చు:
- విండోస్ 10 టాస్క్ బార్ నుండి వాతావరణం మరియు వార్తలను ఎలా తొలగించాలి
- Windows 10లో మేల్కొలుపు టైమర్ను ఎలా నిలిపివేయాలి
- Windows 10 నుండి Cortanaని ఎలా తొలగించాలి
మీరు తెలుసుకోవడానికి ఈ కథనం మీకు ఉపయోగకరంగా ఉంటుందని మేము ఆశిస్తున్నాము Windows 10లోని పవర్ మెనులో హైబర్నేట్ ఎంపికను ఎలా చూపించాలి. వ్యాఖ్యలలో మీ అభిప్రాయాన్ని మరియు అనుభవాన్ని మాతో పంచుకోండి.