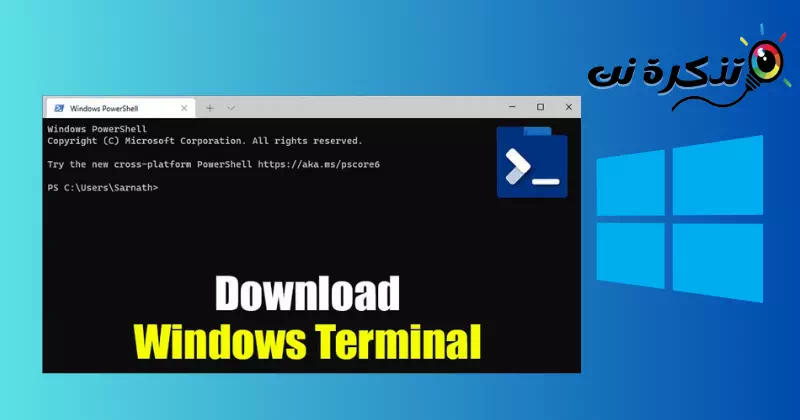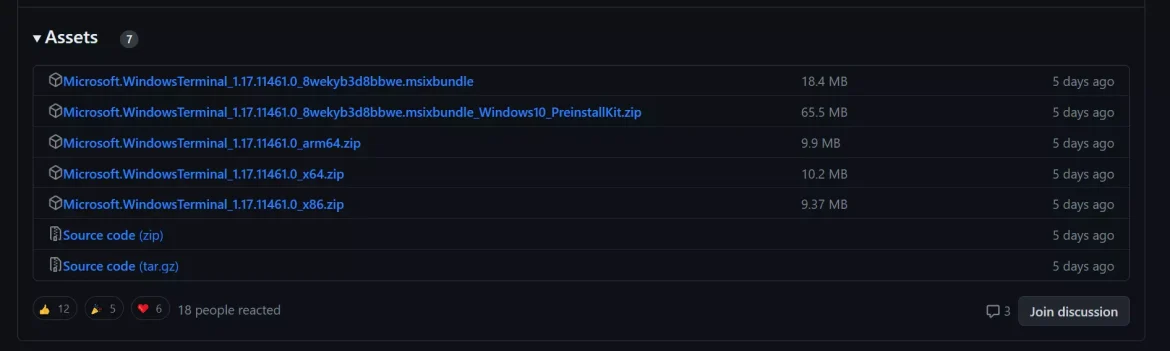నన్ను తెలుసుకోండి Windows 10/11 కోసం Windows Terminal యొక్క తాజా వెర్షన్ను ఎలా డౌన్లోడ్ చేయాలి.
బాగా, గత సంవత్సరం, మైక్రోసాఫ్ట్ విండోస్ కోసం "" అనే కొత్త కమాండ్ లైన్ ఇంటర్ఫేస్ను విడుదల చేసింది.విండోస్ టెర్మినల్." ట్యాబ్లు, స్ప్లిట్ విండోలు, బహుళ సెషన్లు మరియు మరిన్నింటి వంటి మెరుగైన ఫీచర్లను అందించే ఈ ఆధునిక ఇంటర్ఫేస్ను చాలా మంది వినియోగదారులు ఉపయోగించారు.
అప్లికేషన్ కలిగి ఉంటుందివిండోస్ టెర్మినల్తమ లైన్ ఇంటర్ఫేస్ అమలును సవరించాలనుకునే డెవలపర్ల కోసం థీమ్లు మరియు అనుకూలీకరణ కూడా కొత్తవి. అనుకూలీకరణ కోసం, మీరు కమాండ్-లైన్ ఇంటర్ఫేస్ని ఉపయోగించి JSON ఫైల్ను సవరించాలి.
కొత్త లైన్ ఇంటర్ఫేస్ గత సంవత్సరం విడుదలైనప్పటికీ, Microsoft ఇంకా Windows 10లో సాఫ్ట్వేర్ను చేర్చలేదు. అందువల్ల, వినియోగదారులు వారి Windows 10 PCలో కొత్త లైన్ ఇంటర్ఫేస్ను మాన్యువల్గా డౌన్లోడ్ చేసి, ఇన్స్టాల్ చేయాలి.
విండోస్ టెర్మినల్ అంటే ఏమిటి?
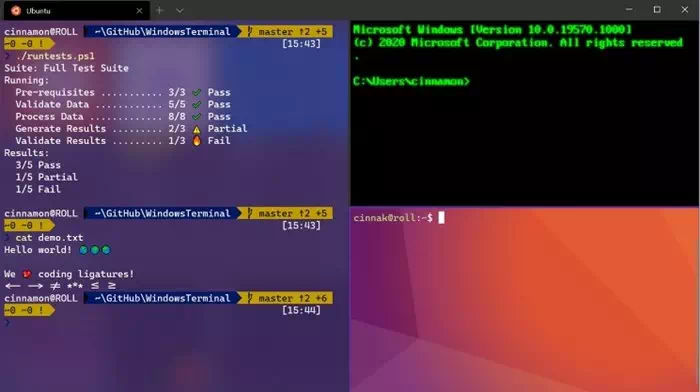
"విండోస్ టెర్మినల్ఇది Windows ఆపరేటింగ్ సిస్టమ్కు మెరుగైన కమాండ్ లైన్ ఇంటర్ఫేస్ను అందించాలనే లక్ష్యంతో మైక్రోసాఫ్ట్ ప్రారంభించిన అప్లికేషన్. విండోస్ టెర్మినల్ అనేది సాంప్రదాయ సాధనాలకు ఆధునిక మరియు శక్తివంతమైన ప్రత్యామ్నాయం కమాండ్ ప్రాంప్ట్ وPowerShell. విండోస్ టెర్మినల్ వినియోగదారులు ఒకే బహుళ-ట్యాబ్ విండోలో బహుళ కమాండ్ లైన్ సాధనాలను యాక్సెస్ చేయడానికి అనుమతిస్తుంది.
విండోస్ టెర్మినల్ అనుకూలీకరించదగిన ట్యాబ్లు, స్ప్లిట్ విండోలు, బహుళ సెషన్లు మరియు కమాండ్ ప్రాంప్ట్, పవర్షెల్, అజూర్ క్లౌడ్ షెల్ మరియు మరిన్ని వంటి బహుళ రకాల సాధనాలకు మద్దతు వంటి విస్తృత శ్రేణి మెరుగుపరచబడిన లక్షణాలను కలిగి ఉంది. విండోస్ టెర్మినల్ అప్లికేషన్తో అనుబంధించబడిన JSON ఫైల్ను సవరించడం ద్వారా రూపాన్ని, థీమ్లు, రంగులు, ఫాంట్లు మరియు నేపథ్యాలను అనుకూలీకరించడానికి డెవలపర్లను అనుమతిస్తుంది.
విండోస్ టెర్మినల్ క్రింది ఆపరేటింగ్ సిస్టమ్లలో నడుస్తుంది: Windows 10 (వెర్షన్ 18362.0 లేదా తర్వాత), విండోస్ సర్వర్ (వెర్షన్ 1903 లేదా తరువాత), విండోస్ 8 (వెర్షన్ 1903 లేదా తరువాతిది), మరియు విండోస్ 7 ఎక్స్టెండెడ్ సెక్యూరిటీ అప్డేట్లతో (ESU).
సంక్షిప్తంగా, Windows Terminal వినియోగదారులకు Windows కమాండ్ లైన్ అనుభవాన్ని మెరుగుపరచడంలో సహాయపడుతుంది మరియు డెవలపర్ల కోసం ఎక్కువ సౌలభ్యం మరియు అనుకూలీకరణను అందిస్తుంది.
కాబట్టి, ఈ కథనంలో, కొత్త లైన్ ఇంటర్ఫేస్ను ఎలా సెటప్ చేయాలి మరియు ఉపయోగించాలి అనే దాని గురించి మాట్లాడుతాము.విండోస్ టెర్మినల్Windows 10 PC లలో. అయితే దానికి ముందు, కొన్ని కొత్త లైన్ ఇంటర్ఫేస్ ఫీచర్లను చూద్దాం.
విండోస్ టెర్మినల్ లక్షణాలు
ఇప్పుడు మీరు విండోస్లో కమాండ్ లైన్ ఇంటర్ఫేస్తో సుపరిచితులై ఉంటారు, మీరు దాని లక్షణాలను తెలుసుకోవడానికి ఆసక్తి కలిగి ఉండవచ్చు. దిగువన, మేము కొత్త Windows CLI యాప్ యొక్క కొన్ని లక్షణాలను హైలైట్ చేస్తాము. వాటిని ఒకసారి పరిశీలిద్దాం:
- వేగం మరియు సామర్థ్యం: Windows CLI అనేది ఆధునిక, వేగవంతమైన, సమర్థవంతమైన మరియు శక్తివంతమైన అప్లికేషన్. కొత్త ఇంటర్ఫేస్ ఆధునికంగా కనిపిస్తుంది మరియు ఎక్కువ RAMను వినియోగించదు.
- కమాండ్ లైన్ టూల్స్ మరియు షెల్స్ యొక్క ఏకీకరణ: విండోస్లోని కొత్త కమాండ్-లైన్ ఇంటర్ఫేస్ కమాండ్ ప్రాంప్ట్, పవర్షెల్ మరియు WSL వంటి వివిధ కమాండ్-లైన్ సాధనాలను మిళితం చేస్తుంది, కాబట్టి మీరు ఒక అప్లికేషన్లో వివిధ కమాండ్-లైన్ సాధనాలు మరియు షెల్లను యాక్సెస్ చేయవచ్చు.
- బహుళ ట్యాబ్లు: చివరగా, మైక్రోసాఫ్ట్ కమాండ్ లైన్ వాతావరణంలో ట్యాబ్లను ప్రవేశపెట్టింది, ఇది ట్యాబ్లను సృష్టించడానికి మిమ్మల్ని అనుమతిస్తుంది. దీని అర్థం మీరు CMD, PowerShell మరియు ఇతర వంటి వివిధ కమాండ్ లైన్ సాధనాలను ఒకే విండో నుండి అమలు చేయవచ్చు.
- వివిధ కమాండ్ లైన్ అప్లికేషన్లకు మద్దతు: కమాండ్ లైన్ ఇంటర్ఫేస్ ఉన్న ఏదైనా అప్లికేషన్ కమాండ్ ప్రాంప్ట్, పవర్షెల్, అజూర్ క్లౌడ్ షెల్, WSL పంపిణీలు మరియు మరిన్నింటితో సహా Windowsలోని కొత్త కమాండ్ లైన్ ఇంటర్ఫేస్లో అమలు చేయబడుతుంది.
- అనుకూలీకరించదగిన ఎంపికలు: విండోస్లోని కొత్త కమాండ్-లైన్ ఇంటర్ఫేస్ వివిధ రకాల రంగుల స్విచ్లు మరియు సెట్టింగ్లను కలిగి ఉండేలా కాన్ఫిగర్ చేయడంతో సహా అత్యంత అనుకూలీకరించబడుతుంది మరియు మీరు కమాండ్-లైన్ ఇంటర్ఫేస్ యొక్క నేపథ్యాన్ని కూడా మీకు నచ్చినట్లు మార్చుకోవచ్చు.
- యూనికోడ్ మరియు UTF-8 అక్షరాలకు మద్దతు: విండోస్లోని కొత్త కమాండ్-లైన్ ఇంటర్ఫేస్ యూనికోడ్ మరియు UTF-8 అక్షరాలకు మద్దతు ఇస్తుంది, ఇది వివిధ భాషల నుండి ఎమోజి మరియు అక్షరాలను ప్రదర్శించడానికి అనుమతిస్తుంది.
- GPUని ఉపయోగించి టెక్స్ట్ రెండరింగ్ని వేగవంతం చేయండి: మీకు ప్రత్యేక గ్రాఫిక్స్ ప్రాసెసింగ్ యూనిట్ (GPU) ఉన్న కంప్యూటర్ ఉంటే, Windows కమాండ్-లైన్ ఇంటర్ఫేస్ టెక్స్ట్ రెండరింగ్ను వేగవంతం చేయడానికి, మెరుగైన పనితీరు మరియు స్థిరత్వాన్ని అందించడానికి ఈ యూనిట్ని ఉపయోగిస్తుంది.
ఇవి విండోస్లోని కమాండ్ లైన్ ఇంటర్ఫేస్ యొక్క కొన్ని ఉత్తమ ఫీచర్లు. ఇతర లక్షణాలలో అనుకూల కమాండ్ లైన్ ఆర్గ్యుమెంట్లు, అనుకూల చర్యలు మరియు మరిన్ని ఉన్నాయి.
Windows Terminal యొక్క తాజా వెర్షన్ను డౌన్లోడ్ చేయండి
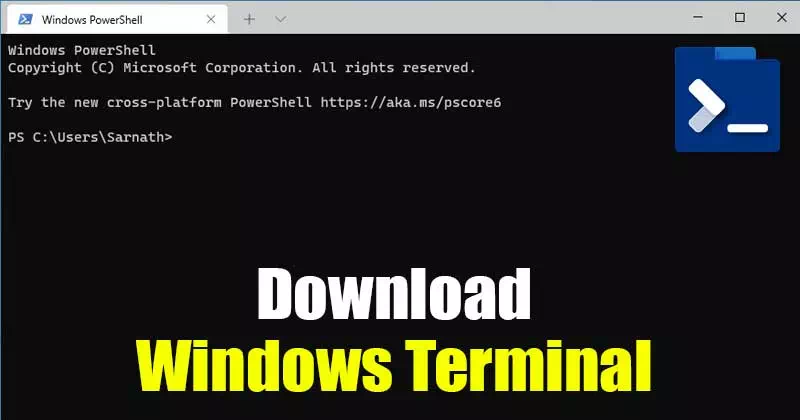
ఇప్పుడు మీకు విండోస్ టెర్మినల్ గురించి బాగా తెలుసు, మీరు దీన్ని డౌన్లోడ్ చేసి, మీ ఆపరేటింగ్ సిస్టమ్లో ఇన్స్టాల్ చేయాలనుకోవచ్చు. విండోస్ టెర్మినల్ ఉచితంగా అందుబాటులో ఉందని మరియు ఓపెన్ సోర్స్ ప్రాజెక్ట్ అని దయచేసి గమనించండి. ఇది ఓపెన్ సోర్స్ ప్రాజెక్ట్ కాబట్టి, భవిష్యత్తులో మరిన్ని ఫీచర్లను ఆశించవచ్చు.
Windows 10లో కొత్త లైన్ ఇంటర్ఫేస్ను డౌన్లోడ్ చేయడానికి రెండు విభిన్న మార్గాలు ఉన్నాయి:
- మొదటిది మైక్రోసాఫ్ట్ స్టోర్ ద్వారా.
- రెండవది మాన్యువల్ సంస్థాపన అవసరం.
మీ కంప్యూటర్లో మైక్రోసాఫ్ట్ స్టోర్కు మీకు యాక్సెస్ లేకపోతే, మీరు దిగువ షేర్ చేసిన ఫైల్ను డౌన్లోడ్ చేసుకోవచ్చు. క్రింద, మేము Windows Terminal యొక్క తాజా వెర్షన్ యొక్క డౌన్లోడ్ లింక్ని మీతో భాగస్వామ్యం చేసాము.

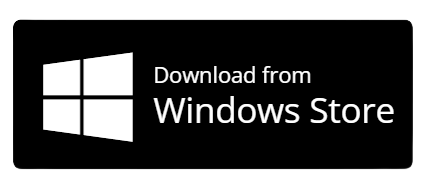
Windows 10లో Windows Terminalని ఎలా ఇన్స్టాల్ చేయాలి?
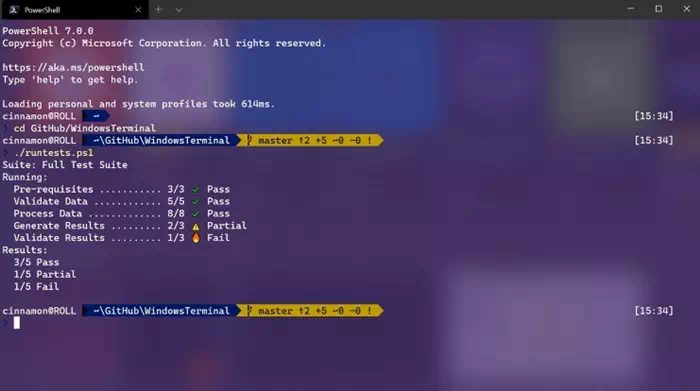
మీరు మైక్రోసాఫ్ట్ స్టోర్ని యాక్సెస్ చేయలేకపోతే, పైన జాబితా చేసిన షేర్ చేసిన ఫైల్ను డౌన్లోడ్ చేయండి. ఫైల్ డౌన్లోడ్ అయిన తర్వాత, దాన్ని మీ కంప్యూటర్లో అమలు చేయండి మరియు ఇన్స్టాలేషన్ ప్రాసెస్ను పూర్తి చేయడానికి స్క్రీన్పై ఉన్న సూచనలను అనుసరించండి.
మీరు మైక్రోసాఫ్ట్ స్టోర్ని యాక్సెస్ చేయగలిగితే, మా గైడ్ని అనుసరించండి మీ కమాండ్ ప్రాంప్ట్ విండోలో ట్యాబ్లను ఎలా ప్రారంభించాలి. విండోస్ టెర్మినల్ను ఇన్స్టాల్ చేసిన తర్వాత, దాన్ని "" నుండి ప్రారంభించండిప్రారంభంమరియు యాప్ని ఉపయోగించండి.
మంచి విషయం ఏమిటంటే మీరు చేయగలరు విండోస్ టెర్మినల్ను మీ ఇష్టానుసారంగా అనుకూలీకరించండి. మీరు రంగులను మార్చవచ్చు, నేపథ్య రంగును మార్చవచ్చు మరియు మరిన్ని చేయవచ్చు.
Windows Terminal యొక్క నిర్దిష్ట సంస్కరణను డౌన్లోడ్ చేయండి
మీరు కొన్ని నెలల క్రితం విడుదల చేసిన Windows Terminal యొక్క మునుపటి సంస్కరణను డౌన్లోడ్ చేయాలనుకుంటున్నారని అనుకుందాం. ఈ సందర్భంలో, మీరు Github నుండి మాన్యువల్గా Windows Terminalని డౌన్లోడ్ చేసుకోవాలి. మీరు చేయవలసినది ఇక్కడ ఉంది:
- ముందుగా, మీకు ఇష్టమైన వెబ్ బ్రౌజర్ని తెరిచి సందర్శించండి ఈ పేజీ.
- కోసం ఈ పేజీ తెరవబడుతుంది Microsoft/Terminal కోసం GitHub.
విండోస్ టెర్మినల్ వెర్షన్ను డౌన్లోడ్ చేయండి - ఆస్తుల విభాగానికి వెళ్లండి (ఆస్తులు) మరియుWindows Terminal యొక్క ఎంచుకున్న సంస్కరణను డౌన్లోడ్ చేయండి.
విండోస్ టెర్మినల్ వెర్షన్ను డౌన్లోడ్ చేయండి - డౌన్లోడ్ చేసిన తర్వాత, ఫైల్ను అమలు చేయండి మరియుWindows కమాండ్ లైన్ ఇంటర్ఫేస్ను డౌన్లోడ్ చేసి, ఇన్స్టాల్ చేయడానికి ఆన్స్క్రీన్ సూచనలను అనుసరించండి.
ఈ పద్ధతి ద్వారా మీరు మీ కంప్యూటర్లో Windows CLIని మాన్యువల్గా డౌన్లోడ్ చేసి, ఇన్స్టాల్ చేసుకోవచ్చు.
ముగింపులో, ఈ గైడ్ విండోస్ టెర్మినల్ను ఎలా డౌన్లోడ్ చేయాలనే దాని గురించి చెప్పబడింది. కాబట్టి, మీరు ఇప్పుడు మీ ఆపరేటింగ్ సిస్టమ్లో విండోస్ టెర్మినల్ను డౌన్లోడ్ చేసి, ఇన్స్టాల్ చేసుకోవచ్చు. మీరు మైక్రోసాఫ్ట్ స్టోర్ని ఉపయోగించినా లేదా మాన్యువల్ డౌన్లోడ్ని ఇష్టపడినా, మీరు ఈ కమాండ్ లైన్ ఇంటర్ఫేస్ అందించే అనేక ఫీచర్లు మరియు అనుకూలీకరణలను ఆస్వాదించవచ్చు. మీరు సాధారణ వినియోగదారు అయినా లేదా డెవలపర్ అయినా, మీరు Windows Terminal అందించే శక్తివంతమైన కార్యాచరణ, వేగం మరియు సామర్థ్యాన్ని సద్వినియోగం చేసుకోవచ్చు.
దాని లక్షణాలను అన్వేషించడానికి సంకోచించకండి మరియు మీ ప్రాధాన్యతల ప్రకారం రంగులు, ఇన్లైన్ ఇంటర్ఫేస్ యొక్క నేపథ్యం మరియు ఇతర సెట్టింగ్లను మార్చడంలో ప్రయోగాలు చేయండి. మరియు ఈ గైడ్ మీకు ఉపయోగకరంగా అనిపిస్తే మీ స్నేహితులతో పంచుకోవడం మర్చిపోవద్దు.
మీకు ఏవైనా అదనపు ప్రశ్నలు లేదా ఆందోళనలు ఉంటే, దిగువ వ్యాఖ్య పెట్టెలో వాటిని అడగడానికి సంకోచించకండి. మీకు సహాయం చేయడానికి మరియు మీకు అవసరమైన సమాచారాన్ని అందించడానికి మేము ఇక్కడ ఉన్నాము. Windows Terminalతో మీకు ఆహ్లాదకరమైన అనుభవం కావాలని మేము కోరుకుంటున్నాము!
మీరు దీని గురించి తెలుసుకోవడానికి కూడా ఆసక్తి కలిగి ఉండవచ్చు:
- మీరు తెలుసుకోవలసిన విండోస్ CMD ఆదేశాల A నుండి Z జాబితా పూర్తి చేయండి
- CMDని ఉపయోగించి Windows 11లో ప్రోగ్రామ్లను అన్ఇన్స్టాల్ చేయడం ఎలా
మీరు తెలుసుకోవడానికి ఈ కథనం మీకు ఉపయోగకరంగా ఉంటుందని మేము ఆశిస్తున్నాము Windows 10 కోసం Windows Terminal యొక్క తాజా వెర్షన్ను ఎలా డౌన్లోడ్ చేయాలి. వ్యాఖ్యలలో మీ అభిప్రాయాన్ని మరియు అనుభవాన్ని పంచుకోండి. అలాగే, కథనం మీకు సహాయం చేసి ఉంటే, దాన్ని మీ స్నేహితులతో పంచుకోవాలని నిర్ధారించుకోండి.