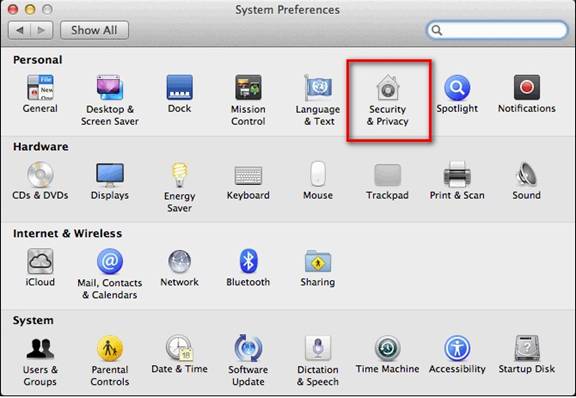ఇక్కడ లింక్లు ఉన్నాయి Windows మరియు Mac తాజా వెర్షన్ కోసం OBS స్టూడియోని డౌన్లోడ్ చేయండి.
ఇప్పటివరకు, Windows 10 మరియు Mac కోసం వందలాది స్క్రీన్ రికార్డింగ్ సాఫ్ట్వేర్ అందుబాటులో ఉన్నాయి. అయితే, వీటన్నింటిలో కొన్ని మాత్రమే ప్రత్యేకంగా నిలిచాయి.
PC కోసం అందుబాటులో ఉన్న చాలా స్క్రీన్ రికార్డింగ్ సాఫ్ట్వేర్కు ప్రీమియం సబ్స్క్రిప్షన్ (చెల్లింపు) అవసరం, అయితే ఉచిత సాఫ్ట్వేర్ మీ వీడియోలపై వాటర్మార్క్ను ఉంచుతుంది.
మనం ఎంచుకోవలసి వస్తే Windows 10 కోసం ఉత్తమ స్క్రీన్ క్యాప్చర్ సాఫ్ట్వేర్ , మేము ఎంచుకుంటాము OBS స్టూడియో. ఒక కార్యక్రమం OBS أو బ్రాడ్కాస్టర్ సాఫ్ట్వేర్ను తెరవండి ఇది ఉచిత మరియు ఓపెన్ సోర్స్ వీడియో రికార్డింగ్ మరియు ప్రత్యక్ష ప్రసార సాఫ్ట్వేర్.
యొక్క ఉపయోగం ద్వారా OBS స్టూడియో మీరు సులభంగా సైన్ అప్ చేయవచ్చు మరియు ప్రసారాన్ని ప్రారంభించవచ్చు విండోస్ أو Mac أو లైనక్స్ . కాబట్టి, అన్నింటి గురించి అన్వేషించండి OBS
(బ్రాడ్కాస్టర్ సాఫ్ట్వేర్ను తెరవండి).
OBS స్టూడియో అంటే ఏమిటి?

OBS స్టూడియో ఇది Windows, Mac మరియు Linux ఆపరేటింగ్ సిస్టమ్ల కోసం అందుబాటులో ఉన్న పూర్తి, ఉచిత మరియు ఫీచర్-రిచ్ రికార్డింగ్ మరియు వీడియో రికార్డింగ్ సాఫ్ట్వేర్. ఉపయోగించి OBS స్టూడియో మీరు మీ కంప్యూటర్ స్క్రీన్ను సులభంగా రికార్డ్ చేయవచ్చు మరియు నేరుగా వివిధ ప్లాట్ఫారమ్లకు ప్రసారం చేయవచ్చు.
సంబంధం లేకుండా, ఇది తెలుసు OBS స్టూడియో అలాగే ప్రొఫెషనల్ స్థాయి ఎడిటింగ్ మరియు నియంత్రణ సాధనాలతో. ఎందుకంటే ఇది మెరుగుదలల కోసం విస్తృతమైన వీడియో ఎడిటింగ్ మరియు ఎడిటింగ్ ఎంపికలను అందిస్తుంది. అదే చేస్తుంది OBS స్టూడియో గేమింగ్ కమ్యూనిటీ మరియు నిపుణులకు ఇష్టమైనది.
ఇది ఉచిత మరియు ఓపెన్ సోర్స్ రికార్డింగ్ మరియు లైవ్ స్ట్రీమింగ్ సాఫ్ట్వేర్ కాబట్టి, ఇది వీడియోల నిడివిపై ఎలాంటి ఆంక్షలను విధించదు. దీని అర్థం మీరు దేని గురించి చింతించకుండా సుదీర్ఘ వీడియోలను రికార్డ్ చేయవచ్చు లేదా ప్రసారం చేయవచ్చు.
OBS స్టూడియో ఫీచర్లు

ఇప్పుడు మీకు సుపరిచితం OBS స్టూడియో మీరు దాని లక్షణాలను తెలుసుకోవడానికి ఆసక్తి కలిగి ఉండవచ్చు. ఎక్కడ, మేము కొన్ని ఉత్తమ లక్షణాలను హైలైట్ చేసాము OBS స్టూడియో PC కోసం.
స్క్రీన్ రికార్డింగ్
సరే, OBS స్టూడియో స్క్రీన్ క్యాప్చర్ మరియు రికార్డింగ్ ఫీచర్లకు ప్రసిద్ధి చెందింది. OBS స్టూడియోతో, మీరు మీ మొత్తం డెస్క్టాప్ స్క్రీన్ను తక్షణమే క్యాప్చర్ చేయవచ్చు మరియు ప్రసారం చేయవచ్చు. స్క్రీన్ క్యాప్చర్ ఫీచర్ గేమర్లకు వ్యతిరేకంగా బాగా ప్రాచుర్యం పొందింది, ఇది గేమింగ్ ప్లాట్ఫారమ్లకు నేరుగా రికార్డ్ చేయడానికి మరియు ప్రసారం చేయడానికి వీలు కల్పిస్తుంది.
అధిక నాణ్యత స్క్రీన్ రికార్డింగ్
ఉచిత ప్రోగ్రామ్ అయినప్పటికీ, ఇది మిమ్మల్ని అనుమతిస్తుంది విభిన్న తీర్మానాలలో OBS స్టూడియో రికార్డ్ వీడియోలు. ఉదాహరణకు, మీరు చేయవచ్చు మీ స్క్రీన్ను నాణ్యతతో రికార్డ్ చేయండి HD أو FullHD . వివిధ ఫార్మాట్లలో మరియు ఫార్మాట్లలో క్లిప్లను క్యాప్చర్ మరియు సేవ్ చేసే ఆప్షన్ని కూడా ఇది అందిస్తుంది MP4 و MKV و FLV మరియు అందువలన.
ప్రసార
OBS స్టూడియో అతడు వీడియో రికార్డర్ మరియు కార్యక్రమం ప్రత్యక్ష ప్రసారం. అదే సమయంలో వీడియోలను ప్రసారం చేయడానికి సాఫ్ట్వేర్ మీకు ఎంపికను అందిస్తుంది. OBS స్టూడియోతో, మీరు అనేక ప్లాట్ఫారమ్లతో సహా ప్రత్యక్ష ప్రసారం చేయవచ్చు పట్టేయడం و హిట్బాక్స్ و YouTube و ఫేస్బుక్ లైవ్ మరియు అందువలన.
శక్తివంతమైన కాన్ఫిగరేషన్ ఎంపికలు
OBS స్టూడియో మీకు శక్తివంతమైన మరియు ఉపయోగించడానికి సులభమైన కాన్ఫిగరేషన్ ఎంపికలను అందిస్తుంది. మీరు కొత్త మూలాలను సులభంగా జోడించవచ్చు, ఇప్పటికే ఉన్న మూలాలను నకిలీ చేయవచ్చు మరియు ఇతర అంశాలను సులభంగా సవరించవచ్చు. కాన్ఫిగరేషన్ ఎంపికలు సాఫ్ట్వేర్ని ఉపయోగించే మార్గాన్ని తెలిసిన నిపుణులకు గొప్పగా ఉంటాయి.
హాట్కీలను సెట్ చేయండి
యొక్క తాజా వెర్షన్ మీకు అందిస్తుంది OBS స్టూడియో దాదాపు ప్రతి రకమైన చర్య కోసం హాట్కీలను కూడా కేటాయించండి. ఉదాహరణకు, మీరు సన్నివేశాల మధ్య మారడానికి, ప్రసారాలు లేదా రికార్డింగ్లను ప్రారంభించడానికి/ఆపడానికి, ఆడియోని మ్యూట్ చేయడానికి మొదలైన వాటికి హాట్కీలను సృష్టించవచ్చు.
ఇవి కొన్ని ఉత్తమ ఫీచర్లు OBS స్టూడియో. అయితే, మీరు సాఫ్ట్వేర్ యొక్క మరిన్ని ఫీచర్లను అన్వేషించడానికి సాఫ్ట్వేర్ని ఉపయోగించడం ప్రారంభిస్తే మంచిది.
PC కోసం OBS స్టూడియోని డౌన్లోడ్ చేయండి
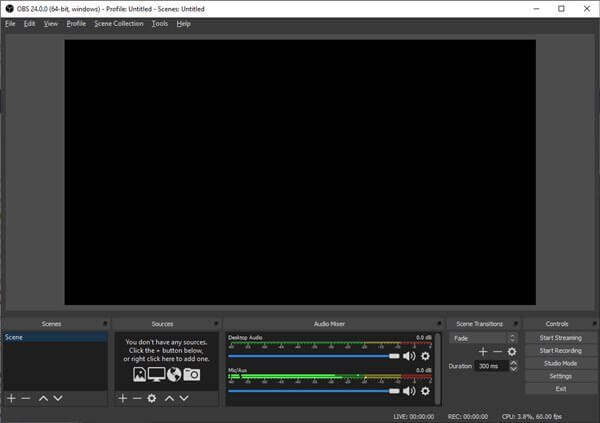
ఇప్పుడు మీరు ప్రోగ్రామ్ గురించి పూర్తిగా తెలుసుకున్నారు OBS స్టూడియో మీ కంప్యూటర్లో సాఫ్ట్వేర్ను ఇన్స్టాల్ చేయడానికి మీకు ఆసక్తి ఉండవచ్చు. దయచేసి గమనించండి OBS స్టూడియో ఇది ఉచిత మరియు ఓపెన్ సోర్స్ సాఫ్ట్వేర్; అందువల్ల దీన్ని ఉచితంగా డౌన్లోడ్ చేసుకోవచ్చు.
అయితే, మీరు బహుళ సిస్టమ్లలో OBS స్టూడియోని ఇన్స్టాల్ చేయాలనుకుంటే, మీరు ఇన్స్టాలర్ను డౌన్లోడ్ చేసుకోవాలి OBS స్టూడియో ఇంటర్నెట్ కనెక్షన్ లేకుండా. ఆఫ్లైన్ ఇన్స్టాలేషన్ ఫైల్లను అనేకసార్లు ఉపయోగించవచ్చు మరియు ఇన్స్టాలేషన్ సమయంలో మీకు యాక్టివ్ ఇంటర్నెట్ కనెక్షన్ అవసరం లేదు.
కోల్పోయింది, మేము OBS స్టూడియో ఆఫ్లైన్ ఇన్స్టాలర్ యొక్క తాజా వెర్షన్ను షేర్ చేసాము. కింది పంక్తులలో షేర్ చేయబడిన ఫైల్ ఉచితంగా అప్లోడ్ చేయబడుతుంది మరియు ఇది వైరస్/మాల్వేర్ నుండి సురక్షితంగా ఉంటుంది.
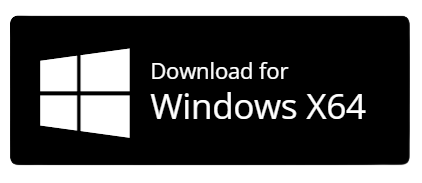
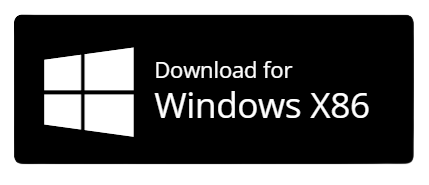

- విండోస్ 10 కోసం OBS స్టూడియోని డౌన్లోడ్ చేయండి x64 జిప్ ఫైల్.
- Mac కోసం OBS స్టూడియోని డౌన్లోడ్ చేయండి.
- మీరు కూడా చేయవచ్చు OBS స్టూడియో యొక్క అధికారిక వెబ్సైట్ నుండి ప్రోగ్రామ్ను డౌన్లోడ్ చేయండి.
PC లో OBS స్టూడియోని ఎలా ఇన్స్టాల్ చేయాలి?
బాగా, ప్రోగ్రామ్ను ఇన్స్టాల్ చేయడం చాలా సులభం OBS స్టూడియో కంప్యూటర్లో.
- ముందుగా, మీరు మునుపటి లైన్లలో భాగస్వామ్యం చేసిన OBS స్టూడియో ఇన్స్టాలర్ ఫైల్ను డౌన్లోడ్ చేసుకోవాలి.
- డౌన్లోడ్ చేసిన తర్వాత, మీరు ఫైల్ను ఎక్స్ట్రాక్ట్ చేయాలి జిప్ మరియు ఇన్స్టాలర్ ఫైల్ను అమలు చేయండి.
- తరువాత, ఇన్స్టాలేషన్ను పూర్తి చేయడానికి ఆన్-స్క్రీన్ సూచనలను అనుసరించండి.
- ఒక క్షణం వేచి ఉండి, బటన్పై క్లిక్ చేయండి సంస్థాపన.
- ఇన్స్టాలేషన్ ప్రక్రియ కొన్ని నిమిషాలు పడుతుంది.
- ఇన్స్టాలేషన్ తర్వాత, ట్యాబ్ను మూసివేసి, OBSని అమలు చేయడానికి Finish బటన్ను క్లిక్ చేయండి.
- ఇన్స్టాల్ చేసిన తర్వాత, ప్రారంభ మెను లేదా డెస్క్టాప్ నుండి యాప్ను తెరవండి.
అంతే మరియు ఇప్పుడు మీరు ఇప్పుడు ఉపయోగించగలరు OBS స్టూడియో మీ కంప్యూటర్లో.
OBS సాఫ్ట్వేర్ను ఎలా ఉపయోగించాలి?
మీ PCలో OBS స్టూడియోను ఉపయోగించడం చాలా సులభం.
- ప్రారంభంలో, OBS స్టూడియోని డౌన్లోడ్ చేయండి పైన పేర్కొన్న లింక్ల ద్వారా.
- ఆపై ఇన్స్టాలర్ ఫైల్ను సంగ్రహించడానికి క్లిక్ చేసి, దాన్ని మీ కంప్యూటర్లో రన్ చేయండి.
- ఇన్స్టాల్ చేసిన తర్వాత, ప్రోగ్రామ్ను ప్రారంభ మెను లేదా డెస్క్టాప్ నుండి తెరవండి.
- మీరు రికార్డ్ చేయాలనుకుంటున్న స్క్రీన్ ప్రాంతాన్ని ఎంచుకోండి లేదా వెబ్ కార్యకలాపాలను క్యాప్చర్ చేయడానికి ఆన్లైన్ ప్రసార ఎంపికను ఎంచుకోండి.
- చివరగా స్ట్రీమింగ్ మరియు మీడియా క్రియేషన్ యాక్టివిటీలను ఆస్వాదించండి.
మరియు మీ PCలో OBS సాఫ్ట్వేర్ను ఎలా ఉపయోగించాలి.
కాబట్టి, ఈ గైడ్ అంతా గురించి OBS కార్యక్రమం OBS స్టూడియో ఐ.
మీరు దీని గురించి తెలుసుకోవడానికి కూడా ఆసక్తి కలిగి ఉండవచ్చు:
- PC కోసం బాండికామ్ తాజా వెర్షన్ను డౌన్లోడ్ చేయండి
- Windows మరియు Mac కోసం AVC (ఏదైనా వీడియో కన్వర్టర్) డౌన్లోడ్ చేయండి
- విండోస్ మరియు మాక్ కోసం స్నాగిట్ను డౌన్లోడ్ చేయండి
- Windows మరియు Mac కోసం PC తాజా వెర్షన్ కోసం KMPlayerని డౌన్లోడ్ చేయండి
మీరు తెలుసుకోవడానికి ఈ కథనం మీకు ఉపయోగకరంగా ఉంటుందని మేము ఆశిస్తున్నాము Windows మరియు Mac తాజా వెర్షన్ కోసం OBS స్టూడియోని డౌన్లోడ్ చేయడం మరియు ఇన్స్టాల్ చేయడం ఎలా. వ్యాఖ్యలలో మీ అభిప్రాయాన్ని మరియు అనుభవాన్ని మాతో పంచుకోండి.