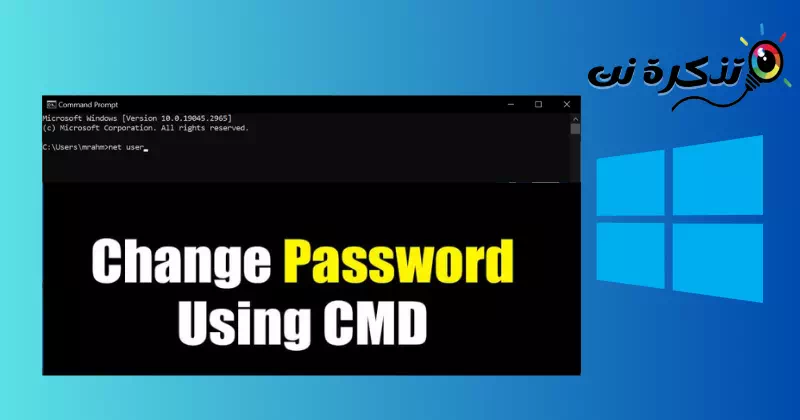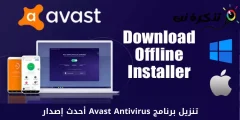నీకు కమాండ్ ప్రాంప్ట్ (CMD) ఉపయోగించి Windows 10 పాస్వర్డ్ను ఎలా మార్చాలి.
Windows 10లో వినియోగదారు ఖాతా రక్షణ మరియు వ్యక్తిగత డేటాలో పాస్వర్డ్లు ఒక ముఖ్యమైన భాగం. మీరు మీ పాస్వర్డ్ను మార్చాలనుకుంటే, మీరు కమాండ్ ప్రాంప్ట్ (CMD)ని ఉపయోగించి సులభంగా చేయవచ్చు. CMDని ఉపయోగించడం వలన మీ కంప్యూటర్లోని ఏదైనా వినియోగదారు ఖాతా పాస్వర్డ్ను త్వరగా మరియు సులభంగా మార్చవచ్చు. ఈ ఆర్టికల్లో, CMD ద్వారా Windows 10 పాస్వర్డ్ను మార్చడానికి మేము దశలను వివరిస్తాము.
గమనిక: ఏదైనా వినియోగదారు ఖాతా యొక్క పాస్వర్డ్ను మార్చడానికి, మీరు సిస్టమ్లో నిర్వాహక హక్కులను (పూర్తి హక్కులు) కలిగి ఉండాలని దయచేసి గమనించండి.
CMD ద్వారా Windows 10 పాస్వర్డ్ను మార్చడానికి దశలు
మీరు Windows 10లో కమాండ్ ప్రాంప్ట్ (CMD)ని ఉపయోగించి మీ ఖాతా పాస్వర్డ్ను మార్చడానికి ఒక మార్గం కోసం చూస్తున్నట్లయితే, మీరు సరైన స్థానానికి వచ్చారు. ఈ గైడ్లో, కమాండ్ ప్రాంప్ట్ ఇంటర్ఫేస్ని ఉపయోగించి ఈ విధానాన్ని ఎలా నిర్వహించాలో మేము మీకు దశలవారీగా చూపుతాము. CMDని ఉపయోగించడం వలన మీ కంప్యూటర్లోని ఏదైనా వినియోగదారు ఖాతా యొక్క పాస్వర్డ్ను సులభంగా మరియు ప్రభావవంతంగా మార్చగల సామర్థ్యం మీకు లభిస్తుంది. CMDని ఉపయోగించి Windows 10 పాస్వర్డ్ని మార్చే వివరణాత్మక ప్రక్రియను అన్వేషించడం ప్రారంభిద్దాం:
దశ 1: కమాండ్ ప్రాంప్ట్ (CMD) తెరవండి
అడ్మినిస్ట్రేటర్ హక్కులతో కమాండ్ ప్రాంప్ట్ (CMD) తెరవండి. మీరు ఈ దశలను అనుసరించడం ద్వారా దీన్ని చేయవచ్చు:
- బటన్ పై క్లిక్ చేయండి "ప్రారంభంటాస్క్బార్లో.
- కోసం చూడండి "సిఎండిశోధన మెనులో.

కమాండ్ ప్రాంప్ట్ - అప్పుడు ప్రదర్శించబడిన ఫలితాలలో "పై కుడి క్లిక్ చేయండికమాండ్ ప్రాంప్ట్కమాండ్ ప్రాంప్ట్ తెరవడానికి.
- ఎంచుకోండి "నిర్వాహకుడిగా అమలు చేయండిఅడ్మినిస్ట్రేటర్ హక్కులతో కమాండ్ ప్రాంప్ట్ తెరవండి.

కమాండ్ ప్రాంప్ట్ మీద రైట్ క్లిక్ చేసి, అడ్మినిస్ట్రేటర్గా రన్ ఎంచుకోండి
దశ 2: వినియోగదారుల జాబితాను వీక్షించండి
కమాండ్ ప్రాంప్ట్ తెరిచిన తర్వాత, కింది ఆదేశాన్ని టైప్ చేసి ఎంటర్ నొక్కండి:
నికర వినియోగదారు

సిస్టమ్లోని అన్ని వినియోగదారు ఖాతాల జాబితా ప్రదర్శించబడుతుంది. మీరు పాస్వర్డ్ మార్చాలనుకుంటున్న ఖాతా యొక్క వినియోగదారు పేరును కనుగొనండి.

దశ 3: ఖాతా పాస్వర్డ్ను మార్చండి
కావలసిన వినియోగదారు ఖాతా యొక్క పాస్వర్డ్ను మార్చడానికి, కింది ఆదేశాన్ని టైప్ చేసి ఎంటర్ నొక్కండి:
నెట్నెట్ వినియోగదారు వినియోగదారు పేరు *
భర్తీ" <span style="font-family: Mandali; "> యూజర్ పేరు </span>మీరు పాస్వర్డ్ మార్చాలనుకుంటున్న ఖాతా వినియోగదారు పేరుతో.
మీరు ఎంటర్ కీని నొక్కిన తర్వాత, కొత్త పాస్వర్డ్ను నమోదు చేయమని కోరుతూ సందేశం కనిపిస్తుంది.

దశ 4: కొత్త పాస్వర్డ్ను నమోదు చేయండి
కొత్త పాస్వర్డ్ను నమోదు చేసి, ఎంటర్ నొక్కండి.

కొత్త పాస్వర్డ్ తప్పనిసరిగా సంక్లిష్టంగా మరియు బలంగా ఉండాలి, భద్రతను నిర్ధారించడానికి పెద్ద మరియు చిన్న అక్షరాలు, సంఖ్యలు మరియు ప్రత్యేక చిహ్నాలు ఉంటాయి.
మీరు మీ పాస్వర్డ్ను నమోదు చేసినప్పుడు దాన్ని నిర్ధారించమని అడగబడతారు.

దశ 5: పాస్వర్డ్ మార్పును నిర్ధారించండి
కొత్త పాస్వర్డ్ను నమోదు చేసిన తర్వాత, పాస్వర్డ్ విజయవంతంగా మార్చబడిందని నిర్ధారిస్తూ సందేశం కనిపిస్తుంది. వినియోగదారు ఖాతాలోకి లాగిన్ చేయడానికి మీరు ఇప్పుడు కొత్త పాస్వర్డ్ని ఉపయోగించవచ్చు.

సాధారణ ప్రశ్నలు
కమాండ్ ప్రాంప్ట్ (CMD)ని ఉపయోగించి Windows 10 పాస్వర్డ్ను ఎలా మార్చాలనే దానిపై తరచుగా అడిగే కొన్ని ప్రశ్నలు ఇక్కడ ఉన్నాయి:
కమాండ్ ప్రాంప్ట్ (CMD) అనేది విండోస్ ఆపరేటింగ్ సిస్టమ్లోని కమాండ్ లైన్ ఇంటర్ఫేస్. ఇది నేరుగా CMD విండోలో అవసరమైన ఆదేశాలను టైప్ చేయడం ద్వారా ఆదేశాలను మరియు చర్యలను అమలు చేయడానికి వినియోగదారులను అనుమతిస్తుంది.
అవును, CMD ద్వారా పాస్వర్డ్ మార్పు ఆదేశాలను అమలు చేయడానికి వినియోగదారుకు నిర్వాహక హక్కులు (పూర్తి అధికారాలు) అవసరం.
అవును, మీరు నిర్వాహక హక్కులను కలిగి ఉన్నట్లయితే, మీరు CMDని ఉపయోగించి Windows 10లో ఏదైనా వినియోగదారు ఖాతా యొక్క పాస్వర్డ్ను మార్చవచ్చు.
అవును, Windows 10లో మర్చిపోయిన పాస్వర్డ్ని రీసెట్ చేయడానికి CMDని ఉపయోగించవచ్చు, అయితే దీనికి కొన్ని అదనపు దశలు మరియు భద్రతా చర్యలు అవసరం. ఈ ప్రయోజనం కోసం Microsoft నుండి అధికారికంగా అందుబాటులో ఉన్న పాస్వర్డ్ రీసెట్ సాధనాలను ఉపయోగించడం ఉత్తమం.
దురదృష్టవశాత్తూ, Windows 10తో అనుబంధించబడిన Microsoft ఖాతా యొక్క పాస్వర్డ్ను మార్చడానికి CMDని ఉపయోగించలేరు. మీరు Microsoft ఖాతా పాస్వర్డ్ను మార్చడానికి తప్పనిసరిగా GUIని ఉపయోగించాలి.
కమాండ్ ప్రాంప్ట్ (CMD)ని ఉపయోగించి Windows 10 పాస్వర్డ్ను ఎలా మార్చాలనే దానిపై తరచుగా అడిగే కొన్ని ప్రశ్నలు ఇవి. మీకు ఏవైనా అదనపు ప్రశ్నలు ఉంటే, వాటిని వ్యాఖ్యల ద్వారా అడగడానికి సంకోచించకండి.
ముగింపు
కమాండ్ ప్రాంప్ట్ (CMD) అనేది Windows 10లో వినియోగదారు ఖాతా పాస్వర్డ్ను సులభంగా మరియు త్వరగా మార్చడానికి మిమ్మల్ని అనుమతించే శక్తివంతమైన సాధనం. పై దశలను ఉపయోగించి, మీరు CMD ద్వారా పాస్వర్డ్ మార్పు ప్రక్రియను సులభంగా నిర్వహించవచ్చు. మీ వినియోగదారు ఖాతాకు సైన్ ఇన్ చేయడానికి ఉపయోగించే ముందు బలమైన పాస్వర్డ్ను సృష్టించడం మరియు అది విజయవంతంగా మార్చబడిందని నిర్ధారించడం మర్చిపోవద్దు.
: మీ ఖాతా మరియు వ్యక్తిగత డేటాను రక్షించడానికి ప్రత్యేకమైన మరియు బలమైన పాస్వర్డ్ను సెట్ చేయాలని ఎల్లప్పుడూ సిఫార్సు చేయబడింది మరియు మీ సిస్టమ్కు గరిష్ట భద్రతను నిర్ధారించడానికి దీన్ని క్రమం తప్పకుండా నవీకరించండి.
మీరు దీని గురించి తెలుసుకోవడానికి కూడా ఆసక్తి కలిగి ఉండవచ్చు:
- మీ Windows 10 కంప్యూటర్లో నిర్వాహక ఖాతాను ఎలా మార్చాలి
- బలమైన పాస్వర్డ్లను రూపొందించడానికి టాప్ 5 ఆలోచనలు
- విండోస్ 10 లాగిన్ పాస్వర్డ్ను ఎలా మార్చాలి (XNUMX మార్గాలు)
- Windows 11లో వినియోగదారు ఖాతా పాస్వర్డ్ను ఎలా మార్చాలి
మీరు తెలుసుకోవడానికి ఈ కథనం మీకు ఉపయోగకరంగా ఉంటుందని మేము ఆశిస్తున్నాము CMD (కమాండ్ ప్రాంప్ట్) ద్వారా Windows 10 పాస్వర్డ్ను ఎలా మార్చాలి. వ్యాఖ్యలలో మీ అభిప్రాయాన్ని మరియు అనుభవాన్ని పంచుకోండి. అలాగే, కథనం మీకు సహాయం చేసి ఉంటే, దాన్ని మీ స్నేహితులతో పంచుకోవాలని నిర్ధారించుకోండి.