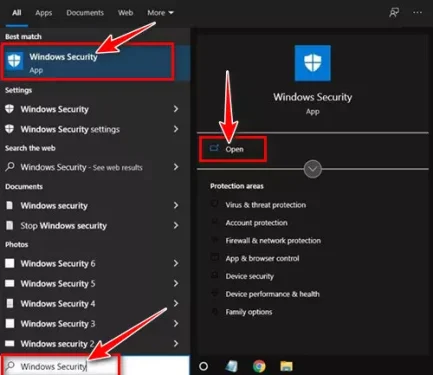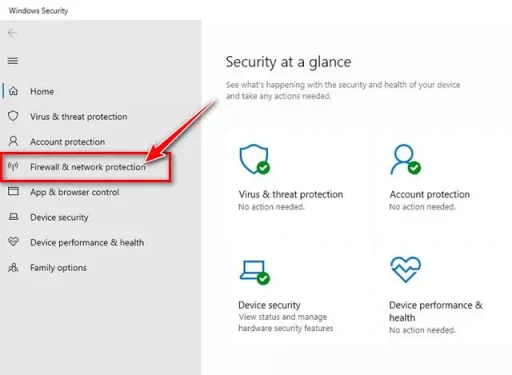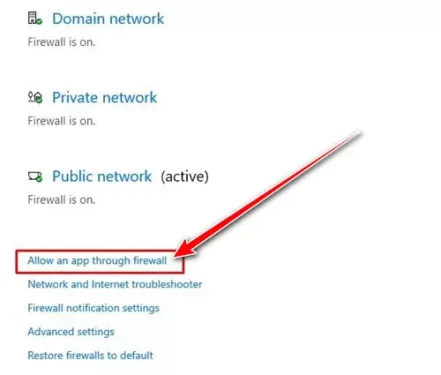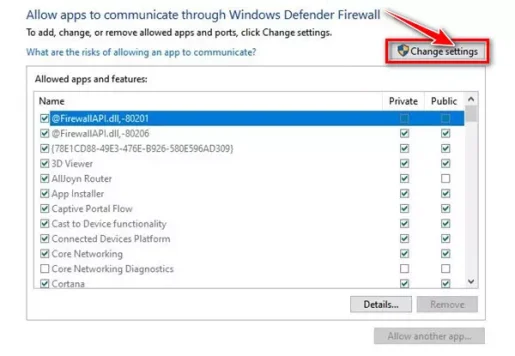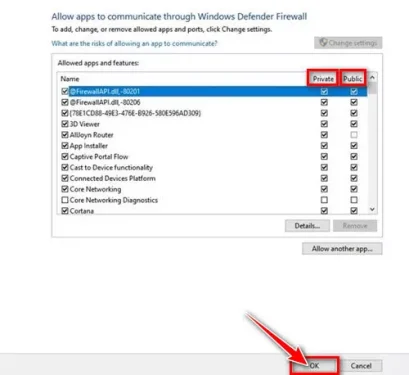Windows 10లో ఫైర్వాల్ ద్వారా యాప్లు లేదా ప్రోగ్రామ్లను అనుమతించడానికి ఇక్కడ కొన్ని సాధారణ దశలు ఉన్నాయి.
Windows 10 అంతర్నిర్మిత భద్రతా సూట్తో వస్తుంది విండోస్ సెక్యూరిటీ. ఇది మీ కంప్యూటర్ను వివిధ రకాల వైరస్లు మరియు మాల్వేర్ల నుండి రక్షించే ఉచిత సెక్యూరిటీ సూట్.
అలాగే, కలిగి ఉంటుంది విండోస్ సెక్యూరిటీ ప్రయోజనం మీద ఫైర్వాల్ అవి సురక్షితంగా ఉన్నాయా లేదా అనేదానిపై ఆధారపడి కనెక్షన్లను బ్లాక్ చేస్తుంది మరియు అనుమతిస్తుంది. Windows Firewall మీ కంప్యూటర్ మరియు ఇంటర్నెట్ మధ్య ఫిల్టర్గా పనిచేస్తుంది.
విండోస్ ఫైర్వాల్ డిఫాల్ట్గా ప్రారంభించబడింది మరియు మీరు సమస్యను ఎదుర్కొంటే తప్ప, ఇది నేపథ్యంలో నిశ్శబ్దంగా నడుస్తుంది. అయినప్పటికీ, విండోస్ ఫైర్వాల్ కొన్నిసార్లు ఇంటర్నెట్కి కనెక్ట్ అయ్యేలా ప్రోగ్రామ్ను అనుమతించమని మీకు నోటిఫికేషన్లను చూపుతుంది.
ఏదైనా ప్రోగ్రామ్ మొదటిసారి ఇంటర్నెట్ని ఉపయోగించడానికి ప్రయత్నించినప్పుడు ఇది జరుగుతుంది. కాబట్టి, ఈ సందర్భంలో, మీరు విండోస్ ఫైర్వాల్లో ప్రోగ్రామ్ను వైట్లిస్ట్ చేయాల్సి ఉంటుంది. కాబట్టి, మీరు Windows Firewall ద్వారా యాప్లను అనుమతించే మార్గాల కోసం చూస్తున్నట్లయితే, మీరు దాని కోసం సరైన గైడ్ను చదువుతున్నారు.
Windows 10లో ఫైర్వాల్ ద్వారా యాప్లను అనుమతించే దశలు
ఈ కథనంలో, Windows Firewall ద్వారా యాప్ లేదా ప్రోగ్రామ్ను ఎలా అనుమతించాలనే దానిపై దశల వారీ మార్గదర్శిని మేము మీతో పంచుకోబోతున్నాము. తెలుసుకుందాం.
- అన్నింటిలో మొదటిది, తెరవండి ప్రారంభ విషయ పట్టిక (ప్రారంభం) Windows 10లో మరియు టైప్ చేయండి విండోస్ సెక్యూరిటీ. అప్పుడు తెరవండి విండోస్ సెక్యూరిటీ జాబితా నుండి.
విండోస్ సెక్యూరిటీ - ఇప్పుడు, Windows సెక్యూరిటీ పేజీలో, ఎంపికపై క్లిక్ చేయండి (ఫైర్వాల్ & నెట్వర్క్ రక్షణ) ఏమిటంటే ఫైర్వాల్ మరియు నెట్వర్క్ రక్షణ.
ఫైర్వాల్ & నెట్వర్క్ రక్షణ - కుడి పేన్లో, క్లిక్ చేయండి (ఫైర్వాల్ ద్వారా యాప్ను అనుమతించండి) ఫైర్వాల్ ఎంపిక ద్వారా అప్లికేషన్ను అనుమతించడానికి.
ఫైర్వాల్ ద్వారా యాప్ను అనుమతించండి - తదుపరి పేజీలో, బటన్ను క్లిక్ చేయండి (సెట్టింగ్లను మార్చండి) సెట్టింగ్లను మార్చడానికి , కింది చిత్రంలో చూపిన విధంగా.
సెట్టింగ్లను మార్చండి - ఇప్పుడు మీరు Windows Firewall ద్వారా ఏ యాప్ లేదా ఫీచర్ని అనుమతించాలనుకుంటున్నారో తనిఖీ చేయండి. మీరు ఇక్కడ రెండు రకాల ఎంపికలను కనుగొంటారు: (ప్రైవేట్ - ప్రజా).
ప్రైవేట్ ఏమిటంటే ప్రైవేట్ హోమ్ నెట్వర్క్కు అంకితం చేయబడింది, అయితే ప్రజా ఏమిటంటే సాధారణ పబ్లిక్ Wi-Fi కోసం అంకితం చేయబడింది. - పూర్తయిన తర్వాత, బటన్పై క్లిక్ చేయండి (Ok) మార్పులను సేవ్ చేయడానికి అంగీకరించడానికి.
మార్పులను సేవ్ చేయడానికి అంగీకరించండి
అంతే మరియు మీరు Windows 10లో ఫైర్వాల్ ద్వారా యాప్ను ఈ విధంగా అనుమతించవచ్చు.
మీకు ఆసక్తి ఉండవచ్చు:
- విండోస్ 11 లో ఫైర్వాల్ను ఎలా డిసేబుల్ చేయాలి
- విండోస్ డిఫెండర్ను డిసేబుల్ చేయడానికి టాప్ 3 మార్గాలు
Windows 10లో ఫైర్వాల్ ద్వారా యాప్లను ఎలా అనుమతించాలో తెలుసుకోవడంలో మీకు ఈ కథనం సహాయకరంగా ఉంటుందని మేము ఆశిస్తున్నాము. వ్యాఖ్యలలో మీ అభిప్రాయాన్ని మరియు అనుభవాన్ని పంచుకోండి.