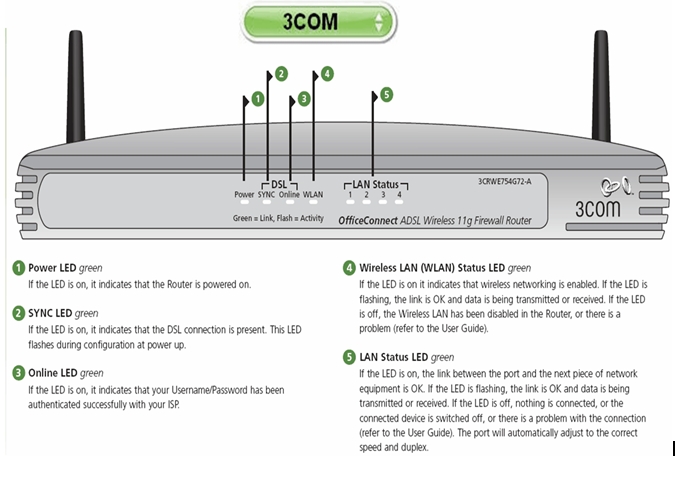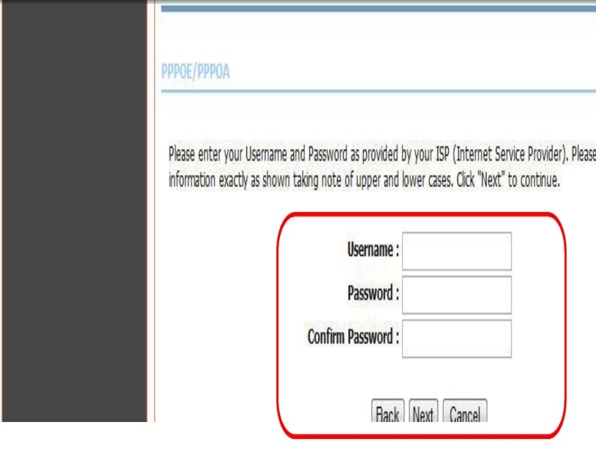வைஃபை கடவுச்சொல்லை அல்லது ஆங்கிலத்தில் பார்ப்பது எப்படி என்பது இங்கே: Wi-Fi, விண்டோஸ் 11 இயக்க முறைமையில் படிப்படியாக.
உங்கள் Windows கணினி Wi-Fi நெட்வொர்க்குடன் இணைக்கப்பட்டவுடன், பிணைய கடவுச்சொல் தானாகவே சாதனத்தில் சேமிக்கப்படும். பழைய வைஃபை நெட்வொர்க்குடன் இணைக்கும் ஒவ்வொரு முறையும் கடவுச்சொல்லை உள்ளிட வேண்டியதில்லை என்பதற்கு இதுவே ஒரே காரணம்.
உங்கள் Windows 11 கணினி Wi-Fi நெட்வொர்க்குடன் இணைக்கப்பட்டிருக்கும் போது, Windows 11 தானாகவே புதிய Wi-Fi சுயவிவரத்தை உருவாக்கிச் சேமிக்கும். Wi-Fi நெட்வொர்க்கிற்காக Windows 11 உருவாக்கும் சுயவிவரம், கடவுச்சொல் மற்றும் நெட்வொர்க் பற்றிய பிற தகவல்கள் மற்றும் விவரங்களும் இதில் அடங்கும். Wi-Fi,.
எனவே, நீங்கள் இணைக்கப்பட்ட வைஃபை நெட்வொர்க்கின் கடவுச்சொல்லை மறந்துவிட்டால், அதை எளிதாக மீட்டெடுக்கலாம். அதேபோல் தற்போது இணைக்கப்பட்டுள்ள வைஃபை நெட்வொர்க்கின் பாஸ்வேர்டை விண்டோஸ் 11ல் பார்ப்பது மிகவும் எளிது.
எனவே, Windows 11 இல் Wi-Fi கடவுச்சொற்களைப் பார்ப்பதற்கான வழிகளைத் தேடுகிறீர்களானால், இந்தக் கட்டுரையில் அதற்கான சரியான வழிகாட்டியைப் படிக்கிறீர்கள், எப்படிப் பார்ப்பது மற்றும் பார்ப்பது என்பது குறித்த படிப்படியான வழிகாட்டியை உங்களுடன் பகிர்ந்து கொள்ளப் போகிறோம். விண்டோஸ் 11 இல் வைஃபை கடவுச்சொற்கள். நாம் கண்டுபிடிக்கலாம்.
விண்டோஸ் 11 இல் வைஃபை கடவுச்சொல்லைப் பார்ப்பதற்கான படிகள்
இந்த முறையில், தற்போது இணைக்கப்பட்டுள்ள வைஃபை நெட்வொர்க்கின் கடவுச்சொல்லைக் காண்பிக்க நெட்வொர்க் மற்றும் இணைய விருப்பத்தைப் பயன்படுத்துவோம். எனவே கீழே உள்ள இந்த எளிய வழிமுறைகளை பின்பற்றவும்.
- மெனு பொத்தானைக் கிளிக் செய்யவும் தொடக்க மெனு (தொடக்கம்) விண்டோஸில், பின்னர் தேர்ந்தெடுக்கவும் (அமைப்புகள்) அடைய அமைப்புகள்.
அமைப்புகள் - பின்னர் அமைப்புகள் பயன்பாட்டின் மூலம், தட்டவும் (நெட்வொர்க் & இணையம்) விருப்பத்தை அணுக நெட்வொர்க் மற்றும் இணையம்.
நெட்வொர்க் & இணையம் - பின்னர் வலது பலகத்தில் இருந்து, கிளிக் செய்யவும் (மேம்பட்ட பிணைய அமைப்புகள்) அதாவது மேம்பட்ட பிணைய அமைப்புகள் விருப்பம்.
மேம்பட்ட பிணைய அமைப்புகள் - பின்னர் உள்ளே மேம்பட்ட பிணைய அமைப்புகள் , கிளிக் செய்யவும் (மேலும் நெட்வொர்க் அடாப்டர் விருப்பங்கள்) அதாவது மேலும் நெட்வொர்க் அடாப்டர் விருப்பங்கள் நீங்கள் கீழே காணலாம் (தொடர்புடைய அமைப்புகள்) அதாவது தொடர்புடைய அமைப்புகள்.
மேலும் நெட்வொர்க் அடாப்டர் விருப்பங்கள் - இது திறக்கும் (பிணைய இணைப்புகள்) அதாவது நெட்வொர்க் இணைப்புகள் விருப்பம். பின்னர் ஐகானில் வலது கிளிக் செய்யவும் Wi-Fi, மற்றும் தேர்ந்தெடுக்கவும் (நிலைமை) அடைய நிலை.
நிலைமை - மூலம் செய்ய வைஃபை நிலை , கிளிக் செய்யவும் (கம்பியில்லா பண்புகள்) அதாவது வயர்லெஸ் அம்சம் விருப்பம்.
கம்பியில்லா பண்புகள் - விருப்பத்தில் வயர்லெஸ் நெட்வொர்க் பண்புகள் , தாவலைக் கிளிக் செய்யவும் (பாதுகாப்பு) அதாவது பாதுகாப்பு அல்லது பாதுகாப்பு.
பாதுகாப்பு - பின்னர் உள்ளே (பிணைய பாதுகாப்பு விசை) அதாவது நெட்வொர்க் பாதுகாப்பு விசை , ஒரு விருப்பத்தைத் தேர்ந்தெடுக்கவும் (எழுத்துக்களைக் காட்டு) அதாவது எழுத்துக்களைக் காட்டு Wi-Fi நெட்வொர்க்கின் கடவுச்சொல்லைக் காண்பிக்கும் பொருட்டு.
எழுத்துக்களைக் காட்டு
விண்டோஸ் 11 இல் வைஃபை கடவுச்சொற்களை இப்படித்தான் பார்க்கலாம்.

நீங்கள் மேலும் அறிய ஆர்வமாக இருக்கலாம்:
- திசைவிக்கு வைஃபை கடவுச்சொல்லை மாற்றவும்
- 5 படிகளில் வைஃபை கடவுச்சொல்லை எப்படி கண்டுபிடிப்பது
- ஆண்ட்ராய்டு போன்களுக்கான முதல் 10 இன்டர்நெட் ஸ்பீடு பூஸ்டர் ஆப்ஸ்
விண்டோஸ் 11 இல் வைஃபை கடவுச்சொற்களை எவ்வாறு எளிதாகப் பார்ப்பது என்பதை மேலே உள்ள படிகள் உங்களுக்கு உதவும் என்று நம்புகிறோம். கருத்துகளில் உங்கள் கருத்தையும் அனுபவத்தையும் எங்களுடன் பகிர்ந்து கொள்ளுங்கள்.