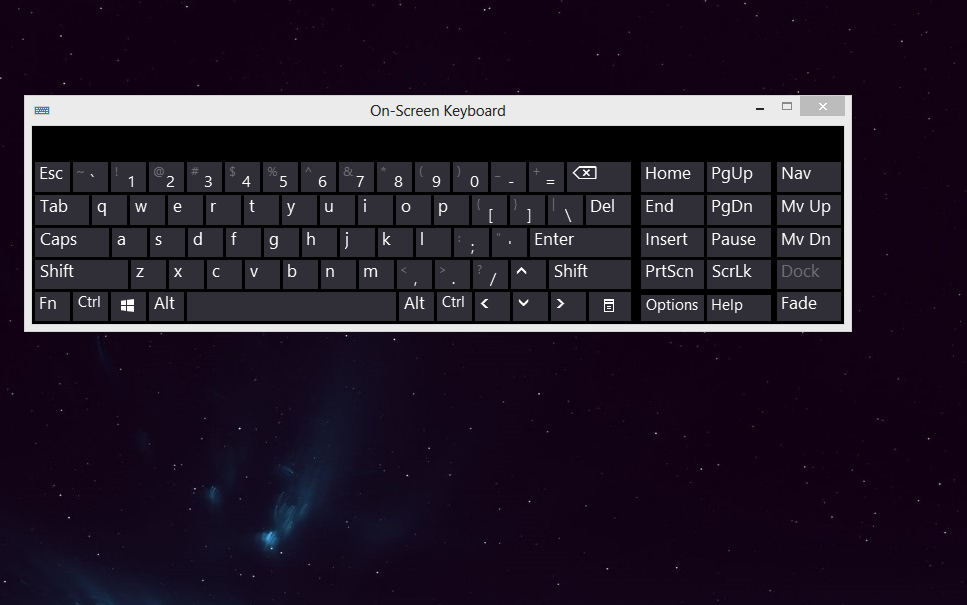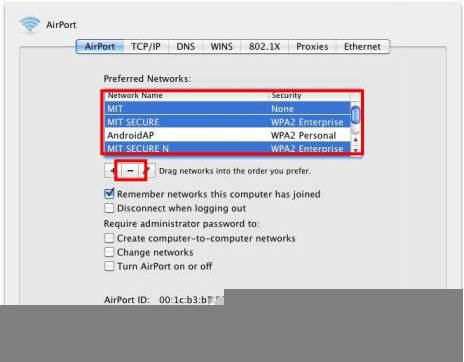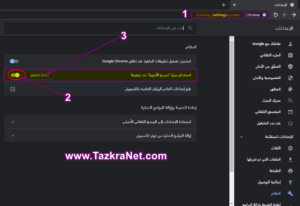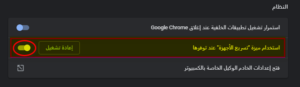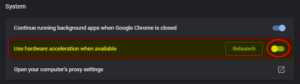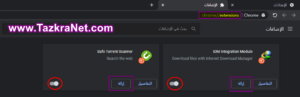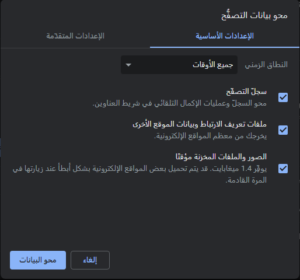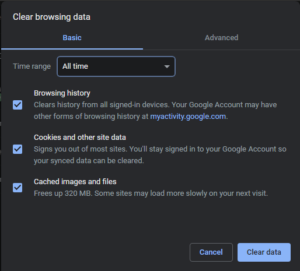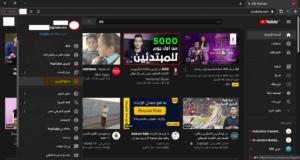யூடியூப் வீடியோக்களை ப்ளே செய்யும் போது கருப்புத் திரை தோன்றும் பிரச்சனை, விண்டோஸ் பதிப்பை நிறுவும் போது சில நேரங்களில் நாம் சந்திக்க நேரிடும்
புதிய அல்லது ஒரு புதிய உலாவியை நிறுவவும் கூகிள் குரோம் أو பயர்பாக்ஸ் எங்கள் இயக்க முறைமையில், இது நிச்சயமாக நம் அனைவரையும் தொந்தரவு செய்யும் பிரச்சனை. ஆனால் கவலைப்படாதே, அன்புள்ள வாசகரே, அடுத்த வரிகள் மூலம் இந்த சிக்கலை எவ்வாறு தீர்ப்பது என்பதை நாங்கள் ஒன்றாகக் கற்றுக்கொள்வோம், எங்களைப் பின்தொடருங்கள்.
யூடியூப் வீடியோக்களில் கருப்புத் திரையின் சிக்கலைத் தீர்க்கவும்
பிரபலமான தேடுபொறி கூகுளுக்குப் பிறகு உலகின் இரண்டாவது பெரிய தேடுபொறியாக யூடியூப் உள்ளது, அதை நாம் வகைப்படுத்தலாம்,
உலகின் முதல் வீடியோ தேடுபொறி, நம்மில் யார் தினமும் யூடியூப்பைப் பயன்படுத்துவதில்லை.
ஆனால் சில நேரங்களில் உலாவியைத் திறந்து யூடியூப் வீடியோவைப் பார்க்கும் போது சில சிக்கல்களைக் காண்கிறோம், நீங்கள் கொஞ்சம் பார்க்கிறீர்கள், நீங்கள் ஒரு கருப்புத் திரையை மட்டுமே பார்க்கிறீர்கள், பின்னர் அது ஒலியின் முன்னிலையில் எதையும் காண்பிக்காது. இதன் பொருள் வீடியோ வேலை செய்கிறது மற்றும் காட்சிப்படுத்தப்பட்ட வீடியோவை நீங்கள் வழங்கி தாமதப்படுத்துகிறீர்கள், ஆனால் பயனில்லை. நீங்கள் பார்ப்பது கருப்புத் திரை மட்டுமே, அது எதையும் காட்டாது.
ஆனால் கவலைப்படாதே, அன்பே வாசகரே, இந்தப் பிரச்சினைக்கான தீர்வு மிகவும் எளிமையானது மற்றும் சில படிகளில் உள்ளது, எனவே எங்களுக்குத் தெரியப்படுத்துங்கள்.
முதலில், வன்பொருள் முடுக்கம் அம்சத்தை முடக்கவும்
இந்த அம்சத்தை முடக்குவதே இந்த பிரச்சனைக்கு பெரும்பாலும் தீர்வுவன்பொருள் முடுக்கம்அதை முடக்க ஒரு வழி இங்கே.
வன்பொருள் முடுக்கம் அம்சம் என்றால் என்ன: இது ஒரு அம்சம் ஆகும், அதாவது சில கணினி செயலாக்க பணிகளை மற்ற பகுதிகளுக்கு பதிலாக குறிப்பிட்ட பகுதிகளுக்கு ஒதுக்குவது.
இந்த செயல்பாடு உலாவியின் செயல்திறனை மேம்படுத்துவதாகும்.
ஆனால் சில நேரங்களில் இந்த அம்சத்தை செயல்படுத்துவது உலாவியில் தரவைக் காண்பிப்பதில் சில சிக்கல்களை ஏற்படுத்துகிறது, குறிப்பாக (யூடியூப்பில் கருப்புத் திரையின் தோற்றம்), எனவே நாம் இந்த அம்சத்தை உலாவியில் முடக்க வேண்டும் மற்றும் இந்த அம்சத்தை உலாவியில் முடக்க வழி உள்ளது.
Google Chrome இல் YouTube இல் கருப்புத் திரையின் சிக்கலை தீர்க்கவும்
நீங்கள் Google Chrome உலாவியைப் பயன்படுத்துகிறீர்கள் என்றால், இந்தச் சிக்கலைத் தீர்க்க இரண்டு வழிகள் உள்ளன:
முறை XNUMX: "வன்பொருள் முடுக்கம்" அம்சத்தை முடக்க أو வன்பொருள் முடுக்கம் ”Google Chrome இல்
- மெனுவிலிருந்து திறக்கவும் (அமைப்புகள் أو அமைப்புகளை).
- பின்னர் அழுத்தவும் (மேம்பட்ட அமைப்புகள் أو மேம்பட்ட).
- பின்னர் பிரிவுக்கு கீழே உருட்டவும் (அமைப்பு أو அமைப்பு).
- பின்னர் முடக்கு (கிடைக்கும்போது வன்பொருள் முடுக்கத்தைப் பயன்படுத்தவும் أو கிடைக்கும்போது வன்பொருள் முடுக்கம் பயன்படுத்தவும்).
- பின்னர் அழுத்தவும் (மறுதொடக்கம் أو மறுதொடக்கம்).
அதன் பிறகு கூகுள் குரோம் மறுதொடக்கம் செய்யும், அது வேலை செய்த பிறகு மீண்டும் யூடியூப்பை இயக்க முயற்சிக்கவும்.
முறை XNUMX: "வன்பொருள் முடுக்கம்" அம்சத்தை முடக்க أو Google Chrome உலாவியில் வன்பொருள் முடுக்கம் ”
- Google Chrome உலாவியைத் திறக்கவும்.
- இந்த பாதையை நகலெடுக்கவும் குரோம்: // அமைப்புகள்/அமைப்பு
- உங்கள் Chrome உலாவியின் முகவரி பட்டியில் முந்தைய பாதையை ஒட்டவும்.
- பின்னர் விசைப்பலகையில், பொத்தானை அழுத்தவும் உள்ளிடவும்.
- இது உங்களுக்காக ஒரு புதிய பக்கத்தைத் திறக்கும்.அமைப்பு أو அமைப்பு).
- பின்னர் முடக்கு (கிடைக்கும்போது வன்பொருள் முடுக்கத்தைப் பயன்படுத்தவும் أو கிடைக்கும்போது வன்பொருள் முடுக்கம் பயன்படுத்தவும்).
- பின்னர் அழுத்தவும் (மறுதொடக்கம் أو மறுதொடக்கம்).
அதன் பிறகு, கூகிள் குரோம் மறுதொடக்கம் செய்யப்படும், அது வேலை செய்த பிறகு மீண்டும் யூடியூப்பில் வீடியோவை இயக்க முயற்சிக்கவும்.
பயர்பாக்ஸில் யூடியூப்பில் உள்ள கருப்புத் திரையின் சிக்கலைத் தீர்க்கவும்
நீங்கள் பயர்பாக்ஸ் உலாவியைப் பயன்படுத்துகிறீர்கள் என்றால், இந்த சிக்கலை தீர்க்க ஒரு வழி உள்ளது:
- மேல் மூலையில் உள்ள மெனு ஐகானைக் கிளிக் செய்யவும்
- பின்னர் அழுத்தவும் (விருப்பங்கள் أو விருப்பங்கள்).
- பின்னர் அழுத்தவும் (மேம்பட்ட أو மேம்பட்ட அமைப்புகள்)
- பின்னர் விருப்பத்திற்கு முன்னால் உள்ள காசோலை அடையாளத்தை அகற்றவும் (கிடைக்கும்போது வன்பொருள் முடுக்கம் பயன்படுத்தவும்).
- பின்னர் பயர்பாக்ஸ் உலாவியை மறுதொடக்கம் செய்யுங்கள்.
- யூடியூப் வீடியோவை இயக்கி, பயர்பாக்ஸில் உள்ள யூடியூப் பிளாக் ஸ்கிரீன் பிரச்சினை தீர்ந்துவிட்டதா எனச் சரிபார்க்கவும்.
இரண்டாவதாக, உலாவி நீட்டிப்புகளை முடக்கவும்
ஒரு அடிப்படை விதி உலாவல் தொடர்பான ஏதேனும் பிரச்சனைகள் இருந்தால், முதலில் எந்த வகையிலும் உலாவி நீட்டிப்புகளை முடக்க வேண்டும்.
யூடியூப் வீடியோக்களில் கருப்புத் திரை பிரச்சனை தோன்றுவதைப் பொறுத்தவரை, இந்த சேர்த்தல்களில் ஒன்று இந்த பிரச்சனைக்கு காரணமாக இருக்கலாம்,
இந்த துணை நிரல்களில் பெரும்பாலானவை இந்த குறிப்பிட்ட பிரச்சனையை ஏற்படுத்துகின்றன உங்கள் உலாவியில் ஒரு விளம்பர தடுப்பானைச் சேர்க்கவும் அதை எவ்வாறு முடக்குவது என்பதை ஒன்றாக அறிவோம்.
Google Chrome உலாவி நீட்டிப்புகளை முடக்கவும்
நீங்கள் Google Chrome உலாவியைப் பயன்படுத்துகிறீர்கள் என்றால், அதன் நீட்டிப்புகளை எவ்வாறு முடக்குவது என்பதை அறிய இந்த வழிமுறைகளைப் பின்பற்றவும்:
- Google Chrome உலாவியைத் திறக்கவும்.
- இந்த பாதையை நகலெடுக்கவும் குரோம்: // நீட்சிகள்.
- உங்கள் Chrome உலாவியின் முகவரி பட்டியில் முந்தைய பாதையை ஒட்டவும்.
- பின்னர் விசைப்பலகையில், பொத்தானை அழுத்தவும் உள்ளிடவும்.
- இது அனைத்து உலாவி துணை நிரல்களுடன் ஒரு புதிய பக்கத்தைத் திறக்கும்.
- ஒவ்வொரு துணை நிரலுக்கும் அடுத்த பொத்தானை அழுத்துவதன் மூலம் அனைத்து துணை நிரல்களையும் முடக்கவும்.
- செருகு நிரல்களில் ஒன்றுதான் பிரச்சினைக்கு காரணம் என்பதை நீங்கள் உறுதிசெய்தால், நீங்கள் செய்ய வேண்டியது ஒவ்வொரு துணை நிரலுக்கு அடுத்த பொத்தானை அழுத்தினால் போதும் (அகற்றுதல் أو அகற்று) உலாவியில் இருந்து எளிதாக நீக்க.
நீங்கள் பார்க்க ஆர்வமாக இருக்கலாம்: கூகுள் குரோம் நீட்டிப்புகள் மற்றும் நீட்டிப்புகளை எவ்வாறு நிர்வகிப்பது நீட்டிப்புகளைச் சேர்க்கவும், நீக்கவும், முடக்கவும்
பயர்பாக்ஸ் துணை நிரல்களை முடக்கவும்
நீங்கள் பயர்பாக்ஸைப் பயன்படுத்துகிறீர்கள் என்றால், அதன் செருகு நிரல்களை எவ்வாறு முடக்குவது என்பதை அறிய இந்த வழிமுறைகளைப் பின்பற்றவும்:
- மேல் மூலையில் உள்ள மெனு ஐகானைக் கிளிக் செய்யவும்.
- பின்னர் அழுத்தவும் (துணை நிரல்கள் أو Add-onsமெனுவிலிருந்து அல்லது பொத்தான்களை அழுத்தவும் ctrl و ஷிப்ட் و Aவிளம்பரத் தடுப்பான் மற்றும் பிற போன்ற புதிய துணை நிரல்களை முடக்கவும்.
- பிறகு பிரச்சனை தீர்ந்ததா இல்லையா என்று பார்க்கவும்.
- சிக்கல் தீர்க்கப்பட்டால், நீங்கள் செய்ய வேண்டியது நீட்டிப்புகளை அல்லது சிக்கலை ஏற்படுத்தும் நீட்டிப்பை முழுவதுமாக நீக்க வேண்டும்.
மூன்றாவது: உலாவல் தரவை அழிக்கவும்
உலாவல் தரவு, உலாவி தற்காலிக சேமிப்பு அல்லது கேச் என்று அழைக்கப்படுவது அல்லது ஆங்கிலத்தில் (கவர்),
அடிக்கடி பிழைகளுடன் தரவு குவிப்பு காரணமாக, யூடியூப் கருப்பு நிறமாக மாறுவது மற்றும் எந்த வீடியோவையும் காட்டாமல் இருப்பது போன்ற பிரச்சனைகள் தோன்றுவதற்கு இது ஒரு காரணம்.
எனவே, நீங்கள் உலாவியின் தற்காலிக சேமிப்பை நீக்க வேண்டும் மற்றும் தற்காலிக சேமிப்பை அழிக்கவும் அல்லது காலி செய்யவும் உங்கள் உலாவியை தொழிற்சாலை மீட்டமைக்கிறது،
அல்லது உலாவியின் இயல்புநிலை அமைப்பை மீட்டமைக்கவும், அதாவது உலாவி அதன் நிறுவலின் தொடக்கத்தில் இருந்தபடியே திரும்பும், அதாவது உலாவியில் சேமிக்கப்பட்ட கடவுச்சொற்கள் உட்பட அனைத்து உலாவல் வரலாறு மற்றும் அனைத்து உலாவி தரவையும் நீக்குவீர்கள், எனவே கவனமாக இருங்கள் இந்த படி.
உங்கள் உலாவியின் இயல்புநிலை பயன்முறையை மீட்டமைப்பதற்கான படிகள்
நீங்கள் Google Chrome அல்லது Firefox உலாவியைப் பயன்படுத்துகிறீர்களா மற்றும் தெரிந்து கொள்ள விரும்புகிறீர்களா உலாவியை தொழிற்சாலை மீட்டமைப்பது எப்படி பின்வருவதைப் பின்பற்றவும்:
- உலாவியைத் திறக்கவும்
- பின்னர் விசைப்பலகையில், பொத்தான்களை அழுத்தவும் ctrl و ஷிப்ட் و அழி.
- உலாவல் தரவை அழிக்க ஒரு சாளரம் தோன்றும்.
- தேதியை மாற்றவும் (எல்லா நேரங்களிலும் أو எல்லா நேரமும்).
- பின்னர் அழுத்தவும் (தரவை அழிக்கவும் أو தரவை அழி)
- இது உங்கள் உலாவல் மற்றும் உலாவி தரவை அழிக்கும்.
நீங்கள் பார்க்க ஆர்வமாக இருக்கலாம்:
- கூகுள் குரோம் உலாவிக்கு தொழிற்சாலை மீட்டமைப்பு (இயல்புநிலை அமைப்பது) எப்படி
- மொஸில்லா பயர்பாக்ஸுக்கு தொழிற்சாலை மீட்டமைப்பு (இயல்புநிலை அமைப்பது) எப்படி
நான்காவது: அனைத்து YouTube கணக்குகளிலிருந்தும் வெளியேறவும்
சில நேரங்களில் யூடியூப்பின் கருப்புத் திரையின் பிரச்சனை சில கூகுள் கணக்குகளுடன் தொடர்புடையது, மேலும் அந்த தீர்வுகளிலிருந்து வெளியேறுவதே தீர்வு, ஏனெனில் முந்தைய தீர்வுகள் வேலை செய்யவில்லை என்றால் இது யூடியூப்பில் உள்ள கருப்புத் திரையின் பிரச்சனைக்கு ஒரு தீர்வாக இருக்கலாம் நீங்கள்.
எப்படி, எப்படி வெளியேறுவது என்பது இங்கே Google கணக்கு நீங்கள் செய்ய வேண்டியது பின்வருவதை பின்பற்றுவது:
- உள்நுழைய யூடியூப் தளம்.
- பின்னர் மேல் மூலையில் உள்ள உங்கள் கணக்கு ஐகானைக் கிளிக் செய்யவும்
- பின்னர் அழுத்தவும் (வெளியேறு أو வெளியேறு).
- யூடியூப் கணக்கை வேறொரு கணக்கின் மூலம் மீண்டும் உள்ளிடவும் அல்லது கணக்கு இல்லாமல் அல்லது ஒரு வேலையைச் செய்யவும் ஒரு புதிய Google கணக்கை உருவாக்கவும்.
- இந்த சிக்கல் தீர்க்கப்பட்டதா இல்லையா என்பதைச் சரிபார்க்கவும்.
நீங்கள் ஆர்வமாக இருக்கலாம்: தெரிந்து கொள்ளுங்கள் உங்கள் Google கணக்கை எவ்வாறு மீட்டெடுப்பது
இந்த தீர்வுகள் அனைத்தும் உங்களுக்கு வேலை செய்யவில்லை மற்றும் யூடியூப்பில் தோன்றும் கருப்புத் திரையின் சிக்கலை தீர்க்கவில்லை என்றால், உங்கள் உலாவியை மற்றொன்றுக்கு மாற்ற வேண்டிய நேரம் இதுவாக இருக்கலாம்.
எனவே, பின்வரும் உலாவிகளில் ஒன்றைப் பயன்படுத்துமாறு நாங்கள் பரிந்துரைக்கிறோம்: UC உலாவியைப் பதிவிறக்கவும் - ஓபரா உலாவியைப் பதிவிறக்கவும் - கூகிள் குரோம் உலாவியைப் பதிவிறக்கவும்
- பயர்பாக்ஸ் உலாவியைப் பதிவிறக்கவும் - சி டாட் உலாவியைப் பதிவிறக்கவும் - என். எஸ்தைரியமான உலாவி பதிவிறக்கம் - மைக்ரோசாப்ட் எட்ஜ் உலாவியைப் பதிவிறக்கவும்
யூடியூப் வீடியோக்களில் கருப்பு திரை பிரச்சனையை எப்படி தீர்ப்பது என்பதை அறிய இந்த கட்டுரை உங்களுக்கு பயனுள்ளதாக இருக்கும் என்று நம்புகிறோம், கருத்துகளில் எங்களுடன் உங்கள் கருத்தை பகிர்ந்து கொள்ளுங்கள்.