கடவுச்சொற்கள் உங்களைப் பாதுகாக்கின்றன, ஆனால் மறக்க எளிதானது! மேலும், இணைய உலாவிகள் கடவுச்சொற்களை புள்ளிகள் அல்லது நட்சத்திரங்கள் வடிவில் இயல்பாக மறைக்கின்றன.
பாதுகாப்பு மற்றும் தனியுரிமை அடிப்படையில் இது மிகவும் நல்லது.
உதாரணமாக: நீங்கள் ஒரு பயன்பாடு, நிரல் அல்லது உலாவியில் கடவுச்சொல்லை தட்டச்சு செய்தால், யாராவது உங்களுக்கு அருகில் உட்கார்ந்திருந்தால், அவர்கள் உங்கள் கடவுச்சொல்லைப் பார்க்க விரும்பவில்லை என்றால், கடவுச்சொல் குறியாக்கத்தின் முக்கியத்துவமும் நன்மையும் இங்கே வருகிறது .
அவை நட்சத்திரங்கள் அல்லது புள்ளிகளாகத் தோன்றுகின்றன, ஆனால் எல்லாமே இரட்டை முனைகள் கொண்ட வாள், எனவே நீங்கள் பயன்படுத்தும் எல்லாவற்றிற்கும் கடவுச்சொல் மேலாண்மை பயன்பாடுகளைப் பயன்படுத்தினால் என்ன செய்வது,
அல்லது உங்கள் கடவுச்சொல்லை மறந்துவிட்டு அதை மீட்டெடுக்க வேண்டுமா? அல்லது அந்த நட்சத்திரங்கள் அல்லது இரகசிய புள்ளிகள் என்ன மறைக்கின்றன என்பதை அறிய வேண்டுமா?
உங்கள் காரணங்கள் மற்றும் நோக்கங்கள் எதுவாக இருந்தாலும், இந்தக் கட்டுரையின் மூலம், உங்கள் உலாவியில் மறைக்கப்பட்ட கடவுச்சொற்களைக் காண்பிப்பதற்கும் காண்பிப்பதற்கும் பல்வேறு எளிய வழிகளை நாங்கள் ஒன்றாக அடையாளம் காண்போம், இந்த நட்சத்திரங்கள் அல்லது புள்ளிகளுக்குப் பின்னால் என்ன இருக்கிறது.
அதனால்தான் உங்கள் கணினி அல்லது உலாவி மறைக்கப்பட்ட கடவுச்சொற்களை எவ்வாறு காண்பிப்பது என்பதை உங்களுக்குக் காண்பிப்பதற்காக இந்தக் கட்டுரையை உருவாக்கியுள்ளோம். நீங்கள் எப்படி செய்ய வேண்டும் என்பதை அறிய கீழே உள்ள வழிமுறைகளை பின்பற்றவும்.
மறைக்கப்பட்ட கடவுச்சொற்களை கண் ஐகானுடன் காட்டு
உலாவிகள் மற்றும் வலைத்தளங்கள் மறைக்கப்பட்ட கடவுச்சொற்களை எளிதாகப் பார்க்கும்படி செய்துள்ளன. நீங்கள் கடவுச்சொல்லை தட்டச்சு செய்யும் உரை பெட்டியின் அருகில் பொதுவாக ஒரு கருவி இருக்கும்!
- எந்த வலைத்தளத்தையும் திறந்து உங்கள் கடவுச்சொல் நிர்வாகியை கடவுச்சொல்லை உள்ளிட அனுமதிக்கவும்.
- கடவுச்சொல் பெட்டியின் அருகில் (கடவுச்சொல்), ஒரு கோடு குறுக்கிடும் ஒரு கண் ஐகானைக் காண்பீர்கள். அதை கிளிக் செய்யவும்.
- நீங்கள் ஒரு வெளிப்படையான விருப்பத்தையும் காணலாம் "கடவுச்சொல்லை காட்டவும் أو கடவுச்சொல்லை காட்டவும், அல்லது அதற்கு ஒத்த ஒன்று.
- கடவுச்சொல் தோன்றும்!
இது வேலை செய்யவில்லை என்றால், நீங்கள் பின்வரும் முறைகளை நம்பலாம்.
குறியீட்டைப் பார்த்து மறைக்கப்பட்ட கடவுச்சொற்களைக் காட்டு
Google Chrome உலாவியில் கடவுச்சொற்களைக் காட்டு:
- எந்த வலைத்தளத்தையும் திறந்து கடவுச்சொல் நிர்வாகியை கடவுச்சொல்லை உள்ளிட அனுமதிக்கவும்.
- கடவுச்சொல்லுடன் உரை பெட்டியில் வலது கிளிக் செய்யவும்.
- தேர்வு செய்யவும் உறுப்பை ஆய்வு செய்யுங்கள் .
- உரையைத் தேடுங்கள்உள்ளீட்டு வகை = கடவுச்சொல்".
- மாற்று (கடவுச்சொல்) என்ற வார்த்தையைக் கொண்ட கடவுச்சொல்உரை".
- உங்கள் கடவுச்சொல் தோன்றும்!
பயர்பாக்ஸ் உலாவியில் கடவுச்சொற்களைக் காட்டு:
- எந்த வலைத்தளத்தையும் திறந்து கடவுச்சொல் நிர்வாகியை கடவுச்சொல்லை உள்ளிட அனுமதிக்கவும்.
- கடவுச்சொல்லுடன் உரை பெட்டியில் வலது கிளிக் செய்யவும்.
- தேர்வு செய்யவும் உறுப்பை ஆய்வு செய்யுங்கள் .
- முன்னிலைப்படுத்தப்பட்ட கடவுச்சொல் புலத்துடன் பட்டி தோன்றும்போது, அழுத்தவும் M + alt அல்லது மார்க்அப் பேனல் பொத்தானைக் கிளிக் செய்யவும்.
- குறியீட்டின் வரி தோன்றும். வார்த்தையை மாற்றவும் (கடவுச்சொல்) என்ற வார்த்தையுடன் "உரை".
இந்த மாற்றங்கள் போகாது என்பதை நினைவில் கொள்ளுங்கள். மாற்றுவதை மாற்றுவதை உறுதிசெய்க "உரை"பி"கடவுச்சொல்எதிர்கால பயனர்கள் உங்கள் மறைக்கப்பட்ட கடவுச்சொற்களைப் பார்க்க மாட்டார்கள்.
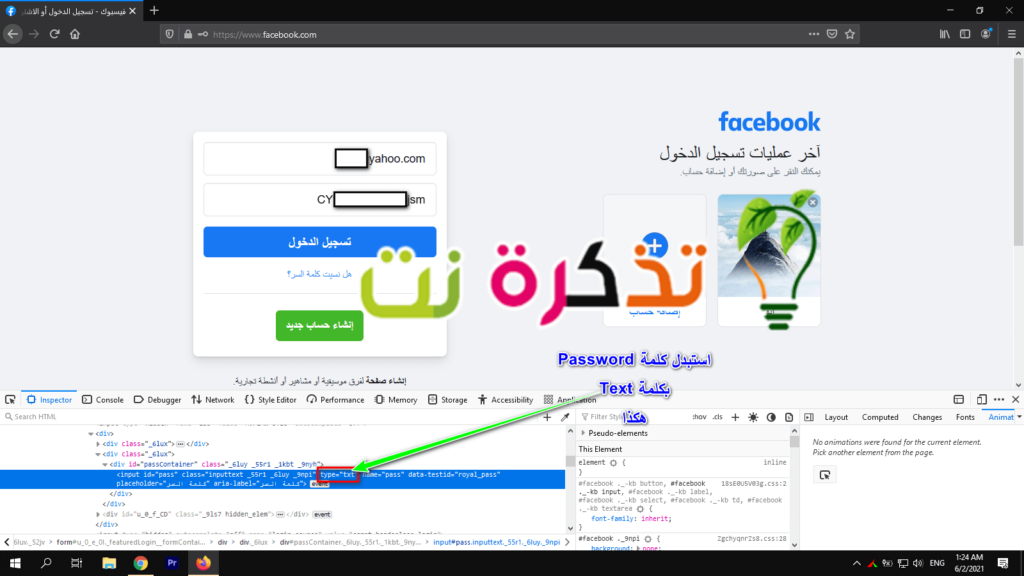
ஜாவாஸ்கிரிப்டைப் பயன்படுத்தி உலாவியில் கடவுச்சொற்களைக் காட்டு:
ஜாவாஸ்கிரிப்டைப் பயன்படுத்தவும். முந்தைய முறை நம்பகமானது, ஆனால் கொஞ்சம் சிக்கலானதாகத் தோன்றும் ஆனால் வேகமான மற்றொரு முறை உள்ளது. உங்கள் உலாவியில் கடவுச்சொற்களை வெளிப்படுத்த வேண்டுமானால், ஜாவாஸ்கிரிப்டைப் பயன்படுத்துவது நல்லது, ஏனெனில் இது வேகமானது. முதலில், நீங்கள் காண்பிக்க விரும்பும் கடவுச்சொல்லை வலைப்பக்கத்தில் உள்ளிடவும். அடுத்து, பின்வரும் குறியீட்டை உங்கள் உலாவியின் முகவரி பட்டியில் எந்த வகையாக இருந்தாலும் அதை நகலெடுக்கவும்.
ஜாவாஸ்கிரிப்ட்: (செயல்பாடு () {var s, F, j, f, i; s = “”; F = document.forms; க்கு (j = 0; j)
அகற்றப்படும் " ஜாவா உலாவி மூலம் தானாகவே குறியீட்டின் தொடக்கத்திலிருந்து. நீங்கள் அதை மீண்டும் கைமுறையாக உள்ளிட வேண்டும். உங்கள் குறியீட்டின் தொடக்கத்தில் ஜாவாஸ்கிரிப்டை தட்டச்சு செய்யவும்.
நீங்கள் பொத்தானை அழுத்தும்போது உள்ளிடவும்பக்கத்தில் உள்ள அனைத்து கடவுச்சொற்களும் பாப்-அப் சாளரத்தில் காட்டப்படும். ஏற்கனவே உள்ள கடவுச்சொற்களை நகலெடுக்க சாளரம் உங்களை அனுமதிக்காது என்றாலும் குறைந்தது மறைக்கப்பட்ட கடவுச்சொல்லை நீங்கள் பார்க்க முடியும்.
கடவுச்சொல் நிர்வாகி அமைப்புகளுக்குச் செல்லவும்
பெரும்பாலான கடவுச்சொல் மேலாளர்கள் தங்கள் அமைப்புகள் மெனுவில் கடவுச்சொற்களைக் காண்பிக்க விருப்பம் உள்ளது. ஒவ்வொரு விஷயத்திலும் இதைச் செய்வதற்கான செயல்முறை வேறுபட்டது, ஆனால் கூகிள் குரோம் மற்றும் பயர்பாக்ஸில் இது எவ்வாறு செய்யப்படுகிறது என்பதை நாங்கள் உங்களுக்குக் காண்பிப்போம்.
Chrome இல் கடவுச்சொற்களைக் காட்டு:
- கிளிக் செய்யவும் மெனு பொத்தான் உங்கள் உலாவியின் மேல் வலது மூலையில் உள்ள 3-புள்ளி.
- கண்டுபிடி அமைப்புகள் أو அமைப்புகள்.
- கண்டுபிடி தானியங்குநிரப்பு أو தன்னிரப்பிப் மற்றும் அழுத்தவும் கடவுச்சொற்கள் أو கடவுச்சொற்கள் .
- இருக்கும் கண் சின்னம் சேமித்த ஒவ்வொரு கடவுச்சொல்லுக்கு அடுத்தது. அதை கிளிக் செய்யவும்.
- நீங்கள் கேட்கப்படுவீர்கள் விண்டோஸ் கணக்கு கடவுச்சொல் உங்கள் கடவுச்சொல் கிடைத்தால், அது கிடைக்கவில்லை என்றால், அது உங்களிடம் கேட்கும் Google கணக்கு கடவுச்சொல். அதை உள்ளிடவும்.
- கடவுச்சொல் தோன்றும்.
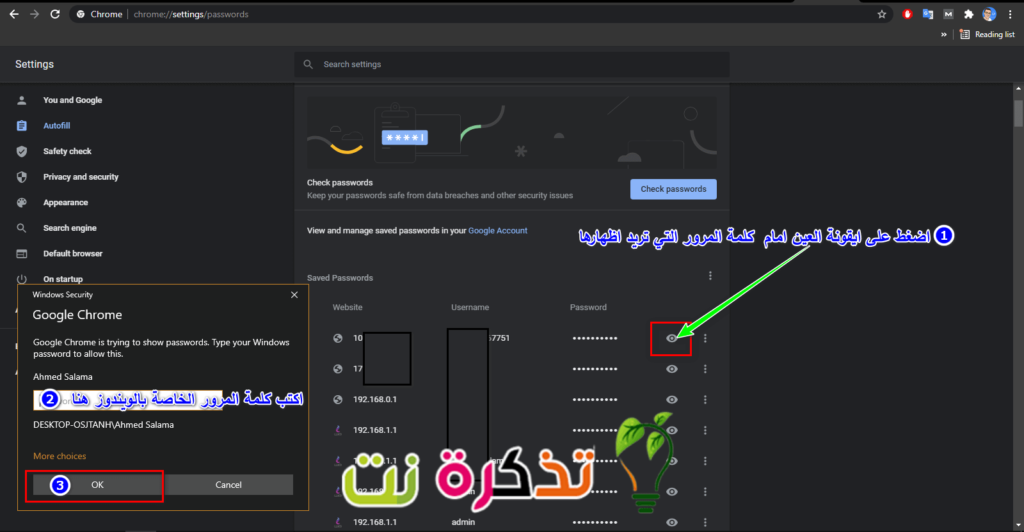
பயர்பாக்ஸில் கடவுச்சொற்களைக் காட்டு:
- கிளிக் செய்யவும் மெனு பொத்தான் உங்கள் உலாவியின் மேல் வலது மூலையில் பயர்பாக்ஸ் மற்றும் 3-புள்ளி.
- பின்னர் தேர்ந்தெடுக்கவும் அமைப்புகள் أو அமைப்புகள்.
- நீங்கள் பிரிவுக்கு வந்தவுடன் அமைப்புகள் أو அமைப்புகள் , தாவலைத் தேர்ந்தெடுக்கவும் பாதுகாப்பு أو பாதுகாப்பு மற்றும் கிளிக் செய்யவும் சேமித்த கடவுச்சொற்கள் أو சேமித்த கடவுச்சொற்கள் .
- இது மறைக்கப்பட்ட பயனர்பெயர்கள் மற்றும் கடவுச்சொற்களைக் கொண்ட ஒரு பெட்டியைக் காண்பிக்கும். மறைக்கப்பட்ட கடவுச்சொற்களைக் காட்ட, பொத்தானைக் கிளிக் செய்க கடவுச்சொற்களைக் காட்டு أو கடவுச்சொற்களைக் காட்டு .
- நீங்கள் இதைச் செய்ய வேண்டும் என்று உறுதியாக இருக்கிறீர்களா என்று கேட்கப்படும். தட்டவும் " ஆ أو ஆம்".
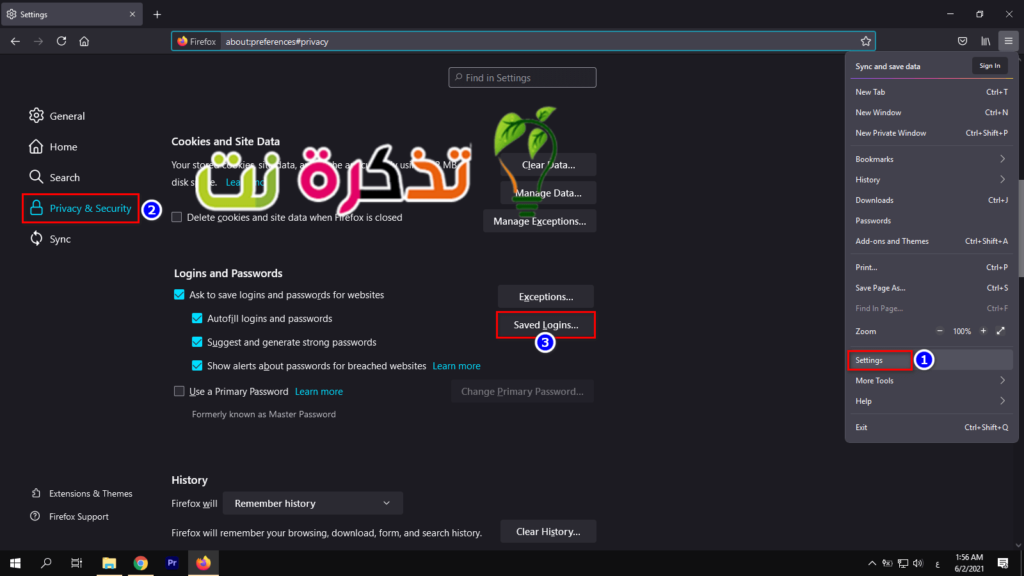
மூன்றாம் தரப்பு துணை நிரல்கள் அல்லது நீட்டிப்புகளைப் பயன்படுத்தவும்
மறைக்கப்பட்ட கடவுச்சொற்களைக் காட்டும் ஏராளமான மூன்றாம் தரப்பு பயன்பாடுகள் மற்றும் நீட்டிப்புகள் உள்ளன. இங்கே சில நல்ல சேர்த்தல்கள் உள்ளன:
- முதலில், துணை நிரல்கள் மற்றும் துணை நிரல்கள் கூகிள் குரோம் போன்ற மறைக்கப்பட்ட கடவுச்சொற்களைக் காண்பிக்க கடவுச்சொல்லை காட்டவும் و மறைக்கப்பட்ட கடவுச்சொல்லைக் காட்டு.
- இரண்டாவது: துணை நிரல்கள் மற்றும் துணை நிரல்கள் பயர்பாக்ஸ் உலாவி போன்ற மறைக்கப்பட்ட கடவுச்சொற்களைக் காட்ட கடவுச்சொற்களைக் காட்டு/மறை.
- மூன்றாவது: துணை நிரல்கள் மற்றும் துணை நிரல்கள் ஓபரா உலாவி மறைக்கப்பட்ட கடவுச்சொற்களைக் காட்ட, நீட்டிப்பைப் பயன்படுத்தவும் எனது கடவுச்சொல்லைக் காட்டு.
நீங்கள் மேலும் அறிய ஆர்வமாக இருக்கலாம்:
எந்தவொரு உலாவியில் மறைக்கப்பட்ட கடவுச்சொற்களை எவ்வாறு காண்பிப்பது என்பதற்கான சிறந்த வழிகளை அறிந்து கொள்வதில் இந்த கட்டுரை உங்களுக்கு பயனுள்ளதாக இருக்கும் என்று நாங்கள் நம்புகிறோம்.
உங்களிடம் ஏதேனும் கேள்விகள் இருந்தால், அல்லது உங்களிடம் வேறு வழி இருந்தால், கருத்துகளில் இதைப் பற்றி எங்களிடம் கூறுங்கள், இதனால் இந்த கட்டுரையில் சேர்க்கலாம்.









