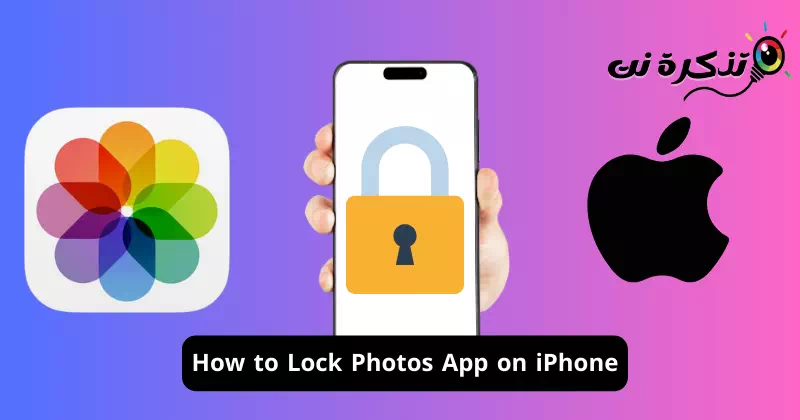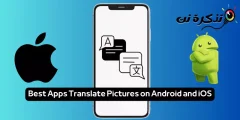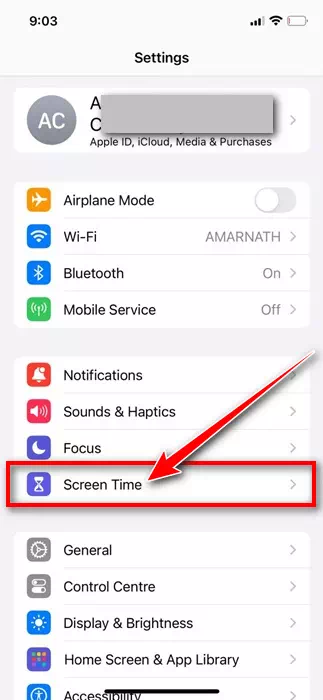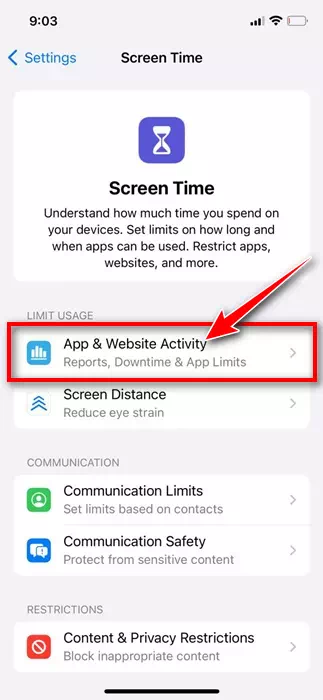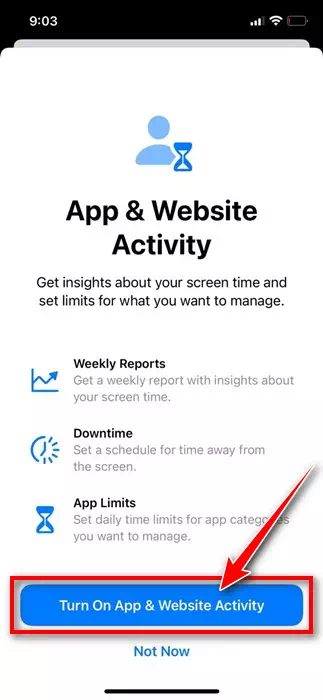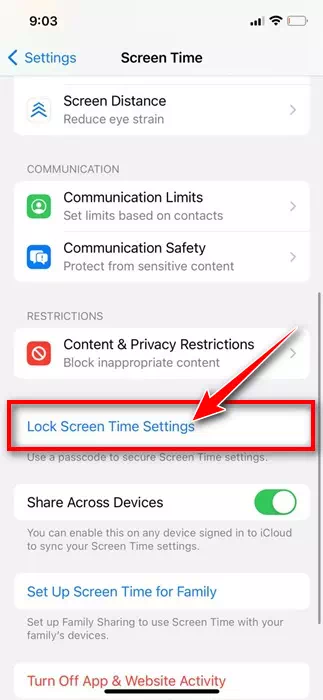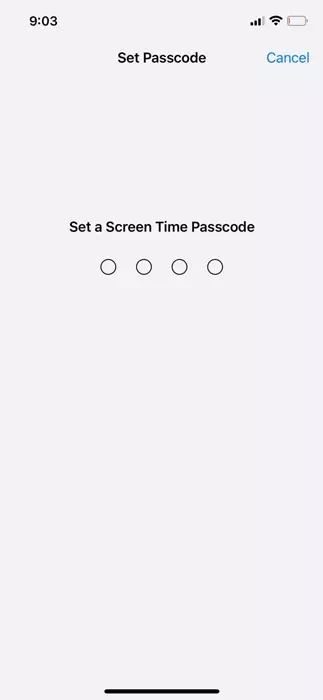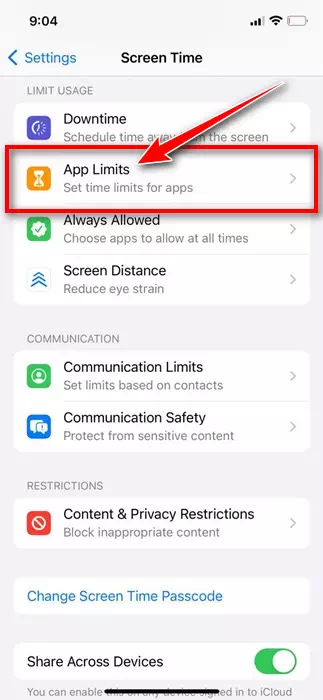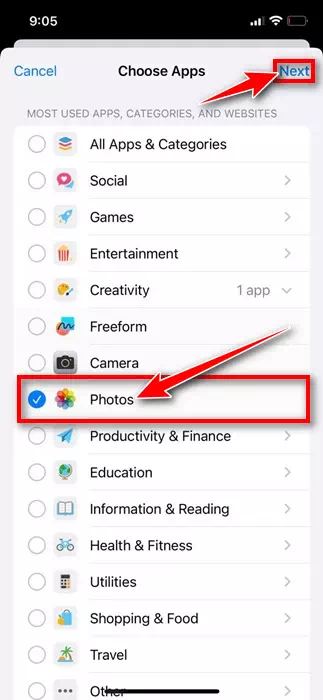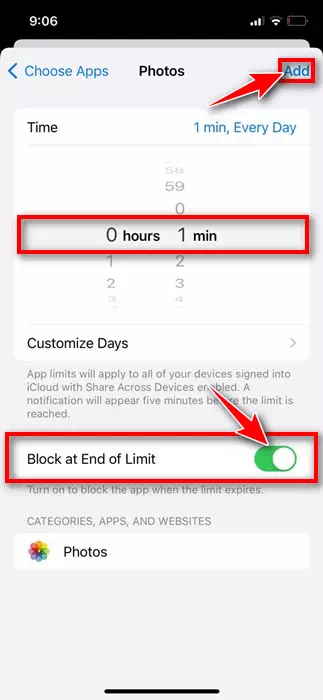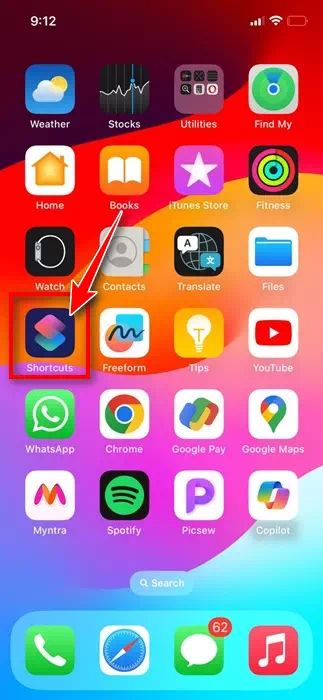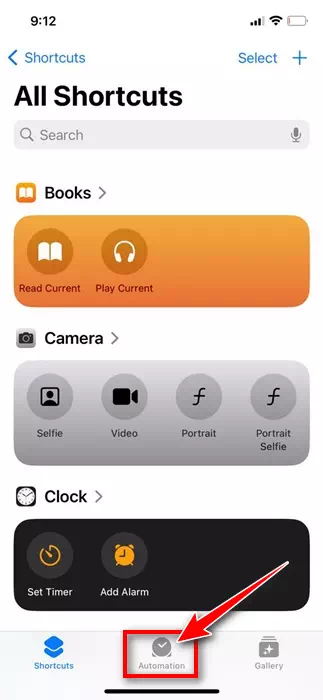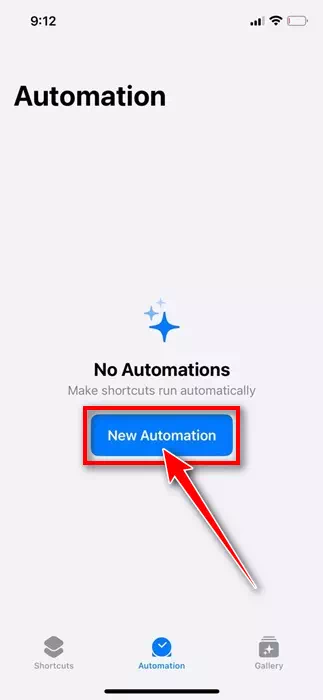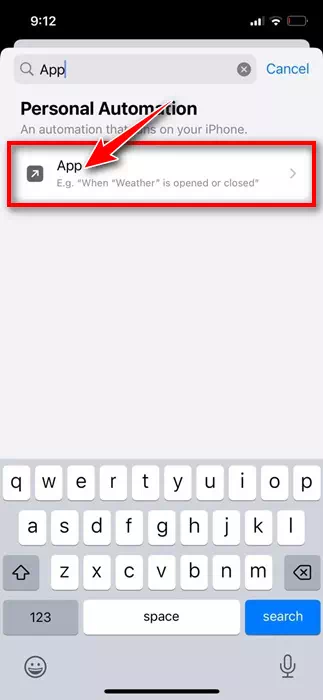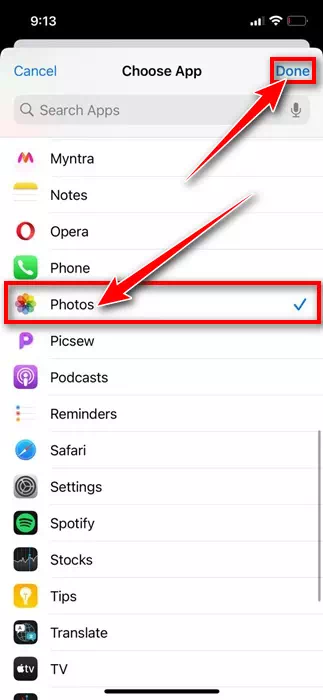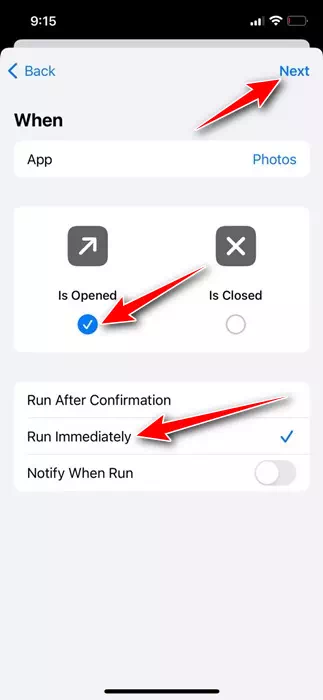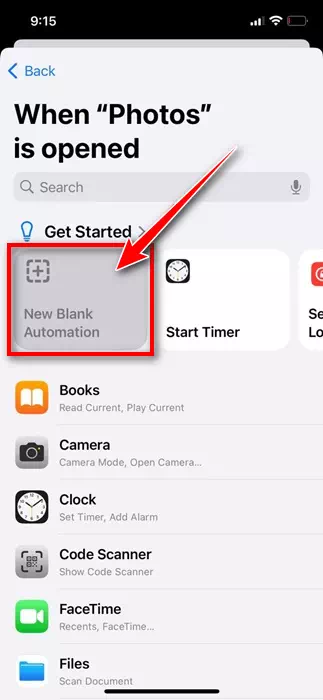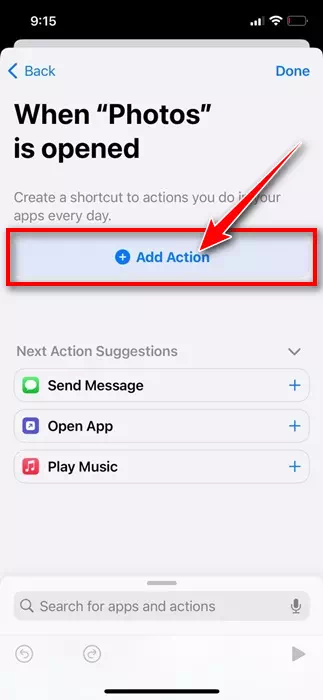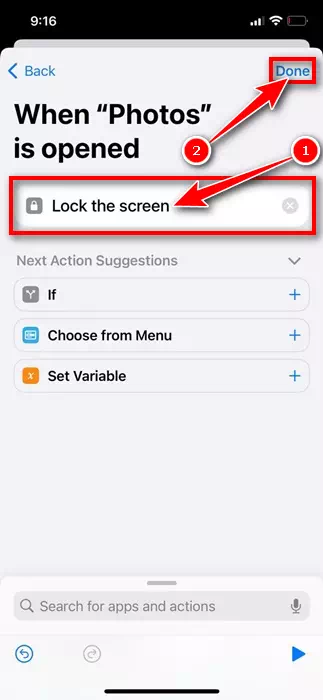கேமரா அமைப்பும் ஐபோன் மென்பொருளும் மிகச் சிறப்பாக இருப்பதால் எண்ணற்ற செல்ஃபிகளை எடுக்கிறோம். உங்கள் ஐபோனில் இருந்து நீங்கள் எடுக்கும் அனைத்துப் படங்களும் நேராக புகைப்படங்கள் பயன்பாட்டிற்குச் சென்று, எந்த நேரத்திலும் அந்தச் சிறந்த தருணங்களை மீண்டும் பார்க்க உங்களை அனுமதிக்கிறது.
இந்த கட்டுரையில், ஐபோனுக்கான புகைப்பட பயன்பாட்டைப் பற்றி விவாதிப்போம். ஐபோனுக்கான நேட்டிவ் கேலரி ஆப்ஸ், புகைப்படங்களை மறைக்கும் திறன் உட்பட, அனைத்து புகைப்பட மேலாண்மை அம்சங்களையும் பெறுவதால் சிறப்பானது.
இருப்பினும், நீங்கள் புகைப்படங்கள் பயன்பாட்டைப் பூட்ட விரும்பினால் என்ன செய்வது? புகைப்படங்கள் செயலியில் சேமிக்கப்பட்டிருக்கும் அந்தரங்கப் புகைப்படங்களை அருகில் உள்ளவர்கள் யாரும் பார்க்காதபடி, கடவுக்குறியீட்டைக் கொண்டு லாக் செய்ய அனுமதித்தால் நன்றாக இருக்கும் அல்லவா?
உண்மையில், புகைப்படங்கள் பயன்பாட்டைப் பூட்டுவதற்கு ஐபோன் எந்த சொந்த அம்சத்தையும் கொண்டிருக்கவில்லை, ஆனால் நீங்கள் அதில் சேமித்திருப்பதைப் பொருட்படுத்தாமல், பயன்பாட்டைப் பூட்ட அனுமதிக்கும் சில தீர்வுகள் உள்ளன. எனவே, உங்கள் ஐபோனில் புகைப்படங்கள் பயன்பாட்டைப் பூட்டுவதில் நீங்கள் ஆர்வமாக இருந்தால், இந்த வழிகாட்டியைப் படிக்கவும்.
ஐபோனில் புகைப்படங்கள் பயன்பாட்டை எவ்வாறு பூட்டுவது
iPhone இல் புகைப்படங்கள் பயன்பாட்டைப் பூட்ட இரண்டு வழிகள் உள்ளன; நீங்கள் ஷார்ட்கட் ஆப்ஸ் அல்லது ஸ்கிரீன் டைம் அம்சத்தைப் பயன்படுத்தலாம். கீழே, iPhone இல் Photos பயன்பாட்டைப் பூட்டுவதற்கான இரண்டு முறைகளைப் பகிர்ந்துள்ளோம்.
திரை நேரத்தைப் பயன்படுத்தி iPhone இல் புகைப்படங்கள் பயன்பாட்டைப் பூட்டவும்
உங்களுக்குத் தெரியாவிட்டால், ஸ்க்ரீன் டைம் என்பது உங்கள் மொபைலில் எவ்வளவு நேரம் செலவிட்டீர்கள் என்பதைக் காட்டும் நிகழ்நேர அறிக்கைகளுக்கான அணுகலை வழங்கும் அம்சமாகும். அதே அம்சத்துடன், நீங்கள் விரும்புவதை நிர்வகிக்க வரம்புகளையும் அமைக்கலாம்.
ஐபோனில் திரை நேரம் என்பது எந்தவொரு பயன்பாட்டிற்கும் நேர வரம்புகளை அமைக்க உங்களை அனுமதிக்கும் அம்சமாகும். எனவே, புகைப்படங்கள் பயன்பாட்டைப் பயன்படுத்துவதற்கான கால வரம்பை அமைக்க, அதே செயல்பாட்டை உங்கள் நன்மைக்காகப் பயன்படுத்தலாம்.
- தொடங்குவதற்கு, உங்கள் iPhone இல் அமைப்புகள் பயன்பாட்டைத் திறக்கவும்.
ஐபோனில் அமைப்புகள் - அமைப்புகள் பயன்பாட்டைத் திறக்கும்போது, திரை நேரத்தைத் தேர்ந்தெடுக்கவும்திரை நேரம்".
திரை நேரம் - ஒரு "திரை நேரம்"ஆப் மற்றும் இணையதள செயல்பாட்டைத் தேர்ந்தெடுக்கவும்."ஆப்ஸ் & இணையதள செயல்பாடு".
பயன்பாடு மற்றும் இணையதள செயல்பாடு - பாப்-அப் சாளரத்தில், ஆப்ஸ் & இணையதளச் செயல்பாட்டை இயக்கு என்பதைத் தட்டவும்ஆப்ஸ் & இணையதளச் செயல்பாட்டை இயக்கவும்".
பயன்பாடு மற்றும் இணையதள செயல்பாட்டை இயக்கவும் - அடுத்த திரையில், "திரை பூட்டு நேர அமைப்புகள்" என்பதைத் தட்டவும்பூட்டு திரை நேர அமைப்புகள்".
திரை நேர அமைப்புகளைப் பூட்டு - அடுத்து, 4 இலக்க கடவுச்சொல்லை உருவாக்கவும்.
4 இலக்க கடவுச்சொல் - அதன் பிறகு, தட்டவும் பயன்பாட்டு வரம்புகள் > பிறகு வரம்பைச் சேர்க்கவும். உங்கள் திரை நேர கடவுச்சொல்லை உள்ளிடுமாறு கேட்கப்படுவீர்கள்; உள்ளிடவும்.
பயன்பாட்டு வரம்புகள் - "படைப்பாற்றல்" பகுதியை விரிவுபடுத்தி, "புகைப்படங்கள்" பயன்பாட்டைத் தேர்ந்தெடுக்கவும்புகைப்படங்கள்". தேர்ந்தெடுக்கப்பட்டதும், கிளிக் செய்யவும் "அடுத்த"பின்பற்ற.
புகைப்பட பயன்பாடு - இப்போது டைமரை இயக்கவும் 0 மணிநேரம் 1 நிமிடம் "0 மணி 1 நிமிடம்". வரம்பு முடிவில் தடுப்பதை இயக்கு”வரம்பு முடிவில் தடுபின்னர் "முடிந்தது" என்பதை அழுத்தவும்.முடிந்ததுமேல் வலது மூலையில்.
வரம்பு முடிவில் தடை
அவ்வளவுதான்! இது Photos பயன்பாட்டைப் பயன்படுத்துவதற்கான கால வரம்பை அமைக்கும். ஒரு நிமிடத்திற்குப் பிறகு, உங்கள் திரை நேர கடவுச்சொல்லுக்குப் பின்னால் Photos ஆப்ஸ் பூட்டப்படும். புகைப்படங்கள் பயன்பாடு பூட்டப்பட்டவுடன், அதன் ஐகான் சாம்பல் நிறமாகிவிடும், மேலும் பயன்பாட்டின் பெயருக்கு அடுத்ததாக ஒரு மணிநேரக் கண்ணாடியைக் காண்பீர்கள்.
புகைப்படங்கள் பயன்பாட்டைத் திறக்க விரும்பினால், பயன்பாட்டைத் தட்டி, மேலும் நேரத்தைக் கோரவும் என்பதைத் தேர்ந்தெடுக்கவும். அதிக நேரத்தைக் கோருவதைத் தேர்ந்தெடுக்க, உங்கள் திரை நேர கடவுக்குறியீட்டை உள்ளிட வேண்டும்.
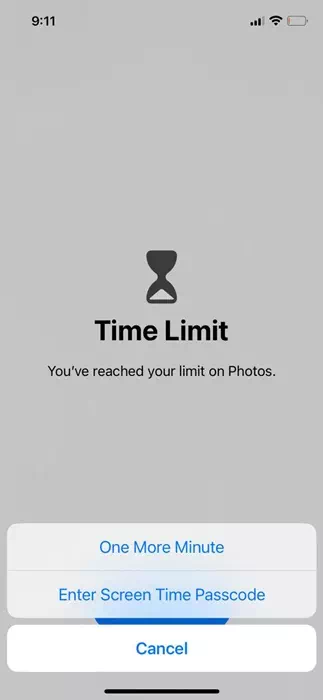
குறுக்குவழிகளைப் பயன்படுத்தி iPhone இல் புகைப்படங்கள் பயன்பாட்டைப் பூட்டு
ஷார்ட்கட்கள் iOS இன் சமீபத்திய பதிப்பில் முன்பே நிறுவப்பட்டுள்ளன. இருப்பினும், உங்கள் ஐபோனில் ஷார்ட்கட் ஆப்ஸ் இல்லையென்றால், ஆப்பிள் ஆப் ஸ்டோரிலிருந்து இலவசமாகப் பெறலாம். உங்கள் ஐபோனில் புகைப்படங்கள் பயன்பாட்டைப் பூட்டுவதற்கு ஷார்ட்கட்டை எவ்வாறு பயன்படுத்துவது என்பது இங்கே.
- பயன்பாட்டைப் பதிவிறக்கி நிறுவவும் குறுக்குவழிகள் உங்கள் ஐபோனில். இது ஏற்கனவே இருந்தால், முகப்புத் திரையில் உள்ள ஆப்ஸ் ஐகானைத் தட்டவும்.
சுருக்கங்கள் - அனைத்து குறுக்குவழிகள் திரையில், "ஆட்டோமேஷன்" தாவலுக்கு மாறவும்ஆட்டோமேஷன்" கீழே.
தானியங்கி - ஆட்டோமேஷன் திரையில், "புதிய ஆட்டோமேஷன்" என்பதைத் தட்டவும்புதிய ஆட்டோமேஷன்".
புதிய ஆட்டோமேஷன் - தேடல் புலத்தில், தட்டச்சு செய்க "பயன்பாட்டை". அடுத்து, தேர்ந்தெடுக்கவும் பயன்பாட்டை தேடல் முடிவுகளின் பட்டியலிலிருந்து.
பட்டியலில் இருந்து விண்ணப்பம் - அடுத்த திரையில், "புகைப்படங்கள்" என்பதைத் தேர்ந்தெடுக்கவும்புகைப்படங்கள்"ஒரு பயன்பாடாக, பின்னர் கிளிக் செய்யவும்"முடிந்தது".
படங்கள் - அடுத்து," என்பதைத் தேர்ந்தெடுக்கவும்திறக்கப்பட்டுள்ளது" மற்றும் இந்த"உடனே ஓடு". முடிந்ததும், அழுத்தவும் "அடுத்த".
உடனடியாக இயக்கவும் - தொடங்குவதற்கு கீழே, தட்டவும் "புதிய வெற்று ஆட்டோமேஷன்".
புதிய வெற்று ஆட்டோமேஷன் - அடுத்த திரையில், "தட்டவும்அதிரடி சேர்” ஒரு செயலைச் சேர்க்க.
செயலைச் சேர்க்கவும் - இப்போது, தட்டச்சு செய்யவும் பூட்டு தேடல் துறையில். அடுத்து, தேடல் முடிவுகளிலிருந்து பூட்டுத் திரையைத் தேர்ந்தெடுத்து, "" என்பதைத் தட்டவும்முடிந்தது".
திரையின் பூட்டு
அவ்வளவுதான்! புகைப்படங்கள் பயன்பாட்டை நீங்கள் தட்டும்போது ஆட்டோமேஷன் பூட்டப்படும். உங்கள் சாதனத்தைத் திறந்து புகைப்படங்கள் பயன்பாட்டை அணுகும்படி கேட்கப்படுவீர்கள்.
அவ்வளவுதான்! ஷார்ட்கட்களைப் பயன்படுத்தி உங்கள் ஐபோனில் புகைப்படங்கள் பயன்பாட்டை இப்படித்தான் பூட்டலாம். நீங்கள் ஆட்டோமேஷனை நீக்க விரும்பினால், இந்த எளிய வழிமுறைகளைப் பின்பற்றவும்.
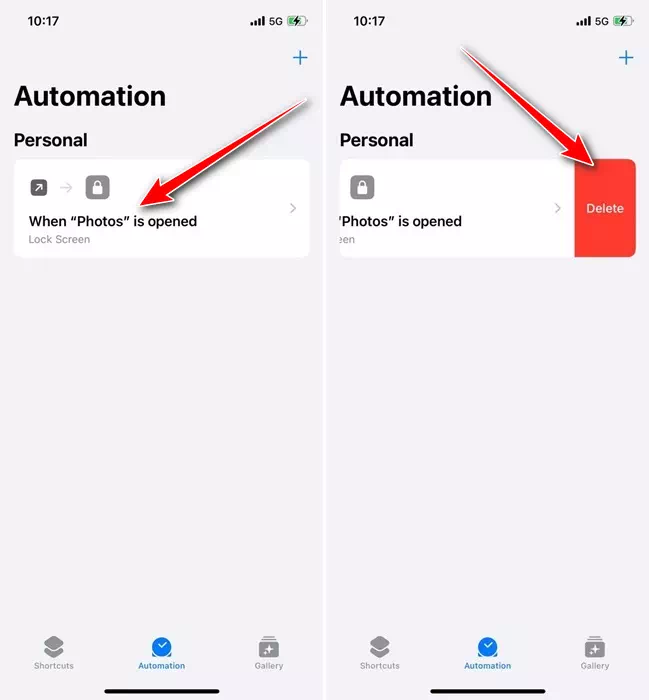
- குறுக்குவழிகள் பயன்பாட்டைத் திறந்து, "ஆட்டோமேஷன்" தாவலுக்குச் செல்லவும்ஆட்டோமேஷன்".
- இப்போது செயலில் உள்ள ஆட்டோமேஷனில் இடதுபுறமாக ஸ்வைப் செய்து நீக்கு என்பதைத் தேர்ந்தெடுக்கவும்.அழி".
- ஐபோனில் Photos ஆப்ஸைத் திறக்கும் போது அதை பூட்டுவதற்கான ஷார்ட்கட்களை இது உடனடியாக நீக்கும்.
எனவே, iPhone இல் Photos பயன்பாட்டைப் பூட்டுவதற்கான இரண்டு சிறந்த வழிகள் இவை. நீங்கள் பார்க்க முடியும் என, இவை பயன்பாட்டைப் பூட்டுவதற்கான முட்டாள்தனமான வழிகள் அல்ல, எனவே ஐபோனில் புகைப்படங்களை மறைப்பதே சிறந்த வழி.
ஐபோனில் நீங்கள் மறைக்கப்பட்ட படங்களுக்கு ஐபோன் கடவுக்குறியீடு திறக்கப்பட வேண்டும். உங்கள் iPhone Photos பயன்பாட்டைப் பூட்டுவதற்கு மேலும் உதவி தேவைப்பட்டால் எங்களுக்குத் தெரியப்படுத்தவும். மேலும், இந்த வழிகாட்டி உங்களுக்கு பயனுள்ளதாக இருந்தால், மற்றவர்களுடன் பகிர்ந்து கொள்ள மறக்காதீர்கள்.