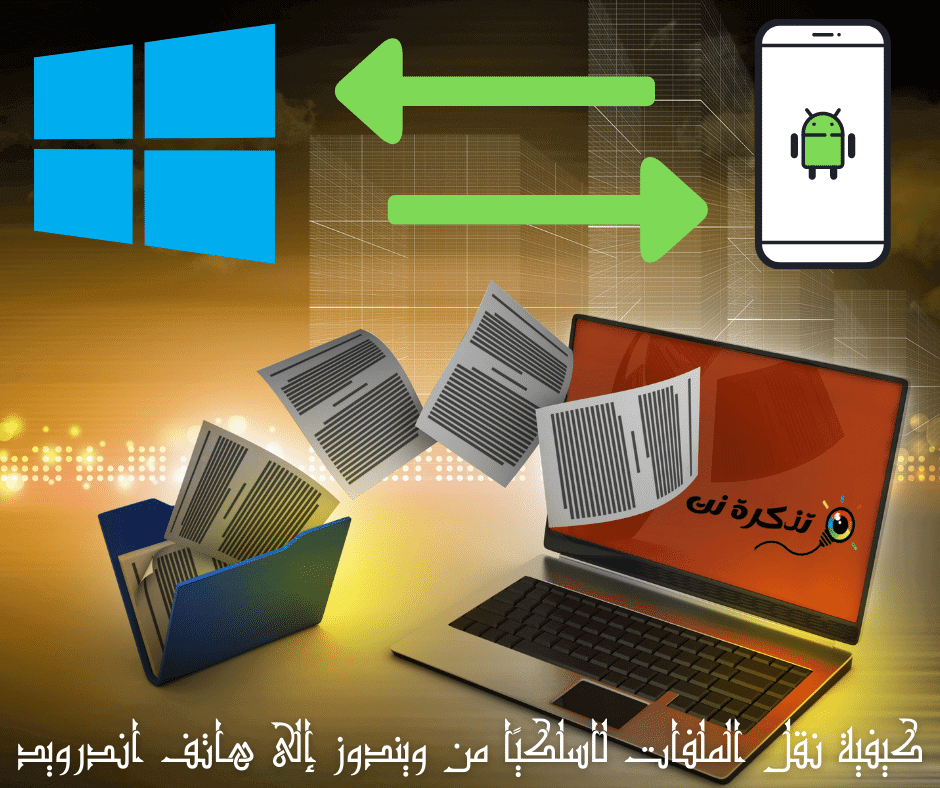சாதனங்களுக்கு இடையில் கோப்புகளை மாற்றுவது மிகவும் பொதுவானது மற்றும் அதைச் செய்ய பல வழிகள் உள்ளன, சில மற்றவற்றை விட சிறந்தது. நீங்கள் விண்டோஸ் பிசி மற்றும் ஆண்ட்ராய்டு சாதனத்தைப் பயன்படுத்துகிறீர்கள் என்றால், இரண்டு சாதனங்களுக்கிடையே கோப்புகளை மாற்றுவதற்கு சில வழிகளைக் காண்பிப்போம்.
புளூடூத் பயன்படுத்தி கோப்புகளை மாற்றவும்
எளிதான வழி எப்போதும் உங்களுக்காக வேலை செய்யும் ஒன்றாக இருக்கும். உங்கள் விண்டோஸ் பிசி மற்றும் ஆண்ட்ராய்டு சாதனத்தில் ப்ளூடூத் இருந்தால், நீங்கள் வயர்லெஸ் முறையில் கோப்புகளை மாற்ற வேண்டும்.
முதலில், உங்கள் Android சாதனத்துடன் உங்கள் Windows PC ஐ இணைக்க வேண்டும். இந்த நடைமுறை ஒரு முறை மட்டுமே செய்யப்பட வேண்டும்.
- விண்டோஸ் அமைப்புகளைத் திறக்கவும் (அமைப்புகள்) மற்றும் சாதனங்களுக்குச் செல்லவும் (கருவிகள்)> பிறகு புளூடூத் மற்றும் பிற சாதனங்கள்.
- ப்ளூடூத் இயக்கப்பட்டிருப்பதையும், பிசி கண்டறியக்கூடியதா என்பதையும் உறுதிப்படுத்தவும்.

புளூடூத் மற்றும் பிற சாதனங்கள் - அடுத்து, உங்கள் Android சாதனத்தில் அமைப்புகள் பயன்பாட்டைத் திறக்கவும்.

புதிய சாதனத்தை இணைக்கவும் - பின்னர் பிரிவுக்குச் செல்லவும்இணைக்கப்பட்ட சாதனங்கள்அல்லது "புளூடூத்மற்றும் கிளிக் செய்யவும்புதிய சாதன இணைத்தல்".
- பட்டியலில் உங்கள் கணினியைக் கண்டுபிடித்து இரண்டு சாதனங்களையும் இணைக்க அதைத் தேர்ந்தெடுக்கவும்.

பட்டியலில் உங்கள் கணினியைக் கண்டுபிடித்து இரண்டு சாதனங்களையும் இணைக்க அதைத் தேர்ந்தெடுக்கவும் - ஒவ்வொரு சாதனத்திலும் குறியீட்டை உறுதிப்படுத்தும்படி கேட்கும் அறிவிப்பை நீங்கள் காண்பீர்கள். ஒவ்வொரு சாதனத்திலும் குறியீடு பொருந்தினால், இணைப்பை முடிக்க அதை ஏற்கவும்.

ஒவ்வொரு சாதனத்திலும் குறியீடு பொருந்தினால், இணைப்பை முடிக்க அதை ஏற்கவும். - இணைக்கப்பட்ட சாதனங்களுடன், நாம் ப்ளூடூத் கோப்பு பரிமாற்றத்தைப் பயன்படுத்தலாம். செயல்முறை சற்று சிக்கலானது, ஆனால் இது எந்த சாதனத்திலும் கூடுதல் மென்பொருள் இல்லாமல் வேலை செய்கிறது.
- உங்கள் விண்டோஸ் கணினியில் மீண்டும், அமைப்புகள் மெனுவைத் திறக்கவும் "புளூடூத் மற்றும் பிற சாதனங்கள்"மீண்டும் ஒருமுறை.
- இந்த முறை, கிளிக் செய்யவும்ப்ளூடூத் மூலம் கோப்புகளை அனுப்பவும் அல்லது பெறவும்தொடர்புடைய அமைப்புகள் பக்கப்பட்டியில் ப்ளூடூத் வழியாக கோப்புகளை அனுப்ப அல்லது பெற (தொடர்புடைய அமைப்புகள்).

- ஒரு புதிய சாளரம் திறக்கும். தேர்ந்தெடுக்கவும்கோப்புகளை அனுப்பவும்கோப்புகளை அனுப்ப.

கோப்புகளை அனுப்பவும் - அடுத்து, உங்கள் கணினியுடன் இணைக்கப்பட்ட புளூடூத் சாதனங்களின் பட்டியலைக் காண்பீர்கள். பட்டியலில் இருந்து உங்கள் ஆண்ட்ராய்டு சாதனத்தைத் தேர்ந்தெடுத்து, பின்னர் "கிளிக் செய்யவும்.அடுத்த".

உங்கள் கணினியுடன் இணைக்கப்பட்ட புளூடூத் சாதனங்களின் பட்டியல். பட்டியலில் இருந்து உங்கள் Android சாதனத்தைத் தேர்ந்தெடுக்கவும் - பின்னர் தேர்வு செய்யவும் "உலவஅடுத்த திரையில் கோப்பு மேலாளரைத் திறந்து நீங்கள் அனுப்ப விரும்பும் கோப்பைக் கண்டறியவும்.

கோப்பு மேலாளரைத் திறந்து நீங்கள் அனுப்ப விரும்பும் கோப்பைக் கண்டறியவும் - ஒரு கோப்பைத் தேர்ந்தெடுத்த பிறகு, கிளிக் செய்யவும்அடுத்தபரிமாற்றத்தைத் தொடங்க.

கோப்பை தேர்ந்தெடுக்கவும் - ஒரு அறிவிப்பு தோன்றும்.உள்வரும் கோப்புஉங்கள் Android சாதனத்தில். அதைக் கிளிக் செய்து தேர்ந்தெடுக்கவும்ஏற்றுக்கொள்ளுதல்பாப் -அப்பில் இருந்து.

உள்வரும் கோப்பின் அறிவிப்பு உங்கள் Android சாதனத்தில் தோன்றும், அதைத் தட்டவும் மற்றும் பாப்அப்பில் இருந்து ஏற்றுக்கொள் என்பதைத் தேர்ந்தெடுக்கவும் - பரிமாற்றம் செயலாக்கப்படும் மற்றும் கோப்பு இப்போது உங்கள் Android தொலைபேசி அல்லது டேப்லெட்டில் இருக்கும்!
கிளவுட் சேமிப்பகத்தைப் பயன்படுத்தி கோப்புகளை மாற்றவும்
ப்ளூடூத் உங்கள் விஷயம் இல்லையென்றால் அல்லது உங்கள் சாதனங்களில் ஒன்று கிடைக்கவில்லை என்றால், உங்கள் விண்டோஸ் கணினி மற்றும் ஆண்ட்ராய்டு சாதனத்திற்கு இடையே கோப்புகளைப் பகிர வேறு வழிகள் உள்ளன. மற்றொரு மாற்று ஒரு கிளவுட் ஸ்டோரேஜ் சேவை. இது உங்கள் விண்டோஸ் பிசிக்கு ஒரு கோப்பைப் பதிவேற்றவும், உங்கள் ஆண்ட்ராய்டு சாதனத்தில் உள்ள துணைப் பயன்பாட்டிலிருந்து பதிவிறக்கவும் முடியும்.
தயார் செய்யவும் Google இயக்ககம் و மைக்ரோசாப்ட் OneDrive வேலைகளைச் செய்ய உதவும் பிரபலமான கிளவுட் ஸ்டோரேஜ் சேவைகளில் ஒன்று. இரண்டும் ஒரே மாதிரியாக வேலை செய்யும், ஆனால் இந்த வழிகாட்டியில், OneDrive ஐப் பயன்படுத்தி விளக்குவோம்.
- ஒரு பயன்பாட்டைப் பதிவிறக்கவும் OneDrive உங்கள் Android சாதனத்தில் உள்ள ப்ளே ஸ்டோரிலிருந்து.

OneDrive பயன்பாடு - உங்கள் Windows PC இன் அதே Microsoft கணக்கைப் பயன்படுத்தி நீங்கள் பயன்பாட்டில் உள்நுழைந்துள்ளீர்கள் என்பதை உறுதிப்படுத்தவும்.
- அடுத்து, உங்கள் விண்டோஸ் கணினியில் ஒரு இணைய உலாவியைத் திறக்கவும் (போன்றவை எட்ஜ் أو குரோம்) மற்றும் செல்லவும் OneDrive இணையதளம்.

OneDrive வலைத்தளத்திற்குச் செல்லவும் - கீழ்தோன்றும் பட்டியலில் இருந்து தேர்ந்தெடுக்கவும்பதிவேற்றுகோப்புகளைப் பதிவேற்ற, பின்னர் தேர்வு செய்யவும்கோப்புகள்கோப்புகளை காண்பிக்க.

- கோப்பு மேலாளர் திறக்கும், நீங்கள் மாற்ற விரும்பும் கோப்பை நீங்கள் தேர்ந்தெடுக்கலாம்.

நீங்கள் மாற்ற விரும்பும் கோப்பைத் தேர்ந்தெடுக்கவும் - உங்கள் Android சாதனத்திற்குத் திரும்பி OneDrive பயன்பாட்டைத் திறக்கவும். நீங்கள் இப்போது பதிவேற்றிய கோப்பைத் தேர்ந்தெடுக்கவும்.

- "என்பதைக் கிளிக் செய்யவும்சேமிஉங்கள் Android சாதனத்தில் கோப்பைச் சேமிக்க மற்றும் பதிவிறக்க.

- OneDrive ஐப் பயன்படுத்துவது இதுவே முதல் முறை என்றால், உங்கள் புகைப்படங்கள் மற்றும் ஊடகங்களுக்கான பயன்பாட்டை அணுகும்படி கேட்கப்படுவீர்கள். "என்பதைக் கிளிக் செய்யவும்அனுமதி"பின்பற்ற.

பயன்பாட்டிற்கான அணுகலை வழங்கவும் - இயல்பாக, OneDrive கோப்புகளை ஒரு கோப்புறையில் சேமிக்கும்.பதிவிறக்கவும்உங்கள் தொலைபேசி அல்லது டேப்லெட்டில்.

- நீங்கள் கிளிக் செய்யலாம்சேமிஅதை அங்கே செருக அல்லது அதிக கோப்புறைகளைப் பார்க்க பின் அம்புக்குறியைக் கிளிக் செய்யவும்.
- இப்போது நீங்கள் குறிப்பிட்ட கோப்புறையில் கோப்பு சேமிக்கப்படும்.
இதைப் பற்றி அறிய நீங்கள் ஆர்வமாக இருக்கலாம்:
- மைக்ரோசாப்ட் வழங்கும் "உங்கள் தொலைபேசி" பயன்பாட்டைப் பயன்படுத்தி விண்டோஸ் 10 பிசிக்கு ஆண்ட்ராய்டு தொலைபேசியை எவ்வாறு இணைப்பது
- PC சமீபத்திய பதிப்பிற்கான Zapya கோப்பு பரிமாற்றத்தைப் பதிவிறக்கவும்
- 17க்கான ஆண்ட்ராய்டு ஃபோன்களுக்கான 2023 சிறந்த கோப்பு பகிர்வு மற்றும் பரிமாற்ற பயன்பாடுகள்
விண்டோஸிலிருந்து ஆண்ட்ராய்டு போனுக்கு வயர்லெஸ் முறையில் கோப்புகளை மாற்றுவது எப்படி என்பதை அறிய இந்தக் கட்டுரை உங்களுக்கு உதவியாக இருக்கும் என நம்புகிறோம். கருத்துகள் மூலம் உங்கள் கருத்தையும் அனுபவத்தையும் எங்களுடன் பகிர்ந்து கொள்ளுங்கள்.
[1]