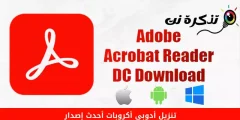முடியும் விண்டோஸ் 10 எந்த மூன்றாம் தரப்பு மென்பொருளும் இல்லாமல் உங்கள் திரையின் வீடியோவை பதிவு செய்யவும். உங்கள் இயக்க முறைமையில் பயன்படுத்த எளிதான பிடிப்பு கருவியை எவ்வாறு கண்டுபிடிப்பது என்பது இங்கே விண்டோஸ் 10 மற்றும் உங்கள் திரையைப் பதிவு செய்ய அதைப் பயன்படுத்தவும்.
கேம் பார் விளையாட்டுகளுக்கு மட்டுமல்ல
திரை பிடிப்பு கருவி விண்டோஸ் 10 எக்ஸ்பாக்ஸ் கேம் பாரின் ஒரு பகுதி. பெயர் என்ன சொன்னாலும், கேம் பார் என்பது விளையாட்டுகளை விட அதிகம். இந்த வழிகாட்டியில், திரை பதிவுகளை உருவாக்க இதைப் பயன்படுத்துவோம்.
கருவி உங்கள் திரையின் வீடியோவை H.264 MP4 வடிவத்தில் பிடிக்கும்.
திரை பதிவு விட்ஜெட்டின் ஒரு பகுதியாகும் "பிடிப்பு, இது அம்சத்தின் மூலம் அணுகப்படுகிறதுவிட்ஜெட் மெனுவிளையாட்டுப் பட்டியில். விட்ஜெட்டைப் பயன்படுத்த, உங்களுக்கு விண்டோஸ் 10 இன் மே 2019 புதுப்பிப்பு அல்லது அதற்குப் பிறகு தேவை.
விண்டோஸ் 10 இல் ஸ்கிரீன் கேப்சரை இயக்குவது எப்படி
முதலில், அழுத்தவும் விண்டோஸ் + ஜி விளையாட்டுப் பட்டியைத் தொடங்க. மாற்றாக, நீங்கள் தொடக்க மெனுவைத் திறந்து ஒரு பயன்பாட்டைத் தொடங்கலாம் "எக்ஸ்பாக்ஸ் கேம் பார்".
(கேம் பார் மேலடுக்கு தோன்றவில்லை என்றால், செல்லவும் அமைப்புகள் > விளையாட்டுகள்> எக்ஸ்பாக்ஸ் கேம் பார்.
أو அமைப்புகள் > கேமிங் > எக்ஸ்பாக்ஸ் கேம் பார்
இயக்குவதை உறுதி செய்யவும்விளையாட்டுப் பட்டி"இங்கே.
நீங்கள் விசைப்பலகை குறுக்குவழியையும் சரிபார்க்கலாம் - நீங்கள் மாற்றலாம் "விளையாட்டுப் பட்டியைத் திறக்கவும்எந்த விசை சேர்க்கைக்கு பதிலாக நீங்கள் விரும்புகிறீர்கள் விண்டோஸ் + ஜி.)

கேம் பார் மேலடுக்கு திரையில், "விண்டோ" ஐ தேடுங்கள்சுடப்பட்டது أو பிடிப்பு".
நீங்கள் பார்க்கவில்லை என்றால், இடதுபுறத்தில் உள்ள விட்ஜெட் மெனு ஐகானைத் தட்டவும். அவற்றின் இடதுபுறத்தில் தோட்டா புள்ளிகளுடன் பல கோடுகள் தெரிகிறது.

கீழ்தோன்றும் மெனு தோன்றும்; தட்டவும் "பிடிப்பு أو பிடிப்பு. ஒரு சுருக்கமாக இருக்கலாம்பிடிப்பு أو பிடிப்புகேம் பார் டூல்பாரிலும் அமைந்துள்ளது.

உங்கள் திரையைப் பதிவு செய்யத் தொடங்குவது எப்படி
விட்ஜெட் சாளரத்தைக் கண்டுபிடி ”பிடிப்புசூப்பர் பொசிஷனில். இடும் கருவியில் நான்கு பொத்தான்கள் உள்ளன (இடமிருந்து வலமாக):
- ஸ்கிரீன்ஷாட் أو திரைக்காட்சி : செயலில் உள்ள சாளரத்தின் ஸ்கிரீன் ஷாட்டை எடுக்கிறது.
- கடைசி 30 வினாடிகளை பதிவு செய்யவும் أو கடைசி 30 வினாடிகள் பதிவு: முந்தைய 30 வினாடிகளின் பதிவை உருவாக்க.
- பதிவு செய்யத் தொடங்குங்கள் أو பதிவு செய்யத் தொடங்குங்கள் : உங்கள் செயலில் உள்ள சாளரத்தை பதிவு செய்யத் தொடங்குகிறது.
- பதிவு செய்யும் போது மைக்ரோஃபோனை இயக்கவும் أو பதிவு செய்யும் போது மைக்கை இயக்கவும்: இந்த விருப்பம் இயக்கப்பட்டிருந்தால், விண்டோஸ் 10 உங்கள் கணினியின் மைக்ரோஃபோனில் இருந்து ஆடியோவை எடுத்து அதை பதிவில் சேர்க்கும்.

பொத்தான்களுக்கு கீழே உரை இருப்பதை நீங்கள் கவனிப்பீர்கள். இதன்மூலம் எந்த ஜன்னல் செயலில் உள்ளது என்பதை நீங்கள் அறிவீர்கள். உதாரணமாக, நீங்கள் இணையத்தில் உலாவுகிறீர்கள் என்றால், திறந்த தாவலின் தலைப்பு தோன்றும்.

உங்கள் திரையைப் பதிவு செய்யத் தொடங்க, நீங்கள் முதலில் உங்கள் மைக்ரோஃபோனைப் பயன்படுத்த வேண்டுமா என்று முடிவு செய்ய வேண்டும், நீங்கள் திரையில் ஏதாவது விளக்க முயற்சிக்கிறீர்கள் என்றால் அது பயனுள்ளதாக இருக்கும்.

அதன் பிறகு, பொத்தானை அழுத்தவும் பதிவு செய்யத் தொடங்குங்கள்.

திரை பதிவு தொடங்கும், திரையின் மூலையில் ஒரு சிறிய கருவிப்பட்டி தோன்றுவதை நீங்கள் காண்பீர்கள். ரெக்கார்டிங் விளையாடும்போது அது காட்டப்படும், மேலும் பதிவு செய்வதை நிறுத்தி மைக்ரோஃபோனை மாற்றுவதற்கான பொத்தான்களும் உள்ளன.

முடிந்ததும், பதிவை முடிக்க நிறுத்த ஐகானைக் கிளிக் செய்யவும்.

பிடிப்பு கருவியிலிருந்து, "என்பதைக் கிளிக் செய்யவும்அனைத்து காட்சிகளையும் காட்டு أو அனைத்து பிடிப்புகளையும் காட்டுஉங்கள் பதிவைப் பார்க்க.

உங்கள் பதிவு பட்டியலில் முதலிடத்தில் இருக்கும். அனைத்து பதிவுகள் மற்றும் ஸ்கிரீன் ஷாட்களைக் காண கோப்புறை ஐகானைக் கிளிக் செய்யவும் கோப்பு எக்ஸ்ப்ளோரர்.
இந்த பதிவுகள் விண்டோஸ் பயனர் கோப்புறையின் கீழ் சேமிக்கப்படும் சி: \ பயனர்கள் \ NAME \ வீடியோக்கள் \ பிடிப்பு இயல்புநிலை

மூலம், நீங்கள் அழுத்துவதன் மூலம் உங்கள் திரையை பதிவு செய்ய ஆரம்பிக்கலாம் விண்டோஸ் + Alt + R. இயல்புநிலை
செல்லவும் அமைப்புகள்> விளையாட்டுகள்> எக்ஸ்பாக்ஸ் கேம் பார் أو அமைப்புகள் > கேமிங் > எக்ஸ்பாக்ஸ் கேம் பார் இந்த விசைப்பலகை குறுக்குவழிகளைத் தனிப்பயனாக்க.

இப்போது நாங்கள் முடித்துவிட்டோம்! விண்டோஸ் ஒரு எளிய ஸ்கிரீன் ரெக்கார்டரைக் கொண்டுள்ளது என்று யாருக்குத் தெரியும்? இப்போது நீங்கள் அதை அறிவீர்கள்.
இதைப் பற்றி அறிய நீங்கள் ஆர்வமாக இருக்கலாம்: விண்டோஸ் 10 இல் டெஸ்க்டாப் ஐகான்களை எப்படி காண்பிப்பது و விண்டோஸ் 10 இல் திரையை கருப்பு மற்றும் வெள்ளை நிறமாக மாற்றும் சிக்கலை தீர்க்கவும் و மைக்ரோசாப்ட் வழங்கும் "உங்கள் தொலைபேசி" பயன்பாட்டைப் பயன்படுத்தி விண்டோஸ் 10 பிசிக்கு ஆண்ட்ராய்டு தொலைபேசியை எவ்வாறு இணைப்பது و விண்டோஸ் 10 வைஃபை நெட்வொர்க்கை எவ்வாறு நீக்குவது என்பதை விளக்கவும் و அனைத்து விண்டோஸ் விசைப்பலகை குறுக்குவழிகளின் பட்டியல் விண்டோஸ் 10 அல்டிமேட் கையேடு و விண்டோஸ் 10 இல் பலவீனமான வைஃபை சிக்கலை தீர்க்கவும்