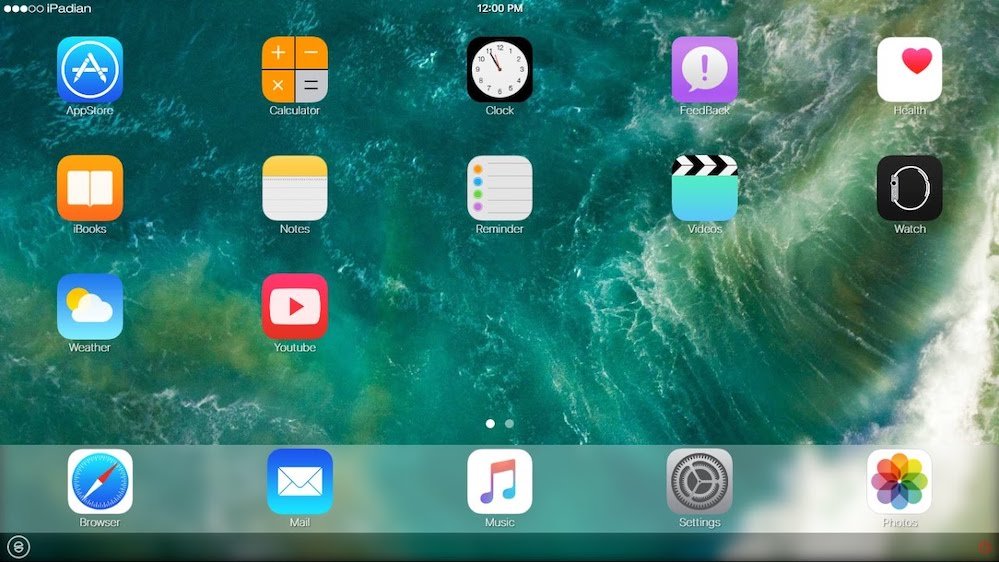PDF கோப்புகள் கடவுச்சொல் பாதுகாக்கப்படுவதால் உங்கள் தரவு பாதுகாப்பாக இருக்கும்.
உங்களிடம் எப்போதாவது வங்கி அறிக்கை அல்லது தொலைபேசி பில் PDF கோப்பாக இருந்தால், அவற்றில் பெரும்பாலானவை கடவுச்சொல் பாதுகாக்கப்பட்டவை என்பது உங்களுக்குத் தெரியும். ஏனெனில் இந்த PDF கோப்புகளில் கடவுச்சொல் பாதுகாப்பு தேவைப்படும் தனிப்பட்ட மற்றும் முக்கியமான தகவல்கள் உள்ளன. ஒவ்வொரு PDF கடவுச்சொல்லையும் நினைவில் கொள்வது தந்திரமானது, குறிப்பாக இந்த ஆவணங்களை உங்கள் சான்றிதழ் ஆணையத்திற்கு வரி ரிட்டர்ன் தாக்கல் செய்ய நீங்கள் சேமிக்க விரும்பினால். சிக்கலைச் சேமிக்க, PDF கோப்புகளிலிருந்து கடவுச்சொல்லை எளிதாக நீக்கலாம். PDF கோப்புகளிலிருந்து கடவுச்சொல்லை அகற்றுவதற்கு நீங்கள் முதலில் கடவுச்சொல்லை தெரிந்து கொள்ள வேண்டும் என்பதை இப்போது நீங்கள் கவனிக்க வேண்டும்.
PDF கோப்பிலிருந்து கடவுச்சொல்லை அகற்றுவதற்கான வழிகளை நாங்கள் உங்களுக்குச் சொல்வதற்கு முன், இந்த முறைகள் PDF கோப்புகளை மிகவும் வசதியான வழியில் அணுக உதவுவதற்காக மட்டுமே என்பதை நாங்கள் சுட்டிக்காட்ட விரும்புகிறோம். கடவுச்சொல்லை நீங்கள் ஏற்கனவே அறிந்திருந்தால் மட்டுமே PDF இலிருந்து கடவுச்சொல்லை நீக்க முடியும். PDF இலிருந்து கடவுச்சொல்லை எவ்வாறு அகற்றுவது என்று நாங்கள் உங்களுக்குச் சொல்வதால், இந்த வழிகாட்டியைப் பின்பற்றவும்.
Android தொலைபேசிகளில் PDF இலிருந்து கடவுச்சொல்லை எவ்வாறு அகற்றுவது
நடைமுறையில், நம்மில் பெரும்பாலோர் பெரும்பாலும் எங்கள் கணினிகளில் PDF கோப்புகளை அணுகுகிறோம், ஆனால் ஒவ்வொரு முறையும் அது அவசியமில்லை. சில நேரங்களில் உங்கள் ஸ்மார்ட்போன் எளிமையாக இருக்கலாம் மற்றும் பயணத்தின்போது நீங்கள் PDF கோப்புகளை அணுக வேண்டும். இந்த வழக்கில், நீங்கள் மீண்டும் மீண்டும் PDF கடவுச்சொல்லை உள்ளிட வேண்டும் என்றால் அது மிகவும் எரிச்சலூட்டும். நல்ல செய்தி என்னவென்றால், அதிலிருந்து விடுபடவும் ஒரு வழி இருக்கிறது. நீங்கள் வேலை செய்யும் ஸ்மார்ட்போனைப் பயன்படுத்துகிறீர்கள் என்றால் ஆண்ட்ராய்டு ஆண்ட்ராய்டு PDF இலிருந்து கடவுச்சொல்லை அகற்ற இந்த படிகளைப் பின்பற்றவும்.
- பதிவிறக்கி நிறுவவும் PDF கருவிகள் Google Play இலிருந்து.
- நீங்கள் கடவுச்சொல்லை நீக்க விரும்பும் PDF கோப்பை ஏற்கனவே பதிவிறக்கம் செய்துள்ளீர்கள் என்பதை உறுதிப்படுத்தவும்.
- PDF பயன்பாடுகள் பயன்பாட்டைத் திறந்து தட்டவும் تحديد PDF ஐத் தேர்ந்தெடுக்க அடுத்து.
- உங்கள் கோப்பைக் கண்டறிந்ததும், அதைத் தேர்ந்தெடுத்து கிளிக் செய்யவும் தொடங்கு . PDF கடவுச்சொல்லை உள்ளிடும்படி ஒரு பாப்அப் தோன்றும். அதை உள்ளிட்டு கிளிக் செய்யவும் சரி .
- அவ்வளவுதான், கடவுச்சொல் பாதுகாப்பு இல்லாமல் புதிய PDF ஐ அணுக அசல் PDF சேமிக்கப்படும் அதே இடத்திற்கு திரும்பவும்.
ஐபோன் ஐபோனில் PDF இலிருந்து கடவுச்சொல்லை எவ்வாறு அகற்றுவது
நீங்கள் PDF இலிருந்து கடவுச்சொல்லை அகற்றலாம் iOS, . இதற்கு PDF நிபுணர் என்று ஒரு பயன்பாடு தேவை, இது இலவச பதிவிறக்கம் ஆனால் கடவுச்சொல்லை நீக்கும் அம்சம் கட்டண சந்தாவின் ஒரு பகுதியாகும். அதிர்ஷ்டவசமாக, ஒரு வார இலவச சோதனை உள்ளது, எனவே நீங்கள் வேலையை எளிதாக செய்து முடிக்க முடியும். PDF நிபுணர் புரோவின் சந்தா ரூ. ஒரு வருடத்திற்கு 4099 متجر التطبيقات > அழுத்தவும் உங்கள் சுயவிவரப் படம் > சந்தாக்கள் > தேர்ந்தெடுக்கவும் PDF நிபுணர் பிறகு ஆ ) நீங்கள் நன்றாக இருந்தால், மேலே சென்று இந்த வழிமுறைகளைப் பின்பற்றவும்.
- பதிவிறக்கி நிறுவவும் PDF நிபுணர் ஆன் ஐபோன் உங்கள் . பிரதான மெனுவிலிருந்து, கோப்பு கோப்புறையைத் திறக்கவும் மற்றும் தேர்ந்தெடுக்கவும் PDF கோப்பு இடம் இதில் இருந்து நீங்கள் கடவுச்சொல்லை நீக்க வேண்டும்.
- கிளிக் செய்யவும் அதை திறக்க கோப்பில்> கடவுச்சொல்லை உள்ளிடவும் ஆவணத்தைத் திறக்க> கிளிக் செய்யவும் மூன்று புள்ளிகளின் சின்னம் மேல் வலது மூலையில் உள்ளது> தேர்ந்தெடுக்கவும் கடவுச்சொல்லை மாற்று மற்றும் கிளிக் செய்யவும் கடவுச்சொல்லை அகற்று .
- இது PDF கோப்பில் கடவுச்சொல் பாதுகாப்பை முடக்கும் மற்றும் அடுத்த முறை நீங்கள் அதை திறக்க முயற்சிக்கும்போது, நீங்கள் கடவுச்சொல்லை உள்ளிட தேவையில்லை.
பயன்பாட்டை சந்தா படிவத்திற்கு நகர்த்துவதற்கு முன் நீங்கள் PDF நிபுணரை வாங்கியிருந்தால், இந்த அம்சத்தை நீங்கள் இலவசமாக அணுக முடியும்.
Google Chrome உலாவி மூலம் PDF இலிருந்து கடவுச்சொல்லை எவ்வாறு அகற்றுவது
PDF கோப்பில் இருந்து கடவுச்சொல்லை அகற்ற இது எளிதான வழியாகும். இது வேலை செய்ய, உங்களுக்கு தேவையானது ஒரு பிசி அல்லது மேக் நிறுவப்பட்ட உலாவி Google Chrome நீ நன்றாக இருக்கிறாய். இந்த வழிமுறைகளைப் பின்பற்றவும்:
-
ஒரு PDF ஐ திறக்கவும் Google Chrome இல். PDF எங்கே சேமிக்கப்படுகிறது என்பது முக்கியமல்ல - ஜிமெயில், டிரைவ் அல்லது டிராப்பாக்ஸ், ஒன்ட்ரைவ் போன்ற வேறு எந்த கூகுள் அல்லாத சேவையாக இருந்தாலும், அதை Chrome இல் திறக்கவும்.
-
நீங்கள் முதல் முறையாக ஆவணத்தைத் திறக்கும்போது, நீங்கள் செய்ய வேண்டும் ஸ்லாட் கடவுச்சொல்லை உள்ளிடுவதன் மூலம்.
-
கடவுச்சொல்லை உள்ளிட்ட பிறகு, உங்கள் PDF கோப்பு திறக்கப்படும். இப்போது, உங்கள் கணினியில் அச்சு கட்டளையை கொடுங்கள். மேக் பயனர்களுக்கு, அது இருக்கும் கட்டளை + பி ; விண்டோஸ் பயனர்களுக்கு இது இருக்கும், Ctrl + P . மாற்றாக, நீங்கள் கிளிக் செய்யவும் அச்சு பொத்தான் மேல் வலது மூலையில் அமைந்துள்ளது.
-
அடுத்து, இலக்கை இவ்வாறு அமைக்கவும் PDF ஆக சேமிக்கவும் மற்றும் கிளிக் செய்யவும் சேமிக்க .
-
இது உங்கள் கணினியில் PDF கோப்பை உள்நாட்டில் சேமிக்கும், மேலும் கடவுச்சொல்லை உள்ளிடாமல் நீங்கள் இப்போது அதை அணுக முடியும்.
-
இந்த முறை சஃபாரி, பயர்பாக்ஸ், ஓபரா போன்ற பிற உலாவிகளுடன் வேலை செய்கிறது.
மேக்கில் PDF இலிருந்து கடவுச்சொல்லை எவ்வாறு அகற்றுவது
உங்களிடம் ஒரு சாதனம் இருந்தால் மேக் PDF இலிருந்து கடவுச்சொல்லை அகற்ற நீங்கள் ஒரு உலாவியைப் பயன்படுத்த விரும்பவில்லை, நீங்கள் ஒரு மாற்று முயற்சி செய்யலாம். இந்த வழிமுறைகளை பின்பற்றவும்:
- பதிவிறக்க Tamil உங்கள் மேக்கில் PDF கோப்பு.
- செல்லவும் தேடல் > கண்டுபிடி இடம் உங்கள் சுயவிவரம் மற்றும் கிளிக் செய்யவும் அதற்குமேல் இரட்டை குழாய் அதை திறக்க முன்னோட்ட .
- கடவுச்சொல்லை உள்ளிடவும் ஒரு PDF ஆவணத்தைத் திறக்க.
- PDF கோப்பு திறக்கப்பட்டவுடன், தட்டவும் ஒரு கோப்பு > PDF ஆக ஏற்றுமதி செய்யுங்கள் > கோப்பு பெயரை உள்ளிட்டு அதன் இலக்கை அமைக்கவும்> அழுத்தவும் சேமிக்க .
- அவ்வளவுதான், நீங்கள் சேமித்த புதிய PDF க்கு கடவுச்சொல் தேவையில்லை.
அடோப் அக்ரோபேட் டிசியில் PDF இலிருந்து கடவுச்சொல்லை எவ்வாறு அகற்றுவது
விண்டோஸ் 10 அல்லது மேக்கில் PDF இலிருந்து கடவுச்சொல்லை நீக்க விரும்பினால், அதைச் செய்ய Google Chrome ஐப் பயன்படுத்தலாம். நீங்கள் இதை அடோப் அக்ரோபேட் டிசி வழியாக செய்ய விரும்பினால், நீங்கள் அடோப் அக்ரோபேட் டிசியின் முழு பதிப்பை வாங்க வேண்டும். சேவை உங்களுக்கு ரூ. மாதத்திற்கு 1014 நீங்கள் வருடாந்திர ஒப்பந்தத்தில் ஒட்டிக்கொண்டால் அல்லது ஒரு மாதம் அல்லது இரண்டு மாதங்களுக்கு பயன்படுத்த விரும்பினால், நீங்கள் ரூ. மாதத்திற்கு 1 இது முடிந்தவுடன், இந்த வழிமுறைகளைப் பின்பற்றவும்:
- ஒரு PDF ஐ திறக்கவும் அடோப் அக்ரோபேட் புரோ டிசியில் மற்றும் கடவுச்சொல்லை உள்ளிடவும் கோப்பைத் திறக்க.
- கோப்பைத் திறந்த பிறகு, கிளிக் செய்யவும் பூட்டு குறியீடு இடது மற்றும் உள்ளே பாதுகாப்பு அமைப்புகள் , கிளிக் செய்யவும் அனுமதி விவரங்கள் .
- நீங்கள் அதைச் செய்தவுடன், தட்டவும் பாதுகாப்பு > பாதுகாப்பு முறையை அமைக்கவும் பாதுகாப்பற்ற மற்றும் கிளிக் செய்யவும் சரி கடவுச்சொல்லை நீக்க.
- அடுத்து, தட்டவும் ஒரு கோப்பு > சேமிக்க , அடுத்த முறை நீங்கள் அந்த PDF ஐ திறக்கும்போது, கடவுச்சொல்லை உள்ளிடும்படி கேட்கப்பட மாட்டீர்கள்.
இந்த எளிய வழிமுறைகளைப் பின்பற்றுவதன் மூலம், நீங்கள் PDF கோப்புகளிலிருந்து கடவுச்சொல்லை நீக்க முடியும். உங்கள் கடவுச்சொல்லை நீங்கள் மீண்டும் மீண்டும் உள்ளிட வேண்டியிருக்கும் போது சில நேரங்களில் அது வெறுப்பாக இருக்கும் என்பதை நாங்கள் புரிந்துகொள்கிறோம், ஆனால் இது உங்கள் தனிப்பட்ட தரவை இணையத்தில் துருவிய கண்களிலிருந்து சேமிக்கவும் பாதுகாக்கவும் மட்டுமே செய்யப்படுகிறது என்பதை நீங்கள் அறிந்து கொள்ள வேண்டும். இருப்பினும், இது உங்கள் விருப்பமான வழி என்றால், இப்போது என்ன செய்வது என்று உங்களுக்குத் தெரியும்.