நவீன இணைய உலாவிகள் மறைநிலை உலாவல் அம்சத்தை வழங்குகின்றன, இது பயனர்களை தனிப்பட்ட மற்றும் அநாமதேயமாக இணையத்தில் உலாவ அனுமதிக்கிறது. Google Chrome இந்த பயனுள்ள அம்சத்தை வழங்கும் மிகவும் பிரபலமான உலாவிகளில் ஒன்றாகும். Chrome இன் மறைநிலைப் பயன்முறையைத் திறப்பது வசதியான கீபோர்டு ஷார்ட்கட் மூலம் விரைவாகவும் வசதியாகவும் இருக்கும்.
நீங்கள் மறைநிலை உலாவலை இயக்கும்போது, உலாவல் வரலாறு மற்றும் குக்கீகள் உட்பட உங்கள் ஆன்லைன் செயல்பாடு பற்றிய தகவல்களைச் சேமிப்பதை Chrome புறக்கணிக்கிறது.
இது உங்கள் தனியுரிமையைப் பாதுகாக்க உதவுகிறது மற்றும் தனிப்பட்ட மற்றும் அநாமதேய உலாவல் அனுபவத்தை உங்களுக்கு வழங்குகிறது.
நீங்கள் எப்போதாவது ஒரு உலாவியில் தனிப்பட்ட முறையில் உலாவ வேண்டும் என்றால் Google Chromeகீபோர்டு ஷார்ட்கட் மூலம் மறைநிலை சாளரத்தை எளிதாக திறக்கலாம். இந்த தனிப்பட்ட பயன்முறையில், Chrome உங்கள் உலாவல் வரலாற்றை உங்கள் உள்ளூர் கணினியில் சேமிக்காது. இந்த கட்டுரையில், அதை எவ்வாறு திறப்பது என்பதைக் கற்றுக்கொள்வோம்.
மறைநிலை பயன்முறை என்றால் என்ன?
மறைநிலை பயன்முறை என்பது உலாவியில் உள்ள பயன்முறையாகும், இது நீங்கள் பயன்படுத்தும் சாதனத்தில் உலாவல் தொடர்பான தரவு சேமிக்கப்படுவதைத் தடுக்கிறது. மறைநிலைப் பயன்முறையில் நீங்கள் அணுகும் உலாவிகளும் தளங்களும் உங்கள் உலாவி வரலாற்றில் சேமிக்கப்படாது அல்லது நீங்கள் பயன்படுத்தும் சாதனத்தால் கண்காணிக்கப்படாது என்பதே இதன் பொருள். இணையத்தில் தங்கள் தனியுரிமையை பராமரிக்க விரும்புவோருக்கு இது பயனுள்ளதாக இருக்கும்.
அதனால்தான் டிஜிட்டல் யுகத்தில், ஆன்லைன் தனியுரிமையைப் பராமரிக்க மறைநிலை முக்கியமானது. நீங்கள் தனிப்பட்ட உலாவல் பயன்முறையைப் பயன்படுத்தும் போது, உங்கள் ஆன்லைன் செயல்பாட்டை மறைக்கவும் மறைக்கவும் மற்றும் தனிப்பட்ட தரவு மற்றும் தகவல்களைச் சேமிப்பதைத் தவிர்க்கவும்.
கீபோர்டு ஷார்ட்கட்டைப் பயன்படுத்தி Chrome இல் மறைநிலைப் பயன்முறையைத் திறப்பதற்கான படிகள்
இந்தப் படிகளைப் பின்பற்றுவதன் மூலம், கீபோர்டு ஷார்ட்கட்டைப் பயன்படுத்தி, Chrome இல் மறைநிலைப் பயன்முறையைத் திறக்கலாம்:
- முதலில், Chrome உலாவியைத் திறக்கவும் பணிப்பட்டியில் உள்ள உலாவி ஐகானைக் கிளிக் செய்வதன் மூலம் அல்லது உங்கள் இயக்க முறைமையில் உள்ள பயன்பாடுகளின் முக்கிய பட்டியலில் தேடுவதன் மூலம்.
- எந்த உலாவி சாளரமும் திறந்திருக்கும் குரோம் , புதிய மறைநிலை சாளரத்தைத் திறக்க, உங்கள் விசைப்பலகையில் உள்ள பொத்தான்களின் கலவையை அழுத்தவும்:
அழுத்தும் விசைகள்ctrl"மற்றும்"ஷிப்ட்"மற்றும்"Nஅதே நேரத்தில் உங்கள் சாதனங்களில் விண்டோஸ் أو லினக்ஸ் أو Chromebook ஐ.
அல்லது விசைகளை அழுத்தவும்கட்டளை"மற்றும்"ஷிப்ட்"மற்றும்"Nஅதே நேரத்தில் உங்கள் சாதனங்களில் மேக். - விசைப்பலகை குறுக்குவழியை அழுத்திய பிறகு, பின்வரும் படத்தில் உள்ளதைப் போல தெரியாத நபரின் ஐகானுடன் ஒரு தனிப்பட்ட மறைநிலை சாளரம் திறக்கும்:
- மறைநிலை பயன்முறையில் புதிய Chrome சாளரம் திறக்கும். நீங்கள் வழக்கமாக விரும்பும் தளங்களை அணுகுவதன் மூலம் இந்தப் பயன்முறையில் உலாவலாம், ஆனால் உங்கள் உலாவல் பற்றிய தரவு நீங்கள் பயன்படுத்தும் சாதனத்தில் சேமிக்கப்படும், Google இன் உலாவல் வரலாற்றில் அல்ல.
- மறைநிலைப் பயன்முறையிலிருந்து வெளியேற, ""ஐ அழுத்தலாம்ctrl"மற்றும்"ஷிப்ட்"மற்றும்"Qஅதே நேரத்தில், அல்லது மறைநிலை பயன்முறையில் நீங்கள் திறந்த சாளரத்தை மூடவும்.
இந்த எளிய குறுக்குவழி மூலம், நீங்கள் இப்போது Google Chrome இன் மறைநிலைப் பயன்முறையை விரைவாக அணுகலாம் மற்றும் முழுமையான பாதுகாப்பு மற்றும் தனியுரிமையுடன் இணையத்தில் உலாவலாம். இதன் மூலம், கீபோர்டு ஷார்ட்கட்டைப் பயன்படுத்தி கூகுள் குரோம் உலாவியில் மறைநிலை உலாவல் பயன்முறையை எவ்வாறு திறப்பது என்பதை நீங்கள் கற்றுக்கொண்டீர்கள்.
Chrome இன் மறைநிலைப் பயன்முறையைத் திறப்பது பற்றி உங்களுக்கு ஆர்வமூட்டக்கூடிய கூடுதல் தகவல்
நீங்கள் மறைநிலைப் பயன்முறையில் இருக்கும்போது, உலாவி சாளரத்தின் கருவிப்பட்டியில் இருப்பதனால் உங்களால் கண்டுபிடிக்க முடியும் குரோம் குரோம் இருண்ட வண்ணத் திட்டத்தைக் கொண்டிருக்கும் மற்றும் கருவிப்பட்டியில் முகவரிப் பட்டியின் அருகில் ஒரு சிறிய மறைநிலை ஐகான் இருக்கும்.
முக்கியமான குறிப்பு: மறைநிலைச் சாளரத்தில் உலாவும்போது, மறைநிலைச் சாளரத்தை மூடியவுடன் உங்கள் உலாவல் வரலாறு, இருப்பிடத் தரவு, குக்கீகள் அல்லது உள்நாட்டில் சேமிக்கப்பட்ட படிவத் தரவை Chrome சேமிக்காது. இருப்பினும், பதிவிறக்கம் செய்யப்பட்ட கோப்புகள் மற்றும் புக்மார்க்குகளை நீங்கள் கைமுறையாக அகற்றும் வரை அவை சேமிக்கப்படும்.
எந்த நேரத்திலும், நீங்கள் "விசைகளை" அழுத்தலாம்ctrl"மற்றும்"T"அல்லது ("கட்டளை"மற்றும்"TMacs இல்) மறைநிலைச் சாளரத்தில் புதிய தாவலைத் திறக்க, அந்தத் தாவலில் உங்களின் உலாவல் செயல்பாடும் உள்நாட்டில் தனிப்பட்டதாக இருக்கும்.
மறைநிலை பயன்முறை சரியானதல்ல என்பதை நினைவில் கொள்ளுங்கள், மேலும் உங்கள் முதலாளி, பள்ளி, ஐஎஸ்பி அல்லது நீங்கள் பார்வையிடும் வலைத்தளங்கள் போன்ற உங்கள் வலை செயல்பாட்டை தொலைவிலிருந்து பார்ப்பவர்களிடமிருந்து அது உங்களைப் பாதுகாக்காது. உங்கள் உலாவல் வரலாற்றில் உள்ளூர் ஊடுருவலைத் தடுக்க இது உள்ளது.
தனிப்பட்ட உலாவலை நிறுத்த நீங்கள் தயாராக இருக்கும்போது, நீங்கள் மறைநிலை சாளரத்தை மூட வேண்டும்.
விசைப்பலகை குறுக்குவழியைப் பயன்படுத்தி இதைச் செய்ய, "" அழுத்தவும்alt"மற்றும்"F4விண்டோஸ் மற்றும் லினக்ஸில், அல்லதுகட்டளை"மற்றும்"ஷிப்ட்"மற்றும்"Wஒரு மேக்கில். அல்லது நீங்கள் கிளிக் செய்யலாம்Xசுட்டியுடன் சாளரத்தின் மூலையில்.
Chrome இன் மறைநிலைப் பயன்முறை எவ்வளவு பயனுள்ளதாக இருக்கிறதோ, அது ஒரே மாதிரியானதல்ல என்பதை நீங்கள் அறிந்திருக்க வேண்டும் பதிலாள். ப்ராக்ஸி தளங்களைப் பயன்படுத்தும் போது அவர் கவனமாக இருக்க வேண்டும், மேலும் பயன்படுத்தப்படும் ப்ராக்ஸி தளம் போதுமான அளவிலான பாதுகாப்பையும் தனியுரிமையையும் வழங்குவதை உறுதி செய்ய வேண்டும்.
பயனர்கள் தாங்கள் பயன்படுத்தும் ப்ராக்ஸி தளங்களின் தனியுரிமைக் கொள்கைகளை சரிபார்த்து, ப்ராக்ஸியின் பயன்பாடு மற்றும் அவர்களின் சொந்த தனியுரிமையைப் பராமரிப்பது தொடர்பான தங்கள் பொறுப்புகளை அவர்கள் புரிந்துகொள்கிறார்கள் என்பதை உறுதிப்படுத்த வேண்டும்.
Chrome இல் உள்ள மறைநிலை பயன்முறையானது அனைத்து இயக்க முறைமைகளிலும் இணையத்தில் அநாமதேயமாக உலாவுவதற்கான சரியான வழியாகும், மேலும் ஹேக்கர்களால் சந்திக்கப்படாது. மேலே குறிப்பிட்டுள்ள கீபோர்டு ஷார்ட்கட் மூலம், அனைத்து இயங்குதளங்களிலும் Chrome மறைநிலைப் பயன்முறையை எளிதாகத் திறக்கலாம்.
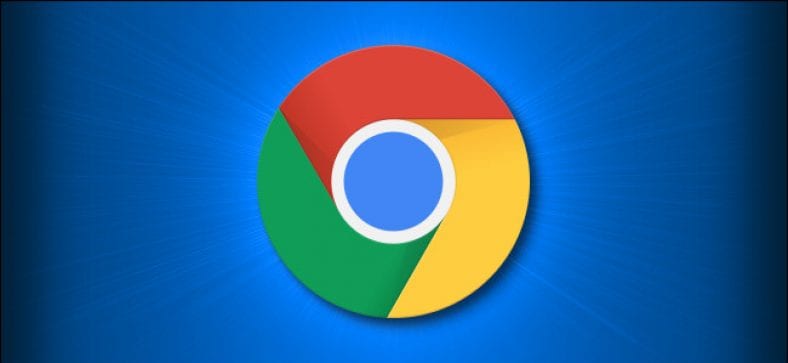


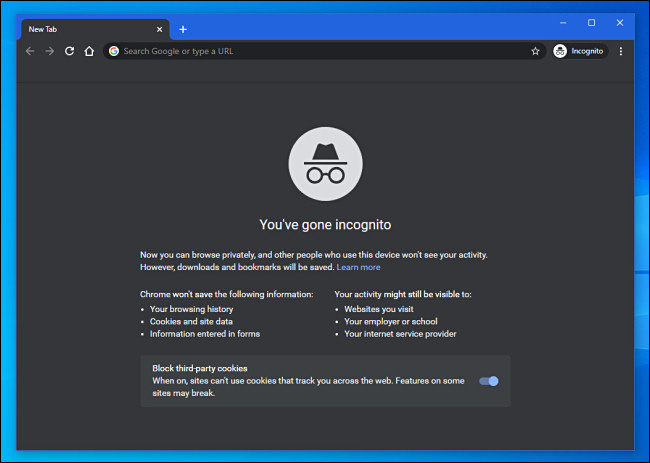
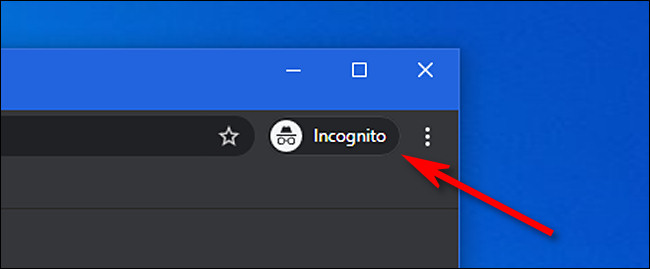






நன்றி