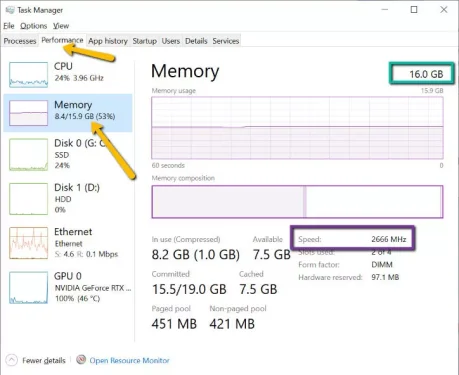அளவை எவ்வாறு சரிபார்க்கலாம் என்பது இங்கே ரேம் அல்லது ரேம் (ரேம்) மற்றும் வகை மற்றும் அதன் வேகம் உங்கள் விண்டோஸ் கணினியில்.
கேமிங், வீடியோ எடிட்டிங், கிராஃபிக் டிசைன் போன்றவற்றுக்கு சக்திவாய்ந்த பிசியை உருவாக்க விரும்பினால் செயலாக்க வேகம் மற்றும் சக்தி முக்கியம் என்றாலும், ரேம் (ரேம்) கூட முக்கியம், ஆனால் எல்லா ரேமும் சமமாக உருவாக்கப்படவில்லை என்பது உங்களுக்கு தெரியுமா?
ஷாப்பிங் மற்றும் பாகங்கள் வாங்கும் போது, ரேமின் விலை மாறுபடலாம் என்பதை நீங்கள் எப்போதாவது கவனித்திருக்கிறீர்களா (ரேம்ஒரு பிராண்டிலிருந்து இன்னொரு பிராண்டுக்கும் ஒரு மாடலில் இருந்து இன்னொரு மாடலுக்கும் 16 ஜிபி? சில மலிவானவை, ஆனால் மற்றவை மிகவும் விலை உயர்ந்தவை. ஏனென்றால், ரேம் என்று வரும்போது, பல்வேறு வகையான ரேம் மற்றும் நீங்கள் பயன்படுத்தும் நினைவக வகை மற்றும் வேகம் ஆகியவை உள்ளன.
இதன் பொருள் அனைத்து ரேம் தொகுதிகள் இல்லை (ரேம்16 ஜிபி ஒன்றுதான், எனவே உங்களிடம் சரியான அளவு ரேம் இருப்பதாக நீங்கள் நினைத்தாலும் உங்கள் கணினி துடிப்பதை நீங்கள் கண்டால், வேகமான வேகத்தை வழங்கும் ஒன்றை வாங்க வேண்டிய நேரம் வந்துவிட்டது, ஆனால் உங்களுக்கு எந்த வகையான ரேம் ரேண்டம் அணுகல் உள்ளது என்பதை எப்படி சரிபார்க்கிறீர்கள் ?
இந்த கட்டுரையில், விண்டோஸில் ரேமின் அளவு, வகை மற்றும் வேகத்தை எவ்வாறு சரிபார்க்கலாம் என்பதை அறிய தேவையான படிகளை நாங்கள் பார்ப்போம், எனவே அதை எப்படி கண்டுபிடிப்பது என்பது இங்கே.
விண்டோஸில் ரேமின் வகை, வேகம் மற்றும் அளவை சரிபார்க்க படிகள்
- பொத்தானை கிளிக் செய்யவும் தொடக்க மெனு (தொடக்கம்).
- பின்னர் விண்டோஸ் தேடலை உள்ளிடவும் (பணி மேலாளர்) அடைய பணி மேலாளர்.
- பின்னர் தாவலைக் கிளிக் செய்யவும் (செயல்திறன்) அதாவது செயல்திறன்.
- பின்னர் கிளிக் செய்யவும் (ஞாபகம்) அதாவது நினைவு.
- இடதுபுறத்தில் உள்ள சாளரத்தில், பச்சை பெட்டி உங்களிடம் எவ்வளவு ரேம் உள்ளது என்பதைக் காட்டுகிறது, மேலும் ஊதா பெட்டி உங்கள் ரேமின் வேகத்தைக் காட்டுகிறது, இது பொதுவாக மெட்ரிக் காட்டப்படும் (மெகா ஹெர்ட்ஸ்) மெகா ஹெர்ட்ஸ் , மற்றும் வெளிப்படையாக அதிக எண்ணிக்கை சிறந்தது (ஆனால் அதிக விலை).
விண்டோஸில் ரேமின் வகை, வேகம் மற்றும் அளவு ஆகியவற்றைச் சரிபார்க்கிறது
தோன்றும் நினைவக பிரிவு (ஞாபகம்இதுவும் பயன்பாட்டில் உள்ளது இடங்களின் எண்ணிக்கை உங்கள் ரேம் மதர்போர்டில் ஆக்கிரமிக்கப்பட்டுள்ளது, எனவே முந்தைய ஸ்கிரீன்ஷாட்டில், இது 16 ஜிபி 2 ஸ்லாட்களில் 4 ஆக்கிரமிக்கப்பட்டிருப்பதைக் காட்டுகிறது, அதாவது ஒவ்வொரு சிப்பும் 8 ஜிபி இருக்க வேண்டும்.
உங்கள் மதர்போர்டைப் பொறுத்து, சில பழைய அல்லது மலிவான மாடல்கள் இரண்டு இடங்களை மட்டுமே வழங்கக்கூடும், எனவே எத்தனை ரேம் தொகுதிகள் வாங்க வேண்டும் என்பதை நீங்கள் தீர்மானிக்க முயற்சிக்கும்போது அதை நினைவில் கொள்ளுங்கள்.
தலைப்பின் கீழ் (படிவம் காரணி), இது உங்கள் ரேமின் வடிவக் காரணியைச் சொல்கிறது. அனைத்து ரேம் தொகுதிகள் இல்லை (ரேம்) அவசியம் ஒன்றுதான், எனவே நீங்கள் இதில் கவனம் செலுத்துவதும் முக்கியம்.
டெஸ்க்டாப் கம்ப்யூட்டர் ரேம் தொகுதிகள் பொதுவாக படிவக் காரணியில் விற்கப்படுகின்றன DIMM அணுகலை , அலகுகள் இருக்கும் போது SODIMM பொதுவாக மடிக்கணினிகளில், ஒரு வகை ரேம் சிப்பை வாங்க வேண்டாம் DIMM அணுகலை மடிக்கணினி அல்லது ரேம் ஸ்டிக்கிற்கு SODIMM ஒரு மடிக்கணினி கணினிக்கு.
நீங்கள் மேலும் அறிய ஆர்வமாக இருக்கலாம்:
- விண்டோஸ் பயன்படுத்தி ஹார்ட் டிஸ்க் மாடல் மற்றும் வரிசை எண்ணை எப்படி கண்டுபிடிப்பது
- மென்பொருள் இல்லாமல் உங்கள் லேப்டாப்பின் மேக் மற்றும் மாடலைக் கண்டறிய எளிதான வழி
- கிராபிக்ஸ் அட்டையின் அளவு உங்களுக்கு எப்படித் தெரியும்?
- விண்டோஸிலிருந்து CPU வெப்பநிலையை எப்படி கண்டுபிடிப்பது?
விண்டோஸில் ரேமின் அளவு, வகை மற்றும் வேகத்தை எவ்வாறு சரிபார்க்கலாம் என்பதை அறிய இந்த கட்டுரை உங்களுக்கு பயனுள்ளதாக இருக்கும் என்று நாங்கள் நம்புகிறோம். கருத்துகளில் உங்கள் கருத்தையும் அனுபவத்தையும் எங்களுடன் பகிர்ந்து கொள்ளுங்கள்.