உங்களிடம் Android சாதனம் இருந்தால், தேடுபொறி கூகுளாக இருக்க வேண்டும் என்று நீங்கள் நினைக்கலாம், ஆனால் அது இல்லை. உங்கள் Android தொலைபேசியில் இயல்புநிலை தேடுபொறியை எவ்வாறு மாற்றுவது என்பது இங்கே.
கூகிள் சேவைகள் ஆண்ட்ராய்டு சாதனங்களில் மிகவும் ஆழமாக ஒருங்கிணைக்கப்பட்டுள்ளன, ஆனால் அது அர்த்தம் இல்லை வேண்டும் நீங்கள் அதைப் பயன்படுத்த வேண்டும்.
கூகுள் தேடல் இதற்கு விதிவிலக்கல்ல. இயல்புநிலை தேடுபொறியை நீங்கள் விரும்பும் ஒன்றாக எளிதாக மாற்றலாம்.
Chrome இல் இயல்புநிலை தேடுபொறியை மாற்றவும்
இதைச் செய்ய, நீங்கள் தேடும் இடங்களைக் குறிப்பிட வேண்டும். பெரும்பாலான மக்களுக்கு, இது ஒரு இணைய உலாவி.
கூகிள் குரோம் என்பது அனைத்து ஆண்ட்ராய்டு சாதனங்களிலும் வரும் இணைய உலாவியாகும், எனவே நாங்கள் அங்கிருந்து தொடங்குவோம்.
- ஒரு சாதனத்தில் Google Chrome ஐத் திறக்கவும் அண்ட்ராய்டு உங்கள்.
- மேல்-வலது மூலையில் உள்ள மூன்று-புள்ளி மெனு ஐகானைத் தட்டவும்.
- கண்டுபிடி "அமைப்புகள்மெனுவிலிருந்து.
- "தேடுபொறி" என்பதைக் கிளிக் செய்யவும்.
- பட்டியலிலிருந்து தேடுபொறியைத் தேர்ந்தெடுக்கவும்.
உங்கள் Android சாதனத்தில் நீங்கள் பயன்படுத்தக்கூடிய ஒரே ஒரு இணைய உலாவி Chrome தான்.
நடைமுறையில் ஒவ்வொரு உலாவியிலும் இயல்புநிலை தேடுபொறியைத் தேர்ந்தெடுக்கும் திறன் உள்ளது. நீங்கள் பயன்படுத்தும் எந்த உலாவியில் அமைப்புகளை ஆராய்வது உறுதி.
கூகிள் ஹோம் ஸ்கிரீன் விட்ஜெட்டை மாற்றவும்
மக்கள் தங்கள் Android சாதனத்தில் தேடுபொறியை அணுகக்கூடிய மற்றொரு பிரபலமான வழி முகப்புத் திரை விட்ஜெட் மூலம். கூகிள் தேடல் கருவி பல தொலைபேசிகள் மற்றும் டேப்லெட்களில் இயல்பாக சேர்க்கப்பட்டுள்ளது.
நீங்கள் பிக்சல் சாதனங்களில் கூகிளின் சொந்த துவக்கியைப் பயன்படுத்தாவிட்டால், நீங்கள் கூகிள் தேடல் கருவியை அகற்றி உங்களுக்குப் பிடித்த தேடுபொறி பயன்பாட்டிலிருந்து ஒன்றை மாற்றலாம்.
- முதலில், கூகுள் தேடல் கருவியை அகற்றுவோம். பட்டியை நீண்ட நேரம் அழுத்துவதன் மூலம் தொடங்கவும்.
- உங்கள் துவக்கியைப் பொறுத்து இது வித்தியாசமாகத் தோன்றலாம், ஆனால் “அகற்றுதல்"கருவி.
அகற்றுவதற்கு அவ்வளவுதான்.
Android இல் முகப்புத் திரையில் ஒரு வித்தியாசமான தேடல் விட்ஜெட்டை எவ்வாறு சேர்ப்பது
நாம் இப்போது முகப்புத் திரையில் வேறு தேடல் விட்ஜெட்டைச் சேர்க்கலாம்.
- முகப்புத் திரையில் ஒரு வெற்று இடத்தை தட்டவும்.
- நீங்கள் ஒரு வகையான பட்டியலைக் காண்பீர்கள்ا٠"o £ دÙاتஒரு விருப்பமாக. அதைத் தேர்ந்தெடுக்கவும்.
கருவிகளின் பட்டியலை உருட்டி, நீங்கள் நிறுவிய தேடல் பயன்பாட்டிலிருந்து கருவியைக் கண்டறியவும்.
நாங்கள் தேர்ந்தெடுத்தோம் DuckDuckGo பிளே ஸ்டோரிலிருந்து இணைய உலாவியை நிறுவிய பின்.
- விட்ஜெட்டை அழுத்திப் பிடிக்கவும்.
- அதை உங்கள் முகப்புத் திரைக்கு இழுத்து விட்டு, உங்கள் விரலை விடுங்கள்.
இப்போது உங்கள் முகப்புத் திரையில் இருந்து தேடுபொறியை விரைவாக அணுகலாம்!
மெய்நிகர் ஸ்மார்ட் உதவியாளரை எப்படி மாற்றுவது
நாம் செய்யக்கூடிய கடைசி விஷயம் இயல்புநிலை டிஜிட்டல் உதவியாளர் பயன்பாட்டை மாற்றுவதாகும். பல ஆண்ட்ராய்டு ஸ்மார்ட்போன்கள் மற்றும் டேப்லெட்களில், இது இயல்பாக கூகுள் அசிஸ்டண்டிற்கு அமைக்கப்பட்டுள்ளது. இது ஒரு சைகை (கீழ் இடது அல்லது வலது மூலையில் இருந்து ஸ்வைப் செய்வது), சூடான சொற்றொடர் ("ஏய் / ஓகே கூகுள்") அல்லது இயற்பியல் பொத்தானை அணுகலாம்.
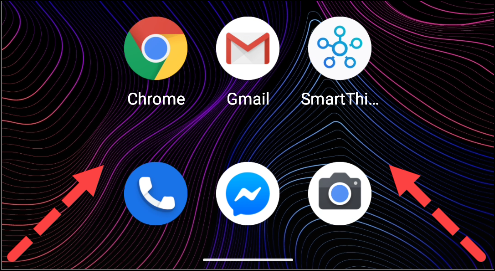
பல மூன்றாம் தரப்பு தேடல் பயன்பாடுகள் உங்கள் இயல்புநிலை டிஜிட்டல் உதவியாளராக அமைக்கப்படலாம், அதாவது அதே சைகைகளைப் பயன்படுத்தி அவற்றை விரைவாகத் தொடங்கலாம்.
- முதலில், அறிவிப்பு நிழலைத் திறக்க திரையின் மேற்புறத்திலிருந்து (ஒன்று அல்லது இரண்டு முறை உங்கள் சாதன உற்பத்தியாளரைப் பொறுத்து) கீழே ஸ்வைப் செய்வதன் மூலம் உங்கள் Android தொலைபேசி அல்லது டேப்லெட்டில் உள்ள அமைப்புகள் மெனுவைத் திறக்கவும். அங்கிருந்து, கியர் ஐகானைத் தட்டவும்.
- கண்டுபிடி "பயன்பாடுகள் மற்றும் அறிவிப்புகள்மெனுவிலிருந்து.
- இப்போது தேர்வு செய் "இயல்புநிலை பயன்பாடுகள். நீங்கள் பகுதியை விரிவாக்க வேண்டியிருக்கலாம். "மேம்படுத்தபட்டஇந்த விருப்பத்தைப் பார்க்க.
- நாம் பயன்படுத்த விரும்பும் பிரிவு "டிஜிட்டல் உதவியாளர் பயன்பாடு. உருப்படியைக் கிளிக் செய்யவும்.
- கண்டுபிடி "இயல்புநிலை டிஜிட்டல் உதவியாளர் பயன்பாடு"மேலே.
- நீங்கள் பயன்படுத்த விரும்பும் தேடுபொறியைத் தேர்ந்தெடுக்கவும்.
- "என்பதைக் கிளிக் செய்யவும்சரிஉங்கள் விருப்பத்தை உறுதிப்படுத்த பாப்-அப் செய்தியில்.
இப்போது, நீங்கள் உதவி சைகைகளைப் பயன்படுத்தும்போது, உங்களுக்குப் பிடித்த தேடுபொறியுடன் நேரடியாக தேடலுக்குச் செல்வீர்கள்.
இந்த அனைத்து முறைகளிலும், உங்களுக்கு பிடித்த தேடுபொறிகளை எளிதாகப் பயன்படுத்த முடியும் என்று நம்புகிறோம்.
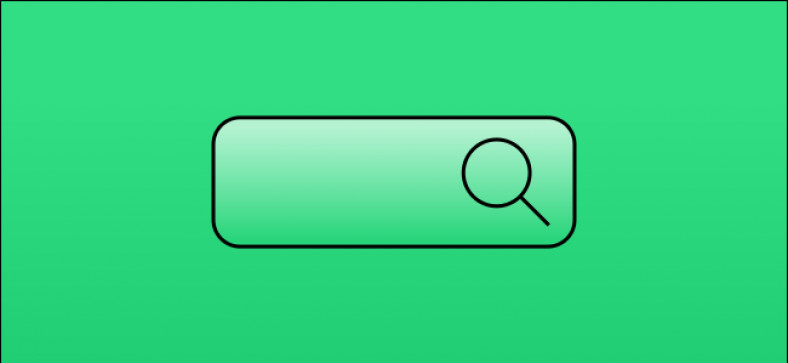
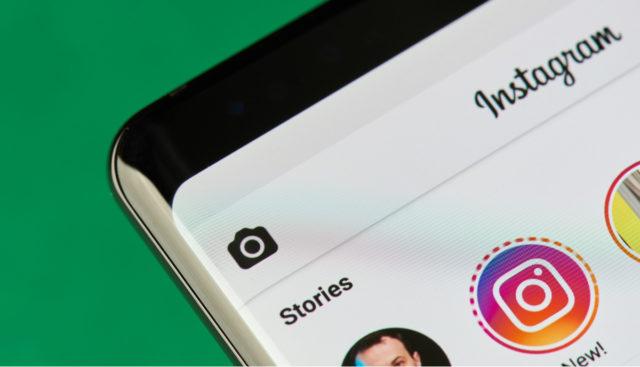


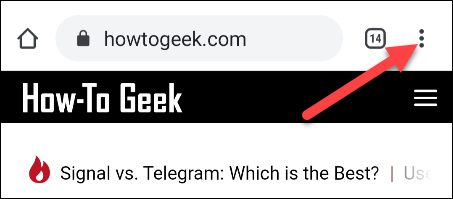
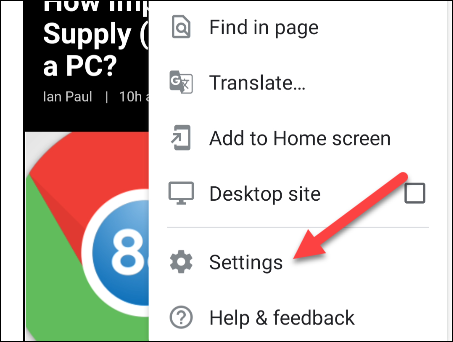

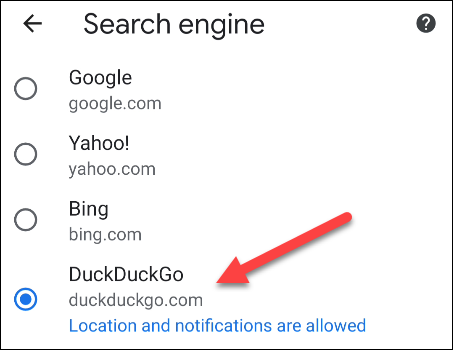
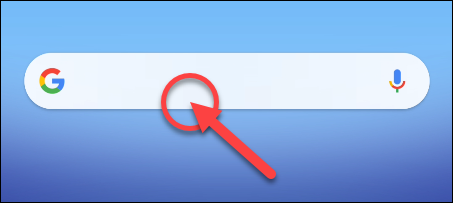
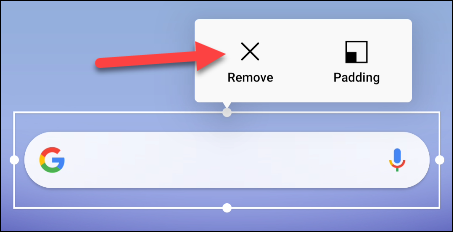
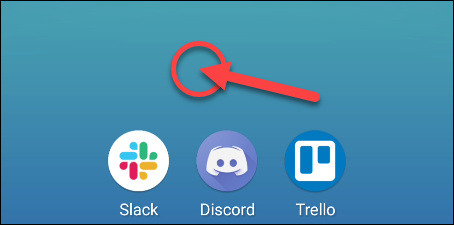
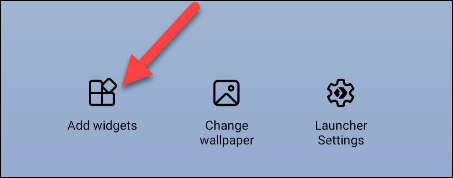
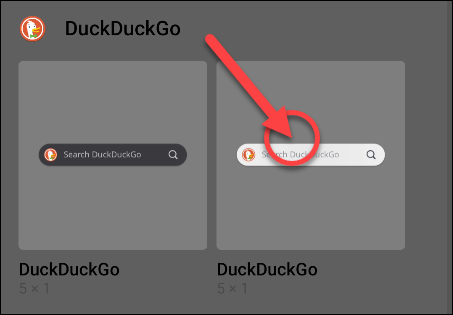
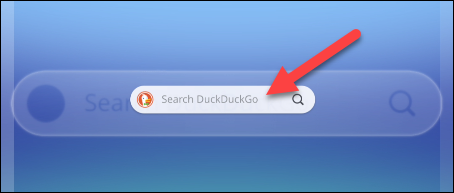
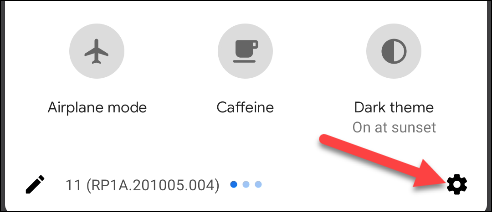
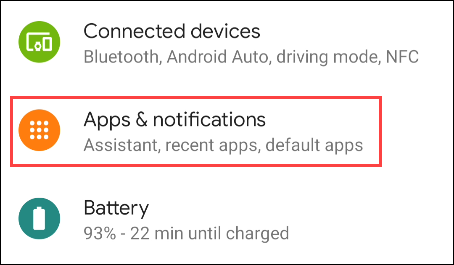
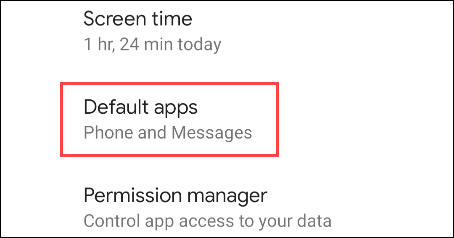
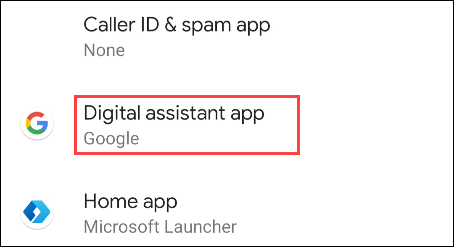
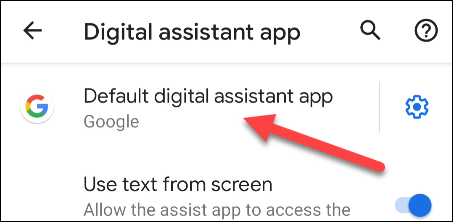
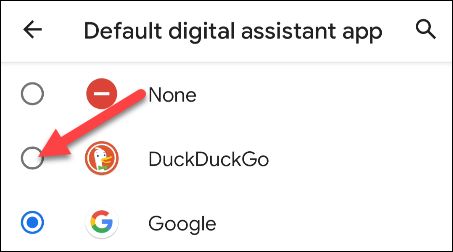
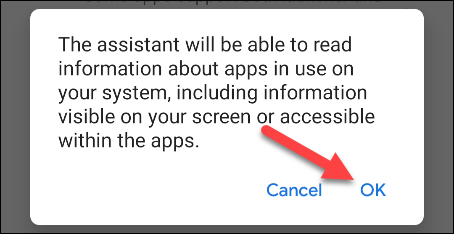






மிகவும் மதிப்புமிக்க தகவல் மற்றும், என் கருத்து, ஒரு நல்ல கட்டுரை, நன்மைக்கு நன்றி.