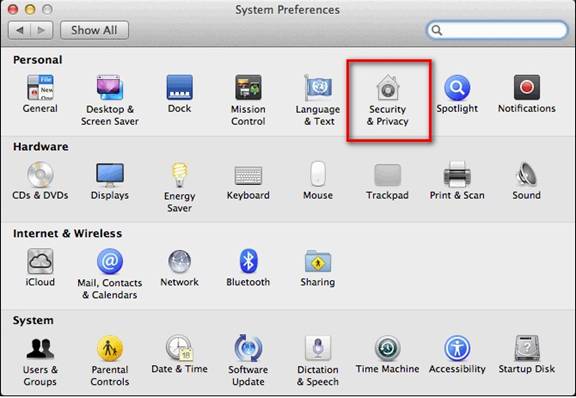இங்கே இணைப்புகள் உள்ளன விண்டோஸ் மற்றும் மேக்கின் சமீபத்திய பதிப்பிற்கான OBS ஸ்டுடியோவைப் பதிவிறக்கவும்.
இதுவரை, விண்டோஸ் 10 மற்றும் மேக்கிற்கு நூற்றுக்கணக்கான திரை பதிவு மென்பொருள்கள் உள்ளன. இருப்பினும், அவற்றில் சில மட்டுமே தனித்து நிற்கின்றன.
PC க்கு கிடைக்கும் பெரும்பாலான திரை பதிவு மென்பொருளுக்கு பிரீமியம் சந்தா (கட்டணம்) தேவைப்படுகிறது, அதே நேரத்தில் இலவச மென்பொருள் உங்கள் வீடியோக்களில் வாட்டர்மார்க் வைக்கிறது.
நாம் தேர்வு செய்ய வேண்டும் என்றால் விண்டோஸ் 10க்கான சிறந்த திரைப் பிடிப்பு மென்பொருள் , நாங்கள் தேர்ந்தெடுப்போம் OBS ஸ்டுடியோ. ஓர் திட்டம் OBS أو ஒளிபரப்பு மென்பொருளைத் திறக்கவும் இது ஒரு இலவச மற்றும் திறந்த மூல வீடியோ பதிவு மற்றும் நேரடி ஒளிபரப்பு மென்பொருள்.
பயன்பாட்டின் மூலம் OBS ஸ்டுடியோ நீங்கள் எளிதாக பதிவு செய்து ஒளிபரப்பைத் தொடங்கலாம் விண்டோஸ் أو மேக் أو லினக்ஸ் . எனவே, அனைத்தையும் பற்றி ஆராய்வோம் OBS
(ஒளிபரப்பு மென்பொருளைத் திறக்கவும்).
ஓபிஎஸ் ஸ்டுடியோ என்றால் என்ன?

OBS ஸ்டுடியோ இது விண்டோஸ், மேக் மற்றும் லினக்ஸ் இயக்க முறைமைகளுக்குக் கிடைக்கும் முழுமையான, இலவச மற்றும் அம்சம் நிறைந்த நேரடி பதிவு மற்றும் வீடியோ பதிவு மென்பொருள். பயன்படுத்தி OBS ஸ்டுடியோ உங்கள் கணினித் திரையை எளிதாகப் பதிவுசெய்து நேரடியாக வெவ்வேறு தளங்களுக்கு ஸ்ட்ரீம் செய்யலாம்.
பொருட்படுத்தாமல், அது அறியப்படுகிறது OBS ஸ்டுடியோ மேலும் தொழில்முறை நிலை எடிட்டிங் மற்றும் கட்டுப்பாட்டு கருவிகளுடன். ஏனென்றால் இது மேம்பாட்டிற்கான பரந்த அளவிலான வீடியோ எடிட்டிங் மற்றும் எடிட்டிங் விருப்பங்களை வழங்குகிறது. அதுதான் செய்கிறது OBS ஸ்டுடியோ கேமிங் சமூகம் மற்றும் தொழில் வல்லுநர்களுக்கு பிடித்தமானது.
இது ஒரு இலவச மற்றும் திறந்த மூல பதிவு மற்றும் நேரடி ஸ்ட்ரீமிங் மென்பொருள் என்பதால், இது வீடியோக்களின் நீளத்திற்கு எந்த கட்டுப்பாடுகளையும் விதிக்காது. இதன் பொருள் என்னவென்றால், நீங்கள் எதைப் பற்றியும் கவலைப்படாமல் நீண்ட வீடியோக்களைப் பதிவு செய்யலாம் அல்லது ஸ்ட்ரீம் செய்யலாம்.
ஓபிஎஸ் ஸ்டுடியோவின் அம்சங்கள்

இப்போது நீங்கள் நன்கு அறிந்திருக்கிறீர்கள் OBS ஸ்டுடியோ அதன் அம்சங்களை அறிய நீங்கள் ஆர்வமாக இருக்கலாம். எங்கே, நாங்கள் சில சிறந்த அம்சங்களை முன்னிலைப்படுத்தியுள்ளோம் OBS ஸ்டுடியோ பிசிக்கு.
திரை பதிவு
ஓபிஎஸ் ஸ்டுடியோ அதன் திரை பிடிப்பு மற்றும் பதிவு அம்சங்களுக்கு பெயர் பெற்றது. OBS ஸ்டுடியோ மூலம், உங்கள் முழு டெஸ்க்டாப் திரையையும் எளிதாகப் பிடித்து ஒளிபரப்பலாம். ஸ்கிரீன் பிடிப்பு அம்சம் விளையாட்டாளர்களுக்கு எதிராக மிகவும் பிரபலமாக உள்ளது, ஏனெனில் இது கேமிங் தளங்களுக்கு நேரடியாக பதிவு செய்து ஒளிபரப்ப அனுமதிக்கிறது.
உயர்தர திரை பதிவு
ஒரு இலவச நிரலாக இருந்தாலும், அது உங்களை அனுமதிக்கிறது வெவ்வேறு தீர்மானங்களில் OBS ஸ்டுடியோ பதிவு வீடியோக்கள். உதாரணமாக, உங்களால் முடியும் உங்கள் திரையை தரத்தில் பதிவு செய்யவும் HD أو எச்டி . இது போன்ற பல்வேறு வடிவங்கள் மற்றும் வடிவங்களில் கிளிப்களைப் பிடித்து சேமிப்பதற்கான விருப்பத்தையும் இது வழங்குகிறது MP4 و : MKV و எப்எல்வி மற்றும் பல.
ஒளிபரப்பு
ஓபிஎஸ் ஸ்டுடியோ அவன் ஒரு வீடியோ ரெக்கார்டர் மற்றும் திட்டம் நேரடி ஒளிபரப்பு. மென்பொருள் ஒரே நேரத்தில் வீடியோக்களை ஸ்ட்ரீம் செய்வதற்கான விருப்பத்தை வழங்குகிறது. OBS ஸ்டுடியோ மூலம், நீங்கள் பல தளங்களில் நேரடியாக ஒளிபரப்பலாம் டிவிச் و ஹிட்பாக்ஸ் و YouTube و பேஸ்புக் லைவ் மற்றும் பல.
சக்திவாய்ந்த கட்டமைப்பு விருப்பங்கள்
ஓபிஎஸ் ஸ்டுடியோ உங்களுக்கு சக்திவாய்ந்த மற்றும் பயன்படுத்த எளிதான உள்ளமைவு விருப்பங்களை வழங்குகிறது. நீங்கள் எளிதாக புதிய ஆதாரங்களைச் சேர்க்கலாம், ஏற்கனவே உள்ள ஆதாரங்களை நகலெடுக்கலாம் மற்றும் பிற கூறுகளை எளிதாக மாற்றலாம். மென்பொருளைப் பயன்படுத்துவதற்கான வழியை அறிந்த நிபுணர்களுக்கு உள்ளமைவு விருப்பங்கள் சிறந்ததாக இருக்கும்.
ஹாட்ஸ்கிகளை அமைக்கவும்
சமீபத்திய பதிப்பை உங்களுக்கு வழங்குகிறது OBS ஸ்டுடியோ மேலும் ஒவ்வொரு வகை செயலுக்கும் ஹாட்ஸ்கிகளை ஒதுக்கவும். எடுத்துக்காட்டாக, காட்சிகளுக்கு இடையில் மாறுவதற்கு, ஒளிபரப்பு அல்லது பதிவுகளைத் தொடங்க/நிறுத்த, ஆடியோவை முடக்க, போன்றவற்றுக்கு நீங்கள் ஹாட்ஸ்கிகளை உருவாக்கலாம்.
இவை சில சிறந்த அம்சங்கள் OBS ஸ்டுடியோ. இருப்பினும், மென்பொருளின் கூடுதல் அம்சங்களை ஆராய நீங்கள் மென்பொருளைப் பயன்படுத்தத் தொடங்கினால் நல்லது.
PC க்காக OBS ஸ்டுடியோவைப் பதிவிறக்கவும்
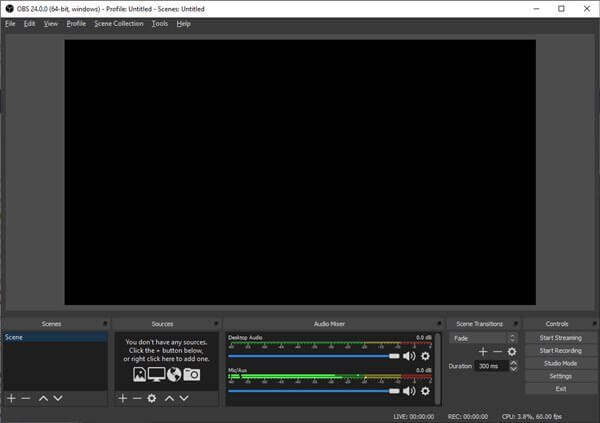
இப்போது நீங்கள் நிரலை நன்கு அறிந்திருக்கிறீர்கள் OBS ஸ்டுடியோ உங்கள் கணினியில் மென்பொருளை நிறுவ ஆர்வமாக இருக்கலாம். தயவுசெய்து கவனிக்கவும் OBS ஸ்டுடியோ இது இலவச மற்றும் திறந்த மூல மென்பொருள்; எனவே இதை இலவசமாக பதிவிறக்கம் செய்யலாம்.
இருப்பினும், நீங்கள் பல அமைப்புகளில் OBS ஸ்டுடியோவை நிறுவ விரும்பினால், நீங்கள் நிறுவியை பதிவிறக்கம் செய்ய வேண்டும் OBS ஸ்டுடியோ இணைய இணைப்பு இல்லாமல். ஆஃப்லைன் நிறுவல் கோப்புகள் பல முறை பயன்படுத்தப்படலாம், மேலும் நிறுவலின் போது செயலில் இணைய இணைப்பு தேவையில்லை.
தொலைந்துவிட்டது, OBS ஸ்டுடியோ ஆஃப்லைன் நிறுவி சமீபத்திய பதிப்பைப் பகிர்ந்துள்ளோம். பின்வரும் வரிகளில் பகிரப்பட்ட கோப்பை இலவசமாகப் பதிவேற்றலாம், மேலும் இது வைரஸ்/தீம்பொருளிலிருந்து பாதுகாப்பானது.
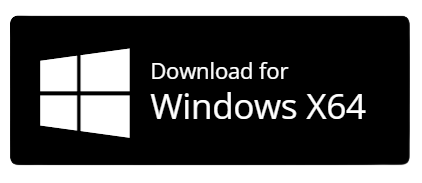
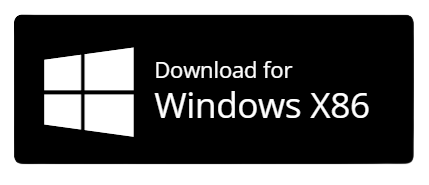

- விண்டோஸ் 10 க்கான ஓபிஎஸ் ஸ்டுடியோவைப் பதிவிறக்கவும் x64 zip கோப்பு.
- மேக்கிற்கான ஓபிஎஸ் ஸ்டுடியோவைப் பதிவிறக்கவும்.
- உங்களாலும் முடியும் ஓபிஎஸ் ஸ்டுடியோவின் அதிகாரப்பூர்வ வலைத்தளத்திலிருந்து நிரலைப் பதிவிறக்கவும்.
கணினியில் OBS ஸ்டுடியோவை எப்படி நிறுவுவது?
சரி, ஒரு நிரலை நிறுவுவது மிகவும் எளிதானது OBS ஸ்டுடியோ கணினியில்.
- முதலில், முந்தைய வரிகளில் பகிரப்பட்ட OBS ஸ்டுடியோ நிறுவி கோப்பை நீங்கள் பதிவிறக்க வேண்டும்.
- பதிவிறக்கம் செய்தவுடன், நீங்கள் ஒரு கோப்பைப் பிரித்தெடுக்க வேண்டும் ZIP மற்றும் நிறுவி கோப்பை இயக்கவும்.
- அடுத்து, நிறுவலை முடிக்க திரையில் உள்ள வழிமுறைகளைப் பின்பற்றவும்.
- சிறிது நேரம் காத்திருந்து பொத்தானைக் கிளிக் செய்யவும் நிறுவல்.
- நிறுவல் செயல்முறை சில நிமிடங்கள் எடுக்கும்.
- நிறுவிய பின், தாவலை மூடி OBS ஐ இயக்க பினிஷ் பொத்தானைக் கிளிக் செய்யவும்.
- நிறுவப்பட்டதும், தொடக்க மெனு அல்லது டெஸ்க்டாப்பில் இருந்து பயன்பாட்டைத் திறக்கவும்.
அவ்வளவுதான், இப்போது நீங்கள் பயன்படுத்த முடியும் OBS ஸ்டுடியோ உங்கள் கணினியில்.
OBS மென்பொருளை எவ்வாறு பயன்படுத்துவது?
உங்கள் கணினியில் OBS ஸ்டுடியோவைப் பயன்படுத்துவது மிகவும் எளிதானது.
- ஆரம்பத்தில், OBS ஸ்டுடியோவைப் பதிவிறக்கவும் மேலே குறிப்பிட்டுள்ள இணைப்புகள் மூலம்.
- நிறுவி கோப்பைப் பிரித்தெடுக்க கிளிக் செய்து அதை உங்கள் கணினியில் இயக்கவும்.
- நிறுவிய பின், தொடக்க மெனு அல்லது டெஸ்க்டாப்பில் இருந்து நிரலைத் திறக்கவும்.
- நீங்கள் பதிவு செய்ய விரும்பும் திரையின் பகுதியைத் தேர்ந்தெடுக்கவும் அல்லது இணைய செயல்பாடுகளைப் பிடிக்க ஆன்லைன் ஒளிபரப்பு விருப்பத்தைத் தேர்ந்தெடுக்கவும்.
- இறுதியாக சிறந்த ஸ்ட்ரீமிங் மற்றும் மீடியா உருவாக்கும் செயல்பாடுகளை அனுபவிக்கவும்.
உங்கள் கணினியில் OBS மென்பொருளை எவ்வாறு பயன்படுத்துவது என்பது அவ்வளவுதான்.
எனவே, இந்த வழிகாட்டி அனைத்தையும் பற்றியது ஓபிஎஸ் திட்டம் OBS ஸ்டுடியோ ஆ.
நீங்கள் மேலும் அறிய ஆர்வமாக இருக்கலாம்:
- பிசிக்கான பாண்டிகாம் சமீபத்திய பதிப்பைப் பதிவிறக்கவும்
- விண்டோஸ் மற்றும் மேக்கிற்கு AVC (எந்த வீடியோ மாற்றியும்) பதிவிறக்கவும்
- விண்டோஸ் மற்றும் மேக்கிற்கான ஸ்னாகிட்டைப் பதிவிறக்கவும்
- விண்டோஸ் மற்றும் மேக்கிற்கான சமீபத்திய பதிப்பான PC க்கான KMPlayer ஐப் பதிவிறக்கவும்
இந்த கட்டுரை உங்களுக்கு பயனுள்ளதாக இருக்கும் என்று நாங்கள் நம்புகிறோம் விண்டோஸ் மற்றும் மேக் சமீபத்திய பதிப்பிற்கான OBS ஸ்டுடியோ முழுவதையும் பதிவிறக்கம் செய்து நிறுவுவது எப்படி. கருத்துகளில் உங்கள் கருத்தையும் அனுபவத்தையும் எங்களுடன் பகிர்ந்து கொள்ளுங்கள்.