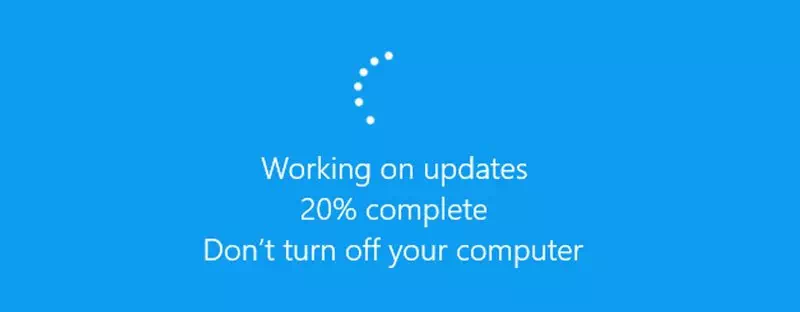விண்டோஸ் புதுப்பிப்புகளை கைமுறையாக, படிப்படியாக பதிவிறக்கம் செய்து நிறுவுவது எப்படி என்பது இங்கே.
நீங்கள் விண்டோஸ் இயங்குதளத்தைப் பயன்படுத்துகிறீர்கள் என்றால், குறிப்பாக பதிப்பு (10 - 11), செயலில் உள்ள மணிநேரங்களில் இது தானாகவே புதுப்பிப்புகளைச் சரிபார்த்து நிறுவுகிறது என்பதை நீங்கள் அறிந்திருக்கலாம். எனவே, பெரும்பாலான சந்தர்ப்பங்களில், சமீபத்திய புதுப்பிப்புகளைப் பெற உங்கள் விண்டோஸ் புதுப்பிப்பு அமைப்புகளில் எந்த மாற்றமும் செய்ய வேண்டியதில்லை.
இருப்பினும், விண்டோஸ் இயங்குதளம் முற்றிலும் பிழையற்றதாக இல்லை. இதன் விளைவாக, பயனர்கள் தங்கள் கணினிகளில் சில புதுப்பிப்புகளைப் பதிவிறக்கும் போது அல்லது நிறுவும் போது அடிக்கடி சிக்கல்களை எதிர்கொள்கின்றனர். விண்டோஸ் அப்டேட் பக்கத்தில் அப்டேட் தோன்றினாலும், அது பதிவிறக்கம் செய்யாமல் பிழைகளைக் காட்டுகிறது.
எனவே, உங்கள் கணினியில் Windows 10 அல்லது Windows 11 புதுப்பிப்புகளைப் பதிவிறக்க முடியவில்லை என்றால், இந்தக் கட்டுரை உங்களுக்கு மிகவும் பயனுள்ளதாக இருக்கும். இந்த கட்டுரையில், விண்டோஸ் 10 அல்லது விண்டோஸ் 11 புதுப்பிப்புகளை கைமுறையாக பதிவிறக்கம் செய்து நிறுவுவது குறித்த படிப்படியான வழிகாட்டியை உங்களுடன் பகிர்ந்து கொள்ளப் போகிறோம்.
விண்டோஸ் புதுப்பிப்புகளை கைமுறையாக பதிவிறக்கம் செய்து நிறுவுவதற்கான படிகள்
புதுப்பிப்புகளைப் பதிவிறக்க, நாங்கள் பயன்படுத்துவோம் மைக்ரோசாப்ட் பட்டியல் , இது கார்ப்பரேட் நெட்வொர்க்கில் விநியோகிக்கப்படும் புதுப்பிப்புகளின் பட்டியலை வழங்குகிறது. எனவே, அவளைப் பற்றி தெரிந்து கொள்வோம்.
- முதலில், உங்களுக்குப் பிடித்த உலாவியைத் திறந்து அதற்குச் செல்லவும் மைக்ரோசாஃப்ட் புதுப்பிப்பு பட்டியல் இணையத்தில்.
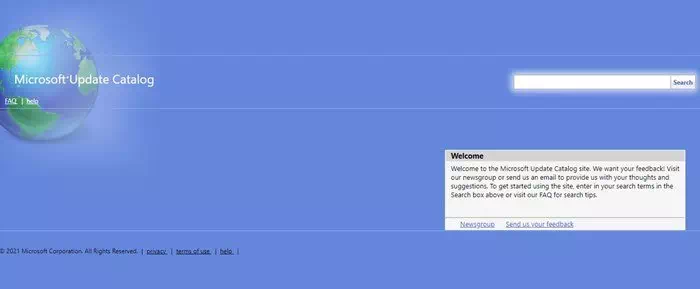
மைக்ரோசாப்ட் புதுப்பிப்பு பட்டியல் - பிரதான பக்கத்தில், நீங்கள் KB எண்ணை உள்ளிட வேண்டும் (அறிவு சார்ந்த) அதாவது அறிவுத் தளம். அதன் பிறகு, நீங்கள் தேடலாம் புதுப்பிக்கப்பட்ட தலைப்புகள், விளக்கங்கள் மற்றும் மதிப்பீடுகள் மேலும் மற்றவை. ஒருமுறை, பொத்தானைக் கிளிக் செய்யவும் (தேடல்) தேடு.
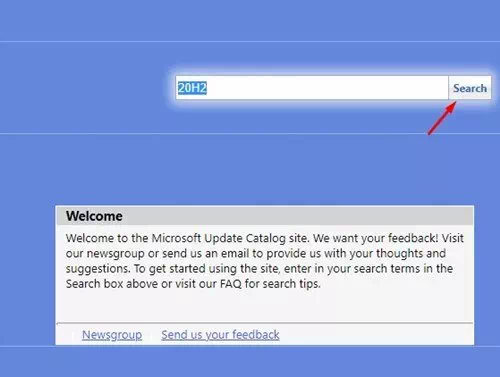
மைக்ரோசாஃப்ட் கேடலாக் நீங்கள் ஒரு எண்ணை (அறிவுத் தளம்) உள்ளிட வேண்டும், பின்னர் தேடல் பொத்தானைக் கிளிக் செய்யவும் - இப்போது, அது உங்களுக்குக் காண்பிக்கும் மைக்ரோசாப்ட் பட்டியல் கிடைக்கக்கூடிய அனைத்து பதிவிறக்கங்களின் பட்டியல் நான் தேடியதன் அடிப்படையில்.
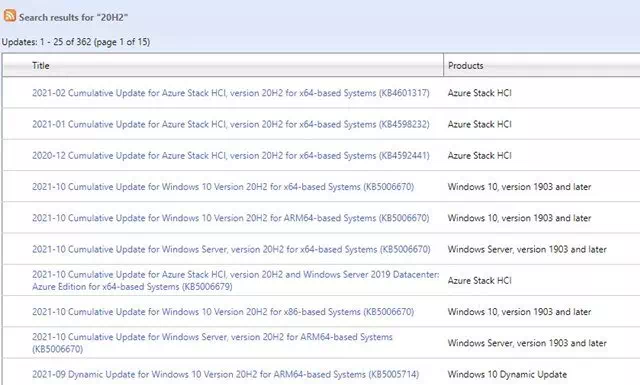
மைக்ரோசாஃப்ட் கேடலாக் கிடைக்கக்கூடிய அனைத்து பதிவிறக்கங்களின் பட்டியல் - குறிப்பிட்ட புதுப்பிப்பைப் பற்றிய கூடுதல் தகவல்களைச் சேகரிக்க விரும்பினால், அதன் தலைப்பைக் கிளிக் செய்யவும்.
- இப்போது, நீங்கள் பார்ப்பீர்கள் புதுப்பிப்பு தொடர்பான அனைத்து தகவல்களும்.
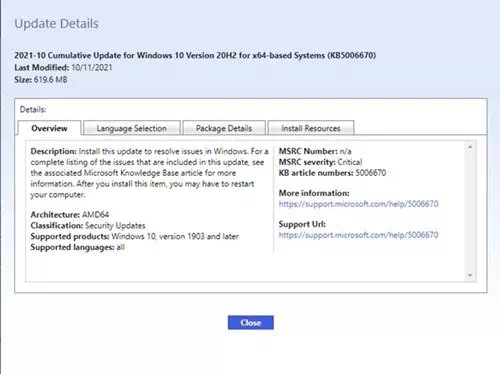
மேம்படுத்தல் தொடர்பான மைக்ரோசாஃப்ட் பட்டியல் தகவல் - புதுப்பிப்பைப் பதிவிறக்க , பொத்தானை கிளிக் செய்யவும் (பதிவிறக்க) பதிவிறக்க பின்வரும் ஸ்கிரீன் ஷாட்டில் காட்டப்பட்டுள்ளபடி.
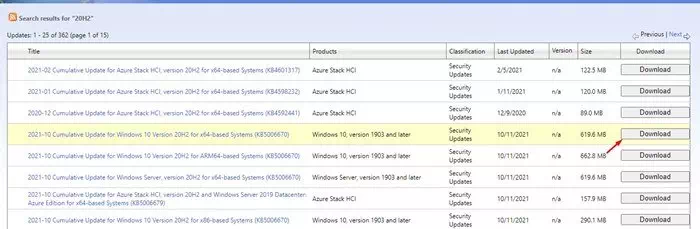
புதுப்பிப்பைப் பதிவிறக்க, (பதிவிறக்கு) பொத்தானைக் கிளிக் செய்யவும். - அடுத்த பக்கத்தில், இணைப்பில் வலது கிளிக் செய்து (இணைப்பை இவ்வாறு சேமிக்கவும்) இணைப்பை ஒரு விருப்பமாக சேமிக்க. அதற்கு பிறகு , இடத்தை தேர்வு செய்யவும் அதில் நீங்கள் அதைச் சேமிக்க விரும்புகிறீர்கள், அழுத்தவும் (சேமி) பாதுகாக்க.
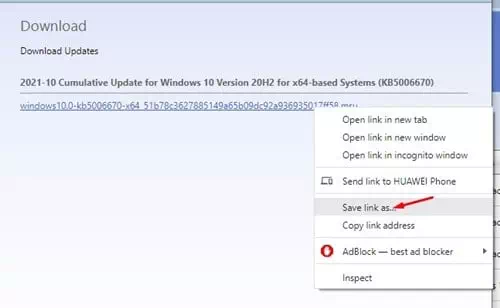
மைக்ரோசாப்ட் பட்டியல் சேமி இணைப்பு
அவ்வளவுதான், விண்டோஸ் 10 அல்லது 11 புதுப்பிப்புகளை கைமுறையாக பதிவிறக்கம் செய்யலாம் மைக்ரோசாப்ட் பட்டியல்.
புதுப்பிப்புகள் எவ்வாறு நிறுவப்பட்டுள்ளன?
புதுப்பிப்பு தொகுப்பைப் பதிவிறக்கிய பிறகு, நிறுவி கோப்பில் இருமுறை கிளிக் செய்ய வேண்டும்.
இது ஒரு நிறுவியைத் திறக்கும் விண்டோஸ் புதுப்பிப்பு சுதந்திரமான. இப்போது, ஒரு சில வினாடிகள் அல்லது நிமிடங்கள் காத்திருக்கவும்.
உறுதிப்படுத்தல் செய்தியில், பொத்தானைக் கிளிக் செய்யவும் (ஆம்) நிறுவல் செயல்முறையைத் தொடங்க. அவ்வளவுதான், விண்டோஸ் 10 அல்லது 11 புதுப்பிப்புகளை கைமுறையாக நிறுவுவது இதுதான்.
நீங்கள் மேலும் அறிய ஆர்வமாக இருக்கலாம்:
- விண்டோஸ் 11 ஐ எவ்வாறு புதுப்பிப்பது (முழுமையான வழிகாட்டி)
- விண்டோஸ் 10 புதுப்பிப்புகளை நிரந்தரமாக நிறுத்துவது எப்படி
- وவிண்டோஸ் 10 புதுப்பிப்பை எவ்வாறு நீக்குவது
Windows 10 அல்லது 11 புதுப்பிப்புகளை கைமுறையாக பதிவிறக்கம் செய்து நிறுவுவது எப்படி என்பதை அறிய இந்தக் கட்டுரை உங்களுக்கு உதவியாக இருக்கும் என நம்புகிறோம். கருத்துகளில் உங்கள் கருத்தையும் அனுபவத்தையும் எங்களுடன் பகிர்ந்து கொள்ளுங்கள்.