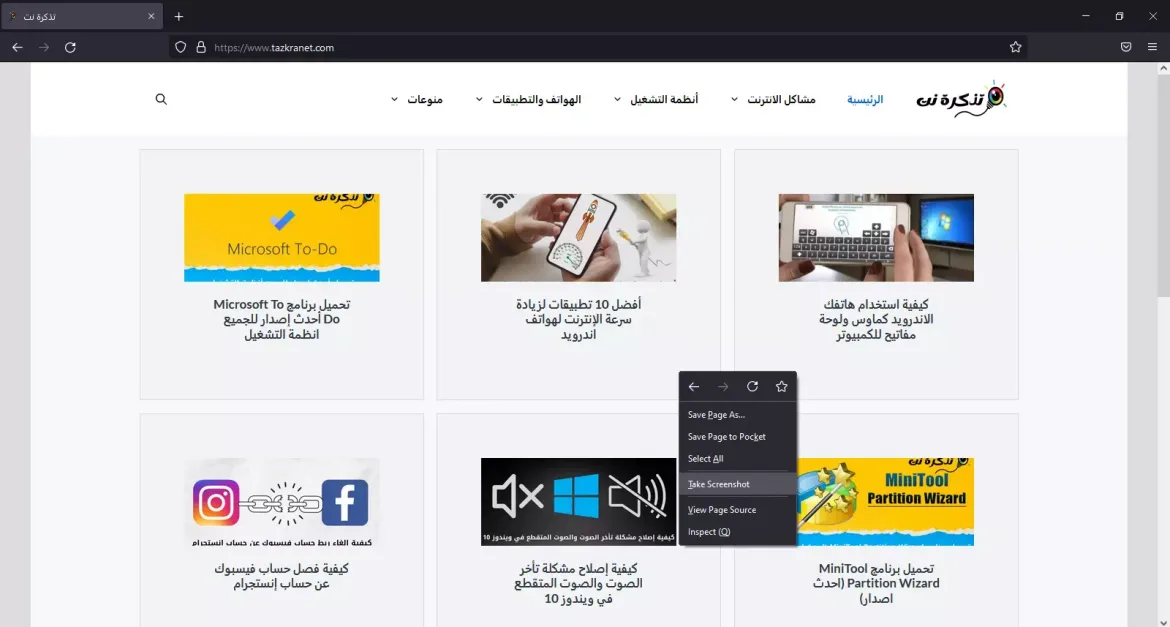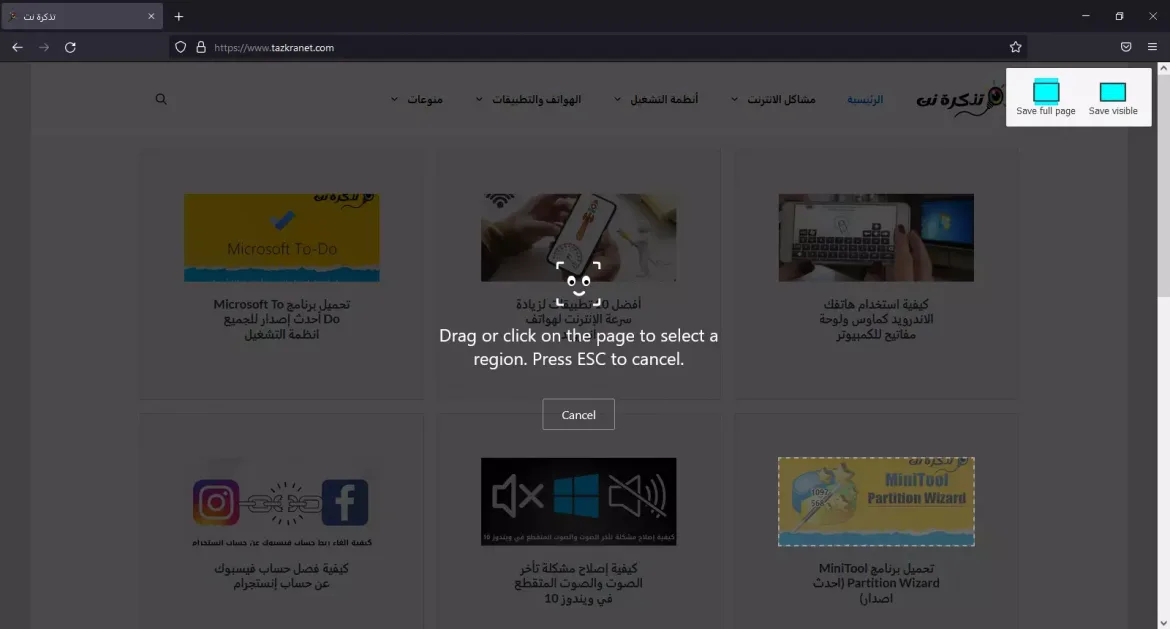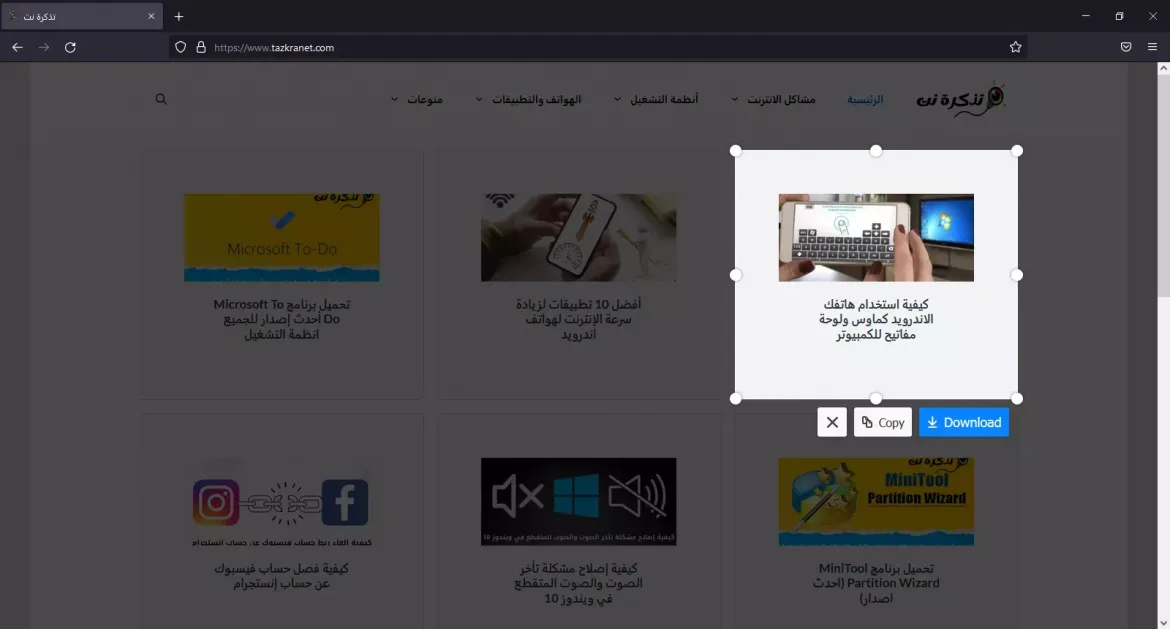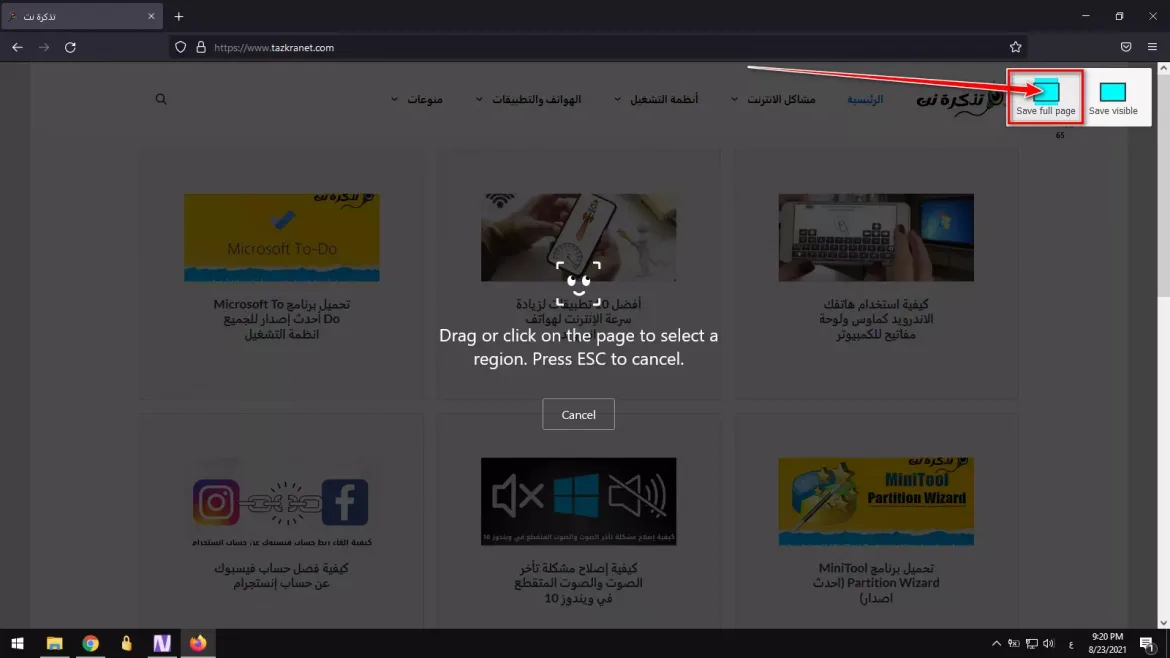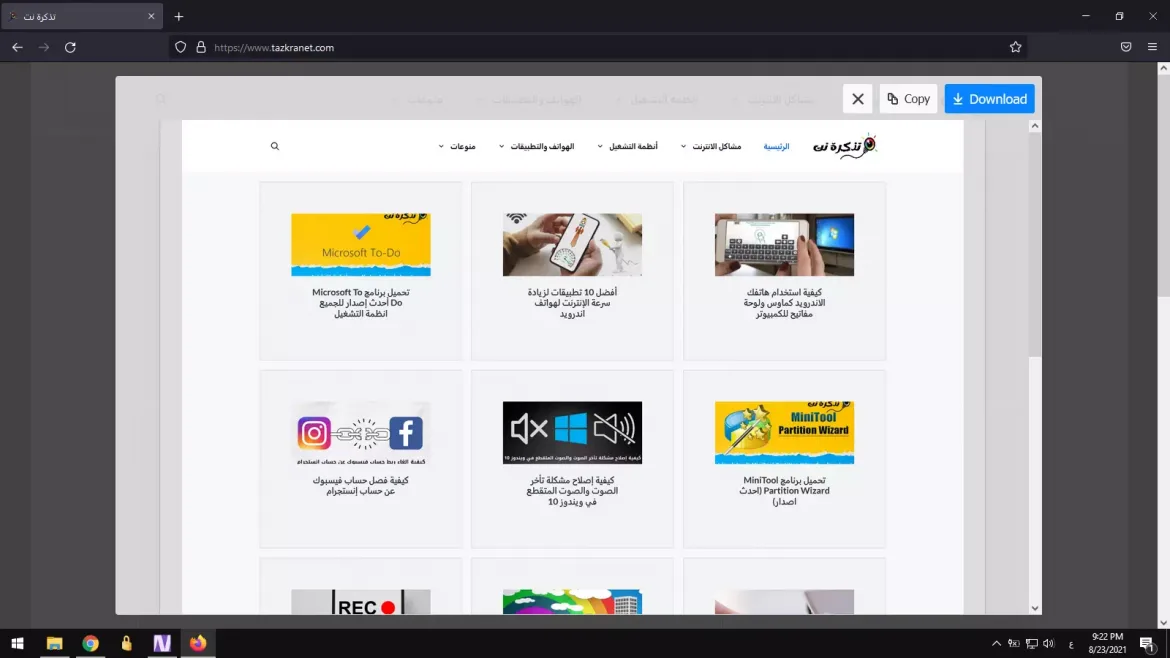விண்டோஸ் 10 இல் மொஸில்லா பயர்பாக்ஸில் ஒரு ஸ்கிரீன் ஷாட்டை எடுப்பது எப்படி மற்றும் படிப்படியாக இங்கே.
சில நேரங்களில் ஒப்புக்கொள்வோம், வலைத்தளங்களை உலாவும்போது, நாம் சேமிக்க விரும்பும் பல தகவல்கள் அல்லது படங்களை நாங்கள் காண்கிறோம். வலை உலாவி படங்களை சேமிக்க அல்லது உரையை நகலெடுக்க அனுமதித்தாலும், திரையின் தேர்ந்தெடுக்கப்பட்ட பகுதி அல்லது முழு வலைத்தள பக்கத்தின் படத்தையும் எடுக்க விரும்பினால் என்ன செய்வது?
இங்குதான் திரை பிடிப்பு கருவிகள் முக்கிய பங்கு வகிக்கின்றன. விண்டோஸ் 10 மற்றும் 11 கருவி எனப்படும் உள்ளமைக்கப்பட்ட ஸ்கிரீன்ஷாட் கருவி உள்ளது ஸ்னிப்பிங் கருவி. கருவி ஸ்கிரீன் ஷாட்களை எடுக்க உங்களை அனுமதிக்கிறது, ஆனால் முழு வலைப்பக்கத்தின் முழு அகல ஸ்கிரீன் ஷாட்களை எடுக்க முடியாதது போன்ற சில அடிப்படை அம்சங்களை அது காணவில்லை.
விண்டோஸுக்கு பல ஸ்கிரீன் கேப்சர் மென்பொருட்கள் இருந்தாலும், நீங்கள் ஒரு பயனராக இருந்தால் எந்த கூடுதல் அப்ளிகேஷனையும் நிறுவ தேவையில்லை Mozilla Firefox,. பயர்பாக்ஸ் மூலம், உங்கள் வலை உலாவியில் நேரடியாக ஒரு வலைப்பக்கம் அல்லது ஒரு குறிப்பிட்ட பகுதியின் ஸ்கிரீன் ஷாட்களை எடுக்கலாம்.
விண்டோஸ் 10 இல் பயர்பாக்ஸ் ஸ்கிரீன்ஷாட் கருவி மூலம் ஸ்கிரீன் ஷாட்டை எடுப்பது எப்படி
செயல்பாட்டிற்கு கூடுதல் நிறுவல் அல்லது நீட்டிப்பு கூட தேவையில்லை. இது விண்டோஸ், லினக்ஸ் மற்றும் மேக்கிற்கான ஃபயர்பாக்ஸில் உள்ளமைக்கப்பட்ட அம்சமாகும். எனவே, இந்த கட்டுரையில், ஒரு கருவியை எவ்வாறு அணுகுவது என்பது குறித்த படிப்படியான வழிகாட்டியை உங்களுடன் பகிர்ந்து கொள்ளப் போகிறோம் பயர்பாக்ஸ் ஸ்கிரீன்ஷாட்.
கருவிக்கான நீண்ட அணுகல் பயர்பாக்ஸ் ஸ்கிரீன்ஷாட் குறிப்பிடத்தக்க எளிதானது. கீழே உள்ள சில எளிய வழிமுறைகளை நீங்கள் பின்பற்ற வேண்டும். எனவே, அதை சரிபார்க்கலாம்.
- உலாவியைத் திறக்கவும் Mozilla Firefox, உங்கள் கணினியில்.
- நீங்கள் ஸ்கிரீன் ஷாட் எடுக்க விரும்பும் இணையதளத்தைத் திறக்கவும். திரையில் எங்கும் வலது கிளிக் செய்து ஒரு விருப்பத்தைத் தேர்ந்தெடுக்கவும் (ஸ்கிரீன்ஷாட்டை எடுத்துக் கொள்ளுங்கள் أو ஸ்கிரீன் ஷாட் எடுக்கவும்) உலாவியின் மொழியைப் பொறுத்து.
பயர்பாக்ஸில் ஸ்கிரீன் ஷாட் எடுப்பது எப்படி - பயர்பாக்ஸ் இப்போது திரை பிடிப்பு முறைக்கு செல்லும். ஸ்கிரீன்ஷாட்டை எடுக்க மூன்று வெவ்வேறு விருப்பங்களை நீங்கள் காணலாம்.
திரையின் ஒரு பகுதியின் பயர்பாக்ஸ் உலாவியில் ஸ்கிரீன் ஷாட்டை எடுப்பது எப்படி - நீங்கள் ஸ்கிரீன்ஷாட்டை கைமுறையாக எடுக்க விரும்புகிறீர்கள் என்று வைத்து, ஒரு பகுதியைத் தேர்ந்தெடுக்க பக்கத்தை இழுக்கவும் அல்லது கிளிக் செய்யவும். முடிந்ததும், பொத்தானைக் கிளிக் செய்யவும் (பதிவிறக்க Tamil أو பதிவிறக்கவும்).
- உனக்கு வேண்டுமென்றால் முழு வலைப்பக்கத்தையும் சேமிக்கவும் , ஒரு விருப்பத்தை கிளிக் செய்யவும் (முழு பக்கத்தையும் சேமிக்கவும் أو முழு பக்கத்தையும் சேமிக்கவும்) மற்றும் பொத்தானை கிளிக் செய்யவும் (பதிவிறக்க Tamil أو பதிவிறக்கவும்).
- விருப்பத்தைத் தேர்ந்தெடுக்கவும் (காட்சி சேமிப்பு أو காணக்கூடியதை சேமிக்கவும்) மற்றும் பொத்தானை கிளிக் செய்யவும் (பதிவிறக்க Tamil أو பதிவிறக்கவும்) நீங்கள் தெரியும் திரையை மட்டும் பிடிக்க விரும்பினால்.
கருவியின் ஒரே குறைபாடு (ஸ்கிரீன் ஷாட் எடுக்கவும் - பயர்பாக்ஸ் ஸ்கிரீன்ஷாட்) அது வலைப்பக்கங்களை மட்டுமே கைப்பற்ற முடியும். நீங்கள் ஒரு பயன்பாடு அல்லது விளையாட்டின் ஸ்கிரீன் ஷாட்களை எடுக்க முடியாது, நீங்கள் விரும்பினால், விண்டோஸுக்கு ஸ்கிரீன் ஷாட் மற்றும் ஸ்கிரீன்ஷாட் மென்பொருள் தேவை.
விண்டோஸ் 10 மற்றும் 11 இல் பயர்பாக்ஸ் ஸ்கிரீன்ஷாட் கருவியைப் பயன்படுத்தி பயர்பாக்ஸில் ஸ்கிரீன் ஷாட் எடுப்பது எப்படி என்பதை அறிய இந்த கட்டுரை உங்களுக்கு பயனுள்ளதாக இருக்கும் என்று நம்புகிறோம். கருத்துகளில் உங்கள் கருத்தையும் அனுபவத்தையும் எங்களுடன் பகிர்ந்து கொள்ளுங்கள்.