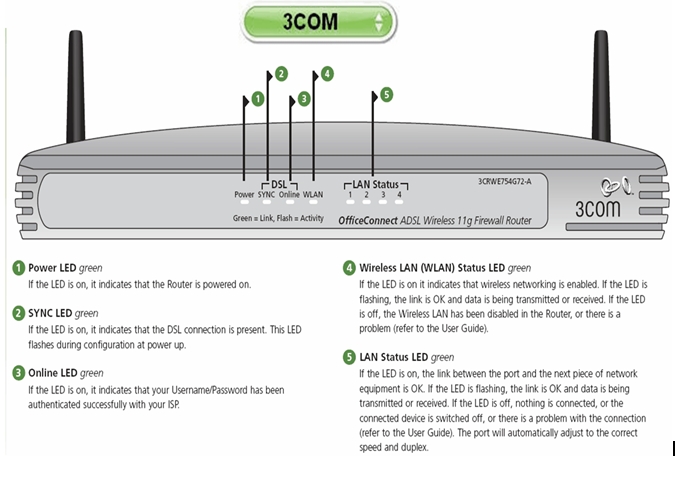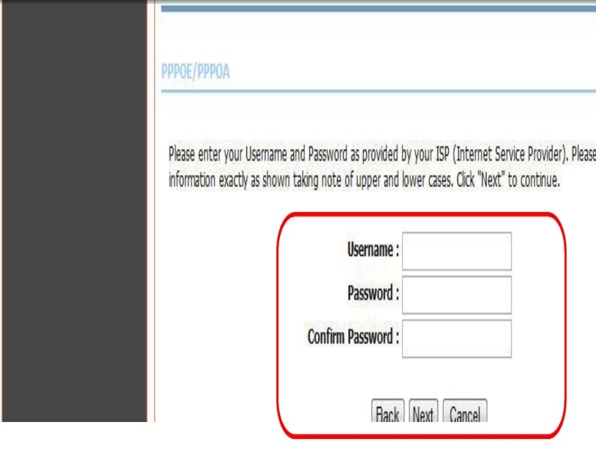Hapa kuna jinsi ya kuona nenosiri la Wi-Fi au kwa Kiingereza: Wi-Fi Katika mfumo wa uendeshaji wa Windows 11 hatua kwa hatua.
Mara tu kompyuta yako ya Windows imeunganishwa kwenye mtandao wa Wi-Fi, nenosiri la mtandao huhifadhiwa kiotomatiki kwenye kifaa. Hii ndiyo sababu pekee kwa nini huhitaji kuingiza nenosiri kila wakati unapounganisha kwenye mtandao wa zamani wa Wi-Fi.
Wakati kompyuta yako ya Windows 11 imeunganishwa kwenye mtandao wa Wi-Fi, Windows 11 huunda kiotomatiki na kuhifadhi wasifu mpya wa Wi-Fi. Pia inajumuisha wasifu ambao Windows 11 huunda kwa mtandao wa Wi-Fi, nenosiri, na taarifa nyingine na maelezo kuhusu mtandao wa Wi-Fi. Wi-Fi.
Kwa hiyo, ikiwa umesahau nenosiri la mtandao wa WiFi uliounganishwa, unaweza kurejesha kwa urahisi. Vile vile, ni rahisi sana kutazama nenosiri la mtandao wa Wi-Fi uliounganishwa kwa sasa kwenye Windows 11.
Kwa hivyo, ikiwa unatafuta njia za kutazama nywila za Wi-Fi kwenye Windows 11 basi unasoma mwongozo sahihi wa hiyo katika nakala hii, tutashiriki nawe mwongozo wa hatua kwa hatua juu ya jinsi ya kuona na kutazama. Nenosiri za Wi-Fi katika Windows 11. Hebu tujue.
Hatua za kutazama nenosiri la Wi-Fi katika Windows 11
Kwa njia hii, tutatumia chaguo la Mtandao na Mtandao ili kuonyesha nenosiri la mtandao wa WiFi uliounganishwa kwa sasa. Kwa hivyo fuata hatua hizi rahisi hapa chini.
- Bonyeza kifungo cha menyu anza menyu (Mwanzo) katika Windows, kisha chagua (Mazingira) kufika Mipangilio.
Mazingira - Kisha kupitia programu ya Mipangilio, gonga (Mtandao na Mtandao) kufikia chaguo Mtandao na mtandao.
Mtandao na Mtandao - Kisha kutoka kwa kidirisha cha kulia, bonyeza (Mipangilio ya hali ya juu ya mtandao) inamaanisha Chaguo la mipangilio ya hali ya juu ya mtandao.
Mipangilio ya hali ya juu ya mtandao - kisha ndani Mipangilio ya hali ya juu ya mtandao , Bonyeza (Chaguo zaidi za adapta ya mtandao) inamaanisha Chaguo zaidi za adapta ya mtandao ambayo unaweza kupata chini ya (Mipangilio inayohusiana) inamaanisha Mipangilio inayohusiana.
Chaguo zaidi za adapta ya mtandao - Hii itafungua (Uhusiano wa Mtandao) inamaanisha Chaguo la miunganisho ya mtandao. Kisha bonyeza kulia kwenye ikoni Wi-Fi na uchague (Hali ya Oda) kufika الحالة.
Hali ya Oda - fanya kupitia hali ya wifi , Bonyeza (Mali isiyohamishika) inamaanisha Chaguo la kipengele cha wireless.
Mali isiyohamishika - katika chaguo Sifa za mtandao zisizo na waya , bofya kichupo (Usalama) inamaanisha ulinzi au usalama.
Usalama - kisha ndani (Ufunguo wa usalama wa mtandao) inamaanisha Ufunguo wa Usalama wa Mtandao , chagua chaguo (Onyesha wahusika) inamaanisha Onyesha wahusika Ili kuonyesha nenosiri la mtandao wa Wi-Fi.
Onyesha wahusika
Na hivi ndivyo unavyoweza kuona nywila za Wi-Fi kwenye Windows 11.

Unaweza pia kuwa na hamu ya kujifunza kuhusu:
- Badilisha nenosiri la wifi kwa router
- Jinsi ya kujua nenosiri la Wi-Fi kwa hatua 5
- Programu 10 Bora za kuongeza kasi kwa mtandao kwa Simu za Android
Tunatumahi kuwa hatua zilizo hapo juu zitakuwezesha kujifunza jinsi ya kuona nywila za Wi-Fi kwenye Windows 11 kwa urahisi. Shiriki maoni yako na uzoefu na sisi katika maoni.