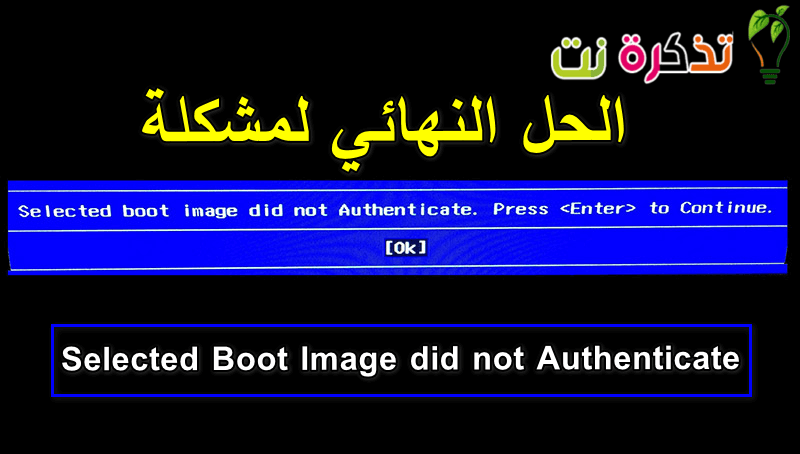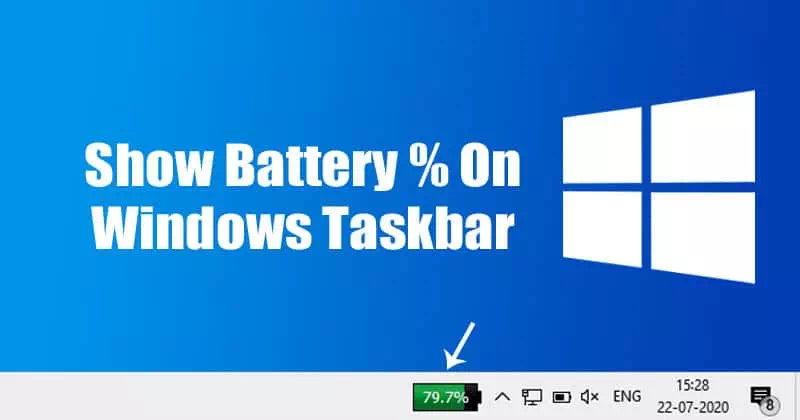Windows inafanya mafanikio katika ulimwengu wa mfumo wa uendeshaji. Na kwa mfumo wa upainia wa Windows 10, Microsoft imeamua kutoa bora zaidi. Walakini, hivi karibuni kuna kitu kimeonekana kwenye mifumo ya uendeshaji ya Windows. Ni kosa la buti au kuwasha Windows kunabeba ujumbe kwamba "Picha ya Boot iliyochaguliwa haikuthibitisha. Kosa hili linahusiana na visasisho, visasisho, hotfixes, na sasisho za dereva. Inaonekana pia kuwa Ujumbe huu unahusishwa na kompyuta za HP Tu, kulingana na malalamiko ya mtumiaji.
iko wapi Hewlett Packard (HPMoja ya kompyuta bora, na kama kompyuta nyingine yoyote, ina BIOS Inapakia vifaa na mfumo baada ya kuangalia makosa. Kwa hivyo, kwa nini kosa hili linatokea? Ili kujibu swali hili, lazima tuonyeshe kuwa kosa hili ni mbali nabootmngr haipohiyo inaonekana wakati unapojaribu kupakia mfumo wa uendeshaji kutoka mahali ambapo haikuwekwa hapo kwanza. Tutakuonyesha kosa linamaanisha nini. ”Picha ya boot iliyochaguliwa haikuthibitisha”, Na sababu ya kutokea kwake mnamo Kompyuta ya HP Jinsi ya kuziondoa ili uweze kuendelea kuanzisha kompyuta yako.
Je! "Picha ya boot iliyochaguliwa haikuthibitisha" inamaanisha nini na kwa nini inatokea?
Imeandikwa kwenye bar ya bluu kwenye rangi nyeusi, kosa hili linaonekana muda mfupi baada ya kuanza upya au baada ya kubonyeza kitufe cha nguvu kuwasha. Kubonyeza kitufe cha kuingia kuzima kompyuta, mwishowe kukurudisha kwenye skrini moja.
Kwa maneno rahisi, kosa hili linamaanisha kuwa itifaki ya usalama imekiukwa baada ya kukagua hifadhidata ya firmware, au kwamba kifaa unachopakia mfumo wa uendeshaji hakiwezi kutoa habari ambayo usalama unahitaji ili kuanza.
Boot salama ni mbinu ambayo mfumo wa firmware unathibitisha kuwa kipakiaji cha boot ya mfumo imesainiwa na ufunguo wa usimbuaji ulioidhinishwa na hifadhidata iliyoingia kwenye firmware. Ili kukukinga na mabadiliko ya mfumo ambayo yanaweza kusababisha madhara kwa kompyuta yako, mlolongo wa buti umehifadhiwa kwenye hifadhidata.
Ukiukaji wa itifaki hii husababisha boot isiyo salama, kwa hivyo ujumbe huu unaonyeshwa. Mabadiliko yanaweza kutokea kwa sababu ya kusanikisha vifaa vipya, kuboresha / mabadiliko katika mfumo wa uendeshaji (ambayo inabadilisha habari ya bootloader), mabadiliko katika madereva ya vifaa au mashambulio ya zisizo.
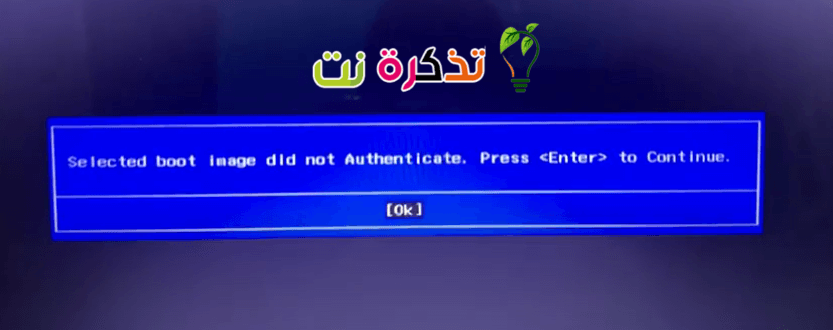
Kosa hili linaweza pia kumaanisha kuwa habari yako ya bootloader haipo na kwa hivyo mfumo wa uendeshaji hauwezi kupakiwa. Habari ya buti ndio inatumiwa kuamua ikiwa kuna mfumo wa uendeshaji kwenye gari (diski ngumuyako. Ikiwa habari ya buti haiwezi kupakiwa, mchakato wa uthibitishaji hautatokea au kukamilisha kwa mafanikio. Nakala ya buti inaweza kuharibiwa baada ya sasisho au kwa sababu ya shambulio hasidi. Kuna virusi ambazo zinaweza kujiweka kwenye habari ya buti na hivyo kuzuia buti salama, au hata kufuta habari hii. Mabadiliko kutoka kwa sasisho pia yanaweza kubadilisha habari ya boot na kuzuia kuanza.
Hapa kuna suluhisho ambazo zitaondoa kosa "Picha ya boot iliyochaguliwa haikuthibitishaInakuruhusu kumaliza boot na kuwasha kompyuta yako ya HP.
Shida ya Kutatua: Picha iliyochaguliwa ya Boot haikuthibitisha
Njia XNUMX: Badilisha kutoka kwa Salama Boot hadi Boot ya Urithi katika Mipangilio ya BIOS
Kubadilisha OS ya zamani kutatupa mabadiliko ya OS na vifaa na kuendelea kuwasha. Ikiwa una hakika kuwa kompyuta yako haiwezi kukamilisha mwanzo kwa sababu ya virusi au shambulio hasidi, haifai; Tumia njia ya XNUMX badala yake. Hapa kuna jinsi ya kuzima buti salama na kuwezesha usaidizi wa urithi kwenye kompyuta yako ya HP.
Kidokezo cha pro: Ikiwa shida iko kwenye PC yako au kompyuta ndogo / daftari, unapaswa kujaribu kutumia Ukarabati wa Restoro Ambayo inaweza kukagua diski ngumu na kuchukua nafasi ya faili zilizoharibika na zilizopotea. Hii inafanya kazi katika hali nyingi, kwani shida huibuka kwa sababu ya ufisadi wa mfumo. Unaweza kupakua Urejesho kwa kubofya hapa
- Zima kompyuta kabisa, subiri sekunde chache, kisha washa kompyuta kwa kubonyeza kitufe cha nguvu (nishati) na bonyeza mara moja Esc kurudia, karibu mara moja kila sekunde, mpaka menyu ya kuanza itafunguliwa.
- Wakati menyu ya kuanza itaonekana, bonyeza kitufe cha F10 Au kufuta Ili kufungua mipangilio BIOS .
- Tumia kitufe cha kulia ili kuchagua menyu Utekelezaji wa Mfumo (Usanidi wa Mfumo), na tumia kitufe cha chini cha mshale kuchagua Chaguzi za Boot (chaguzi za boot), kisha bonyeza kuingia.
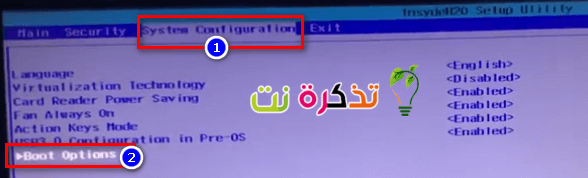
Menyu ya Usanidi wa Mfumo - Kisha tumia kitufe cha kishale cha chini kuchagua Usaidizi wa Urithi na bonyeza kuingia , na uchague kuwezeshwa Ikiwa imewashwa walemavu Ili kuizima, bonyeza kuingia .
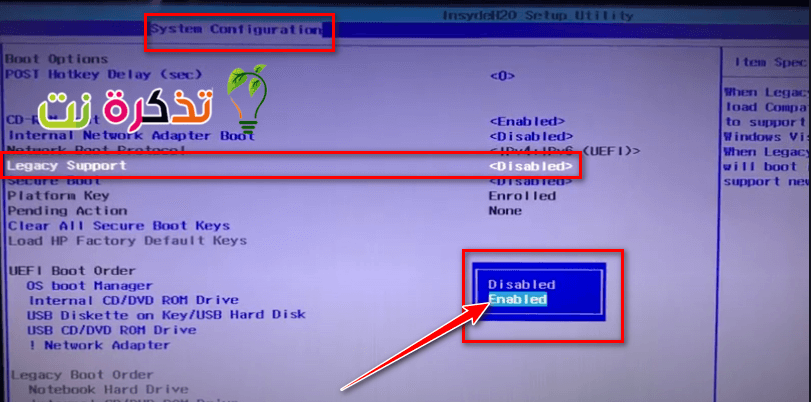
Chagua Usaidizi wa Urithi - na kisha tumia kitufe cha juu na chini kuchagua Boot salama Ni buti salama na bonyeza kuingia , kisha tumia vitufe vya juu na chini ili uchague walemavu na bonyeza kuingia .
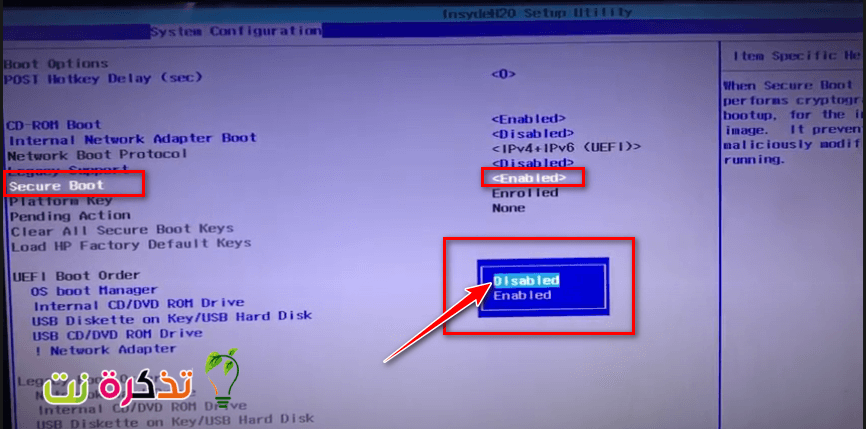
Chagua Boot salama 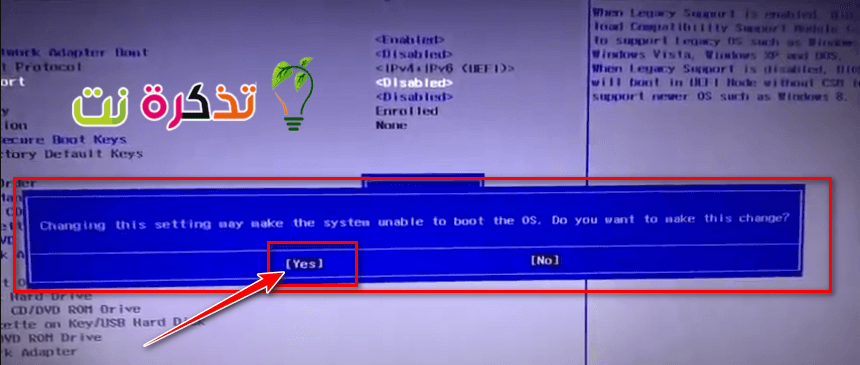
Hifadhi mabadiliko na utumie kitufe cha kushoto ili kuchagua Ndio - kisha bonyeza F10 Kuokoa mabadiliko na kutumia kitufe cha kushoto ili kuchagua Ndiyo Kisha bonyeza kuingia kuokoa mabadiliko na kutoka.
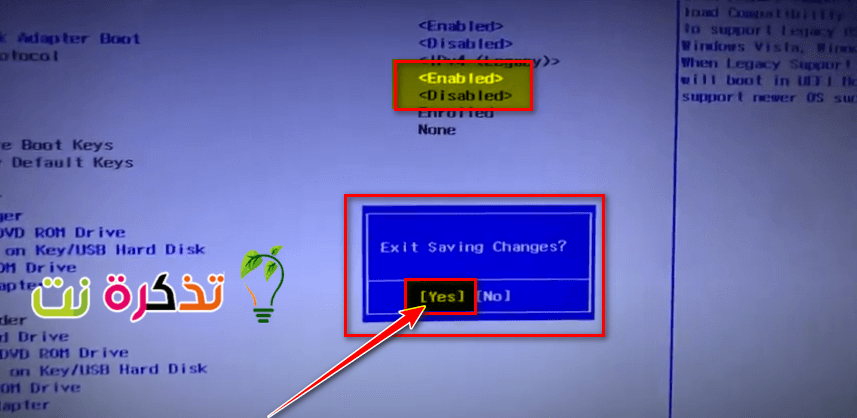
Hifadhi mabadiliko Ndio - Kompyuta itafanya Anzisha upya kiatomati Kwa Windows iliyo na buti salama imelemazwa na mfumo wa boot wa urithi umeamilishwa.
Njia ya 2: Weka upya na usanidi kompyuta yako kiwandani
Hii itaweka upya mipangilio yote kuwa chaguomsingi BIOS (kando na nywila) na ruhusu usanidi mpya wa mabadiliko ya OS na mabadiliko ya vifaa kwenye buti inayofuata. Kwa njia hii, mipangilio yote inayopingana itafutwa. Hapa kuna jinsi ya kuweka upya ngumu kwenye kompyuta ya HP.
- simama imezimwa kompyuta yako
- ondoa kebo Adapter ya AC .
- ondoa betri.
- Bonyeza na ushikilie kitufe cha nguvu kwa angalau sekunde 20 . Hii itafanya usanidi chaguo-msingi wa kifaa.
- Wakati inaanza upya, bonyeza kitufe cha F2 . Hii itapakia utambuzi wa vifaa.
- Endesha mtihani wa kuanza (mtihani wa kuanza). Hii itajaribu vifaa vyote kwenye mfumo na kugundua shida yoyote.
- Ikiwa jaribio ni safi, anzisha kompyuta yako na uwashe kawaida.
Ikiwa kompyuta yako bado haifanyi kazi, itabidi tufanye ukarabati wa mfumo
Njia ya XNUMX: Rekebisha Windows kwenye PC Kutumia Upyaji wa Mfumo
Ukarabati wa mfumo utarekebisha habari ya buti na maswala mengine yanayohusiana na Windows kwenye kifaa chako. Hapa kuna jinsi ya kufanya ukarabati wa mfumo wa Windows kwa watumiaji wa HP.
- simama Zima kompyuta kabisa , subiri sekunde chache, kisha washa kompyuta kwa kubonyeza kifungo cha nguvu (Nguvu) na bonyeza mara moja Esc kurudia, karibu mara moja kila sekunde, mpaka menyu ya kuanza itafunguliwa.
- Wakati menyu ya kuanza itaonekana, bonyeza F11 Ambayo inakuleta kwenye Dashibodi ya Kuokoa.
- Chagua troubleshoot kwa utatuzi wa matatizo ikifuatiwa na Chaguzi za Mapema Yaani chaguzi za hali ya juu na bonyeza anza Kukarabati kuanza ukarabati.
- Kubali mchakato wa ukarabati, subiri ukarabati ukamilike, na uanze upya kompyuta yako.
Unaweza pia kuwa na hamu ya kujifunza kuhusu:
- Eleza jinsi ya kurejesha Windows
- Hatua za boot ya kompyuta
- Jinsi ya kurekebisha shida ya diski ngumu ya nje haifanyi kazi na haijagunduliwa
Tunatumahi kupata nakala hii muhimu kwako katika kujua jinsi ya kutatua shida Picha ya Boot iliyochaguliwa haikuthibitisha. Shiriki maoni yako juu ya njia yoyote iliyokusaidia kutatua shida kupitia maoni.