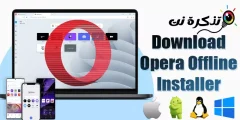Ukiingiza nenosiri lisilofaa mara nyingi sana, utaishia kuwa na iPhone iliyofungwa.
Katika nakala hii, tutaelezea jinsi ya kurekebisha iPhone iliyolemazwa kwa kutumia iTunes, Finder, au iCloud.
iPhone imezimwa ujumbe wa makosa
Hapa kuna taarifa ya kawaida-lakini ya kusumbua-unaweza kuwa umeona kwenye iPhone yako:
iPhone imezimwa. Jaribu tena kwa dakika moja
iPhone imezimwa. Jaribu tena baada ya dakika 1
Hii sio mbaya sana. Lakini inaweza kuwa mbaya zaidi:
iPhone imezimwa. Jaribu tena baada ya dakika 60
iPhone imezimwa. Jaribu tena baada ya dakika 60
Na inakera! Inaweza pia kuwa dakika 5 au 15.
Na maonyo ambayo ni pamoja na kipindi cha kusubiri ambacho hakina wasiwasi sana lakini inaweza kuwa ujumbe mbaya zaidi ikiwa hujali:
iPhone imezimwa. Unganisha kwenye iTunes
iPhone imezimwa. Unganisha kwenye iTunes
Ukiona ujumbe hapo juu, au skrini mbaya hapa chini, una shida kubwa.
Lakini tuko hapa kukusaidia kurekebisha!
Ujumbe huu wa makosa ungeizima kabisa, lakini chochote unachopata, haupaswi kupuuza kabisa.
Kwa nini iPhone yangu imezimwa?
Ujumbe huu wa makosa karibu kila wakati unamaanisha kuwa ulikosea nambari ya siri mara nyingi sana (au mtu mwingine - uliruhusu watoto wacheze na smartphone yako?) Na iPhone ilifungwa ili kujilinda kutokana na utapeli unaowezekana.
IPhone ina hatua madhubuti za usalama zilizojengwa ndani, na moja ya hizi imeundwa kuzuia majaribio ya nguvu ya kupita kiasi kupitisha nambari ya siri.
Ikiwa mwizi wa simu anaweza kubashiri nambari za kupitisha - haswa ikiwa anaweza kuziingiza kwenye programu ambayo hukagua nadhani kwa kasi zaidi kuliko mwanadamu - basi mwishowe atavunja.
Ikiwa unatumia nambari ya nambari nne, kumbuka, kuna mchanganyiko wa 10000 '\' \ tu, ambao unakadiria Chombo cha Bahati Binadamu anaweza kuiruka kwa masaa 4 dakika 6, na kompyuta kwa dakika 6 sekunde 34.
Kuacha njia hii, kwa makusudi iOS hufanya iwe ngumu kwa mtu yeyote kuingiza nambari nyingi za siri zisizo sahihi.
Ninakosea mara kadhaa (hadi mara tano) na unaweza kuendelea kama kawaida; Fanya majaribio sita au saba yasiyo sahihi na itakupunguza kasi kidogo, lakini unapojaribu zaidi, inakuwa ngumu zaidi.
Mara tu utakapofikia 10, ndivyo ilivyo - hakuna tena kubahatisha kwako.
Hivi ndivyo ujumbe wa makosa (na ucheleweshaji wa muda) unahusiana na idadi ya makisio mabaya:
- 6 makisio yasiyo sahihi: iPhone imezimwa. Jaribu tena kwa dakika moja
- Makisio 7 yasiyo sahihi: iPhone imezimwa. Jaribu tena baada ya dakika 5
- Makisio 8 yasiyo sahihi: iPhone imezimwa. Jaribu tena baada ya dakika 15
- 9 makisio yasiyo sahihi: iPhone imezimwa. Jaribu tena baada ya dakika 60
- Makisio 10 yasiyo sahihi: iPhone imezimwa. Unganisha kwenye iTunes
Je! Ninaachaje simu yangu kuwa mlemavu?
Njia ya kuzuia kuona jumbe hizi siku zijazo ni kuwa mwangalifu zaidi juu ya kuingiza nambari yako ya siri, au kuchagua nenosiri tata na herufi zaidi (kwa sababu ina uwezekano mdogo wa kuingizwa kwa makosa), au kuacha kutumia nambari ya siri hata (Kwa sababu za usalama, hatupendekezi sana chaguo hili la mwisho).
Unaweza kupata kwamba iPhone yako imejaribu kufungua yenyewe kutoka ndani ya mfuko wako - katika kesi hii, ni busara kuchagua kuzima skrini kiatomati baada ya sekunde 30 ili kupunguza uwezekano wa kuonekana tena kwa skrini.
Kile ambacho huwezi kufanya ni kuacha hatua hii ya usalama. Hauwezi hata kusimamisha au kubadilisha ucheleweshaji wa wakati kwani zinaamilishwa kiatomati kwenye iPhone yako.
Nenda kwenye Mipangilio, gonga kitambulisho na Nambari ya siri (au Kitambulisho cha Uso & Nambari ya siri), kisha weka nambari yako ya siri. Ikiwa utashuka chini, utaona toggle iitwayo "Futa data". Usitumie chaguo hili kidogo; Inaweza kuwa mbaya sana ukisahau.
Jinsi ya kurekebisha \ walemavu iPhone. Jaribu tena baada ya dakika X
Ikiwa una bahati, iPhone yako au iPad itakuwa na nadhani tisa tu au chache.
Katika kesi hii unachohitaji kufanya ni kusubiri. (Utagundua hesabu ya "kujaribu tena kwa dakika X" ili uweze kuona ni muda gani unapaswa kusubiri.)
Hauwezi kufanya mengi wakati unangojea, na hatujui udanganyifu wowote ili kuharakisha hesabu, lakini bado unaweza kupiga simu za dharura - gonga kitufe kilicho chini kilichoitwa Dharura.
Mara tu kipindi cha kusubiri kitakapomalizika, skrini yako ya iPhone itabadilika kuwa msingi wa kawaida na utaweza kujaribu tena. Lakini ni muhimu sana kuingiza nambari yako ya siri kwa uangalifu unapopata nafasi wakati mwingine. NS
Ukikosea tena, utaongezewa kipindi kijacho cha kusubiri.
Mara tu unapofika kwa kusubiri kwa dakika 60, umefikia hatua ya mwisho.
Pata hitilafu tena na utafungwa mpaka uunganishe iPhone kwenye iTunes, na data kwenye kifaa haitaweza kupatikana tena.
Ikiwa unakaribia ukomo wa kubahatisha wa 10, kuwa mwangalifu sana. Je! Nambari ya siri sahihi imeandikwa mahali popote, au kuna mtu anaijua?
Inaweza kusaidia kuandikia makisio yote unayofanya kuanzia sasa (na chochote ulichohakikisha umefanya mapema), lakini hiyo ni kusaidia kumbukumbu mpya - kwa ujanja, iOS inahesabu viingilio vingi vya nambari ya siri sawa kama nadhani moja mbaya , kwa hivyo sio lazima kuwa na wasiwasi juu ya kupoteza makisio yoyote kujirudia.
Ukifanya nadhani isiyo sahihi ya XNUMX, italazimika kuendelea na sehemu inayofuata ya mafunzo haya.
Jinsi ya kurekebisha \ walemavu iPhone. Unganisha kwenye iTunes ”
Ikiwa utaona ujumbe wa "Unganisha kwa iTunes" - au, katika iOS 14, "Unganisha kwenye Mac / PC" - inawezekana kuingia kwenye iPhone yako lakini utapoteza data zote kama sehemu ya mchakato muhimu wa kupona.
Utaweza kurejesha data kutoka kwa nakala ya mwisho, swali muhimu ni kuwa umefanya Hifadhi nakala , sivyo?
Hapa kuna jinsi ya kurekebisha iPhone iliyolemazwa.
unahitaji nini
PC: Ikiwa huna ufikiaji wa Mac au PC, unaweza kuhitaji kutembelea duka la Apple au Mac muuzaji kutumia moja ya vifaa vyao.
kebo Umeme kwa USB : Utahitaji pia Umeme kwa kebo ya USB. Hii inaweza kuwa shida ikiwa Mac yako tu ina USB-C na kebo yako ya iPhone hutumia USB-A ya zamani ... katika kesi hii utahitaji adapta au USB-C kwa kebo ya Umeme kama Hii .
Ikiwa unamiliki iPhone 11, badala yake, itachaji kwa kebo ya USB-C kwa Umeme, ambayo inaweza kuwa shida ikiwa Mac yako haina USB-C ..
Hatua ya 1: Ingiza hali ya urejeshi
Hatua ya kwanza ni kuunganisha iPhone yako kwenye kompyuta na ingiza hali ya kupona. Njia inayotumiwa itategemea mtindo wako wa iPhone.
iPhone 8 na baadaye
- Bonyeza na ushikilie kitufe cha pembeni na moja ya vitufe vya sauti na subiri kitelezi cha kuzima kitokee.
- Buruta slaidi ili kuzima iPhone.
- Bonyeza na ushikilie kitufe cha upande kwenye iPhone yako wakati iPhone yako imeunganishwa kwenye Mac yako na kebo. Shikilia kitufe cha upande hadi skrini ya urejeshi ionekane.
iPhone 7, iPhone 7 Plus, na kugusa iPod (kizazi cha XNUMX)
- Bonyeza na ushikilie kitufe cha upande (au juu) na subiri kitelezi cha kuzima kitatoke.
- Zima iPhone yako.
- Unganisha iPhone yako kwenye kompyuta wakati umeshikilia kitufe cha Volume Down mpaka uone skrini ya hali ya kupona.
iPhone 6s na mapema
- Fuata hatua zilizo hapo juu: Bonyeza na ushikilie kitufe cha upande (au juu) mpaka kitelezi cha kuzima kinatokea.
- Buruta kitelezi kuzima iPhone.
- Wakati huu unganisha kifaa chako kwenye kompyuta wakati umeshikilia kitufe cha Mwanzo.
- Shikilia kitufe cha Mwanzo mpaka uone skrini ya hali ya urejesho.
iPad (Kitambulisho cha Uso)
- Ikiwa iPad yako ina Kitambulisho cha Uso, unahitaji kushinikiza na kushikilia kitufe cha juu na kitufe cha sauti hadi kitelezi cha kuzima kinapoonekana.
- Zima iPad.
- Sasa unganisha iPad yako kwenye Mac yako huku ukishikilia kitufe cha juu.
- Endelea kushikilia kitufe hiki mpaka uone skrini ya hali ya urejesho.
iPad na Kitufe cha Nyumbani
- Wakati huu unaweza kubonyeza na kushikilia kitufe cha juu mpaka kitelezi cha kuzima kinapoonekana.
- Zima iPad kwa kuburuta kitelezi.
- Sasa unganisha iPad yako kwenye Mac yako huku ukishikilia kitufe cha Mwanzo.
- Endelea kushikilia Nyumba mpaka uone skrini ya urejeshi.
Hatua ya 2: Tafuta iPhone / iPad yako kupitia Mac / PC yako
Kulingana na programu inayoendesha Mac au PC yako, hatua inayofuata itahusisha ama Kitafutaji (kwenye Mac inayoendesha Catalina) au iTunes (kwenye PC au Mac inayoendesha toleo la mapema la MacOS).
Mac OS Catalina
- Ikiwa unaendesha Catalina, fungua dirisha la Kitafutaji.
- Utaona iPhone yako au iPad upande wa kushoto wa Kitafuta dirisha chini ya Tovuti.
- Bonyeza juu yake.
MacOS Mojave au zaidi
Ikiwa unatumia Mojave au mapema kwenye Mac yako, utahitaji kufungua iTunes. Kuna matoleo anuwai ya iTunes ambayo unaweza kucheza, na njia hutofautiana:
iTunes 12
Bonyeza ikoni ya iPhone kwenye kona ya juu kushoto ya dirisha la iTunes.
iTunes 11
Bonyeza kichupo cha iPhone upande wa kulia wa dirisha.
iTunes 10
IPhone yako itakuwa kwenye mwambaa upande upande wa kushoto.
Kwenye kompyuta na iTunes ya Windows
Mchakato huu utalingana na toleo moja la iTunes zilizoorodheshwa hapo juu (kulingana na toleo unalotumia).
Hatua ya 3: Chagua chaguo la kurejesha
Sasa kwa kuwa umechagua iPhone au iPad kwenye PC, unahitaji kubofya kwenye Rejesha.
Mara tu unapofanya hivyo, programu muhimu itapakuliwa. Hii inaweza kuchukua dakika chache. Ikiwa inachukua zaidi ya dakika 15, unaweza kuhitaji kuunganisha kifaa chako kwa kufuata hatua zilizo hapo juu.
Mara baada ya kupakua kumalizika, utaona vidokezo kwenye skrini kuendelea. Kwanza itabidi usubiri data kwenye kifaa chako ifutwe.
Hatua ya 4: Sanidi iPhone yako
Sasa unaweza kusanidi iPhone yako kana kwamba ni mpya. Utapata chaguo wakati unafuata hatua hizi kurejesha chelezo.
IPhone yangu imezimwa na haitaunganisha kwenye iTunes!
Kurekebisha iPhone yenye walemavu sio rahisi kila wakati kama ilivyoelezwa hapo juu. Wamiliki wengine wa iPhone wanaona kuwa kuunganisha iPhone iliyolemazwa na iTunes haifanyi chochote.
Ikiwa umejaribu hali ya kawaida ya kufuta na kupona ya iTunes, unaweza kuifuta kwa kutumia iCloud, ambayo tutaelezea katika sehemu inayofuata.
Rejesha iPhone yako kwa kutumia iCloud
Njia mbadala ya kufuta iPhone ya walemavu na kuanza tena ni kutumia iCloud - hii inawezekana tu, lakini ikiwa umeanzisha Pata iPhone yangu, na ikiwa iPhone iliyolemazwa ina unganisho la data.
Kwenye Mac yako (au iPhone nyingine yoyote au iPad), nenda kwa icloud.com Na bonyeza Tafuta iPhone.
Utalazimika kuingiza nywila ya akaunti yako ya Apple.
Baada ya kusubiri kwa muda mfupi, ramani inayoonyesha eneo la vifaa vyako itaonekana.
Bonyeza Vifaa vyote hapo juu, kisha uchague iPhone ambayo unataka kufuta. Bonyeza Futa iPhone.