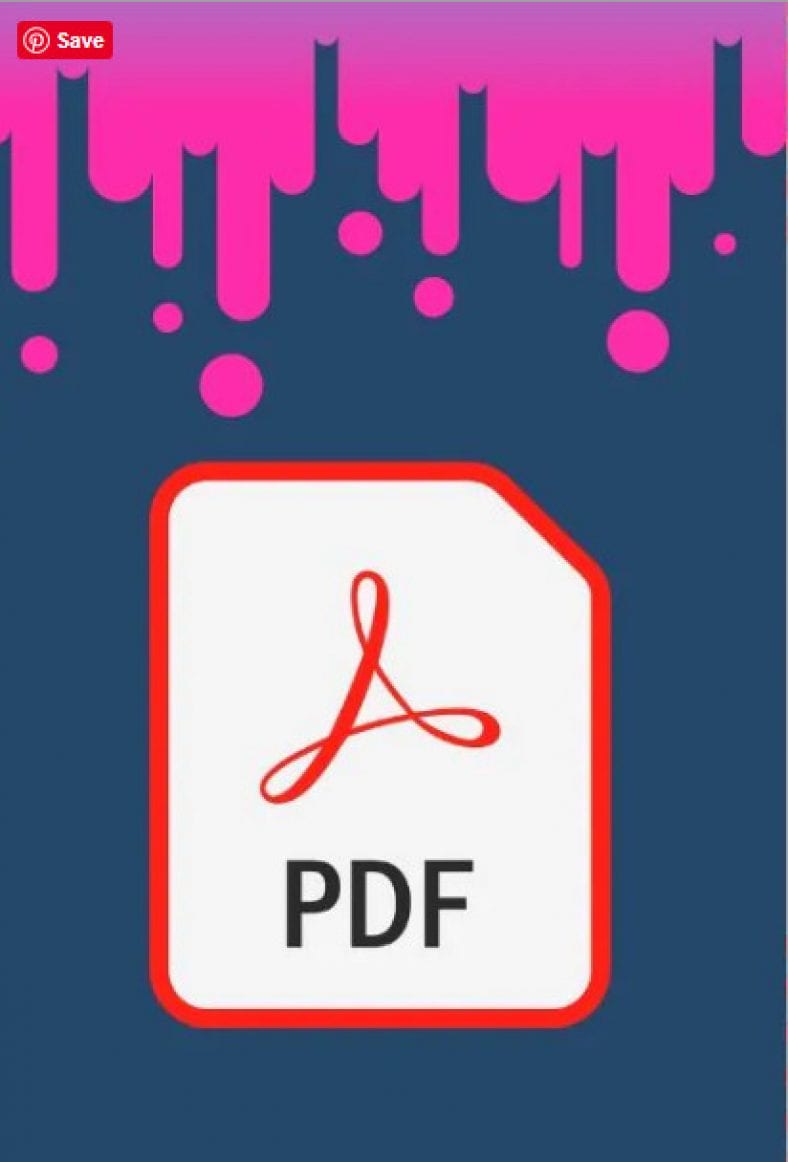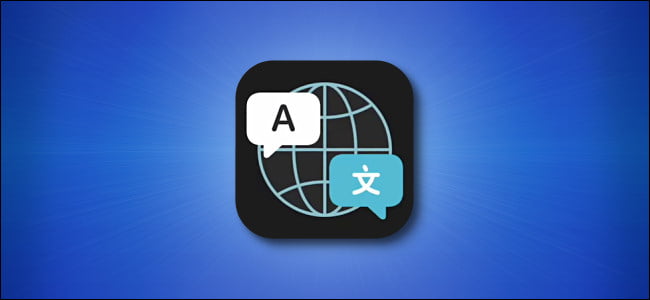Kuunganisha faili za PDF hurahisisha kuzishiriki.
Kuna njia kadhaa zinazokuwezesha kuchanganya faili za PDF. Baada ya yote, kuunganisha faili za PDF kutatua matatizo fulani, moja ambayo ni uwezo wa kushiriki hati nyingi za PDF kwenye faili moja. Kwa njia hii sio lazima ufungue faili moja baada ya nyingine, kisha uifunge na uirudie. Katika makala hii, tutakuonyesha jinsi ya kuchanganya faili za PDF kwenye kompyuta yako na smartphone.
Unganisha faili ya PDF mtandaoni
Njia ya kwanza tunayopendekeza haihitaji programu yoyote ya wahusika wengine kusakinishwa kwenye kifaa chako. Njia hii ni bure kabisa na inafanya kazi mtandaoni kwa majukwaa yote makubwa, kama vile Windows 10, macOS, Android, na iOS. Sasa, fuata hatua hizi.
- Kwenye kompyuta yako au simu mahiri, tembelea ilovepdf.com na uchague chaguo la kwanza, Unganisha PDF .
- Katika ukurasa unaofuata, utaulizwa kuchagua faili za PDF unazotaka kuchanganya, endelea.
- Baada ya kuchagua faili zako, chagua Uchaguzi > piga Unganisha PDF .
- Kwenye ukurasa unaofuata, utapokea kidokezo kwamba faili zako zimeunganishwa. gonga Upakuaji wa PDF uliopachikwa kusonga mbele.
Unganisha Faili ya PDF kwenye Android
Ikiwa wewe ni mtumiaji wa Android, utafurahi kujua kwamba kuna programu nyingi kwenye Google Play zinazokuwezesha kuchanganya faili za PDF bila malipo. Tumejaribu kipengele cha PDF na tukapata kuwa miongoni mwa bora zaidi. Fuata hatua hizi ili kuchanganya faili za PDF kwenye simu yako ya Android.
- Nenda kwa Google Play na ufanye Pakua na usakinishe Kipengee cha PDF من Wondershare. Baada ya kusanikisha programu, fanya fungua Jambo la kwanza unahitaji kufanya ni kuisanidi.
- Bonyeza malezi > Ruhusu ufikiaji kwenye folda ya Vipakuliwa. Hii itaweka folda hii kama njia iliyoidhinishwa.
- Rudi kwenye menyu kuu na ubonyeze ikoni ya hamburger katika sehemu ya juu kushoto. Ifuatayo, gonga Unganisha Nyaraka > bonyeza ikoni unaona hapo juu > bonyeza njia iliyoidhinishwa .
- Teua faili za PDF unazotaka kuchanganya. Rudia mchakato huo kwa kubonyeza ikoni ya + na uchague faili nyingi.
- Mara tu unapomaliza kuchagua, gonga Kitufe cha kuunganisha kwenye kona ya chini kulia ili kuanza mchakato.
- Baada ya kuunganisha kukamilika kwa ufanisi, bofya kuokoa > Bonyeza njia iliyoidhinishwa > amka Hariri jina chini na bonyeza ujenzi .
- Kisha faili yako itahifadhiwa kwenye simu yako.
Kuchanganya PDF kwenye Mac
Hadi sasa, hii ni mojawapo ya njia rahisi zaidi zinazokuwezesha kuchanganya faili za PDF. Ikiwa una kifaa Mac Fuata hatua hizi.
- Enda kwa Finder Na ufungue folda ambapo faili zako za PDF zimehifadhiwa.
- Kisha, Chagua PDF kwamba unataka kuunganisha> Bonyeza kulia > Bonyeza Vitendo vya Haraka > na uchague Unda PDF .
- Hii itaunda faili ya PDF iliyounganishwa.
Unganisha PDF kwenye iPhone na iPad
Sawa na Mac, kuna njia asili kwenye kifaa chako cha iOS ili kuchanganya faili za PDF. Hii pia ni rahisi sana na moja kwa moja. Hapa ni jinsi ya kufanya hivyo.
- Fungua Programu ya faili kwenye kifaa iOS na uchague eneo la faili za PDF unazotaka kuchanganya.
- Bonyeza تحديد juu> ubaguzi Faili za PDF > bonyeza ikoni ya nukta tatu Katika kona ya chini kulia > bonyeza Unda PDF . Hii ndio.
Hizi zilikuwa baadhi ya njia rahisi ambazo hukuruhusu kuchanganya faili za PDF kwa urahisi kwenye Kompyuta yako na simu mahiri bila malipo.