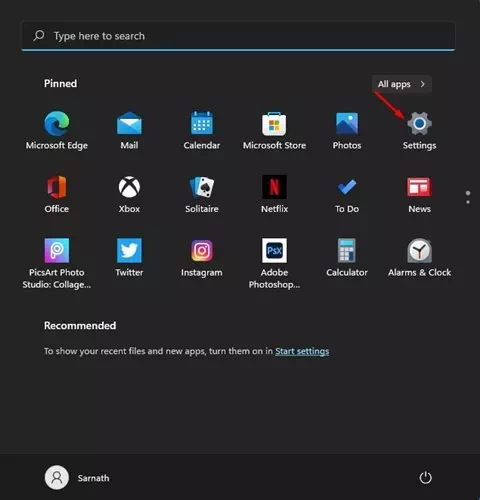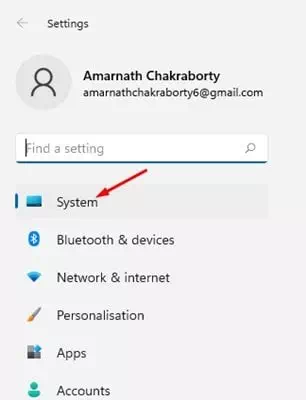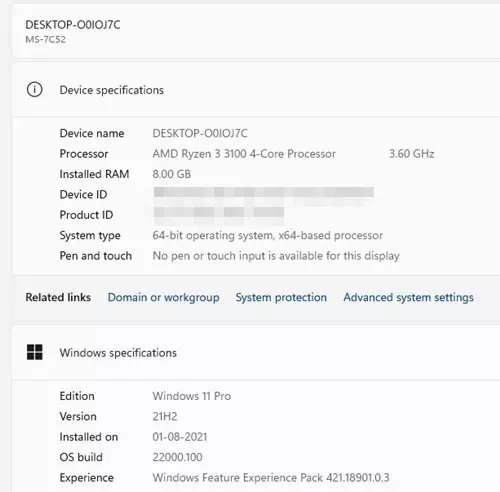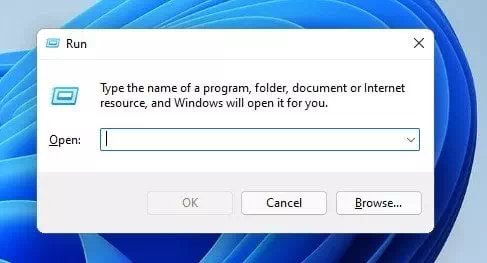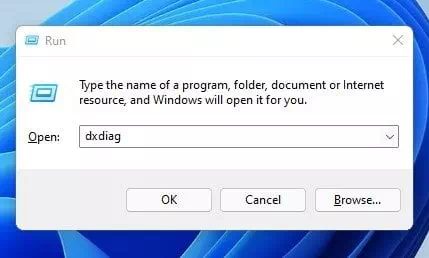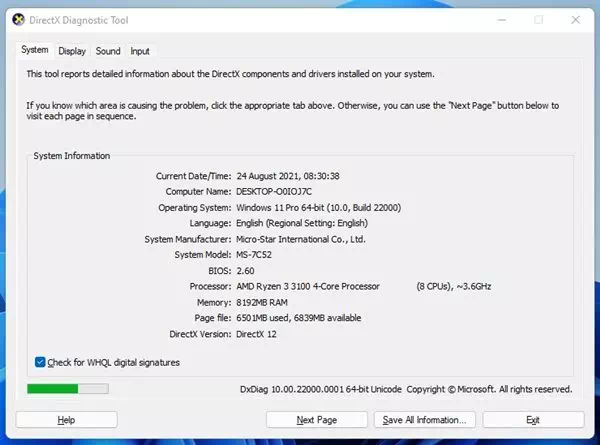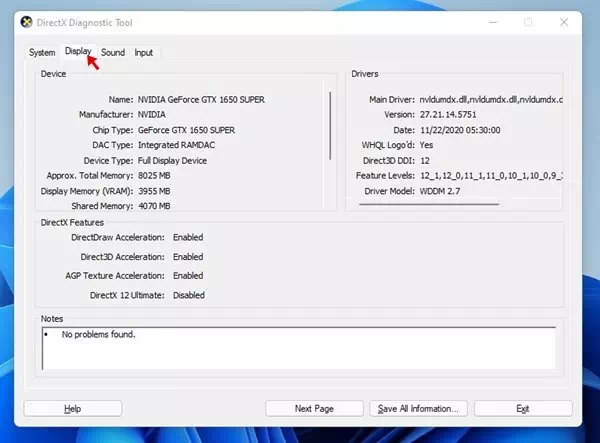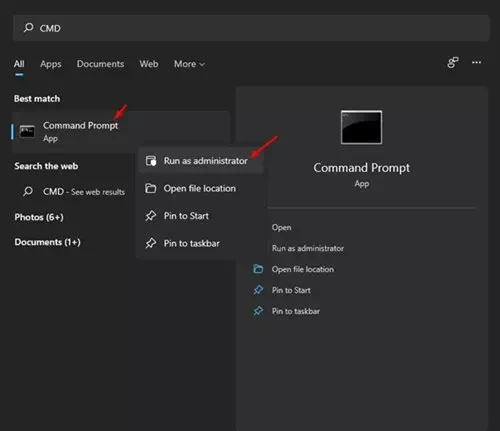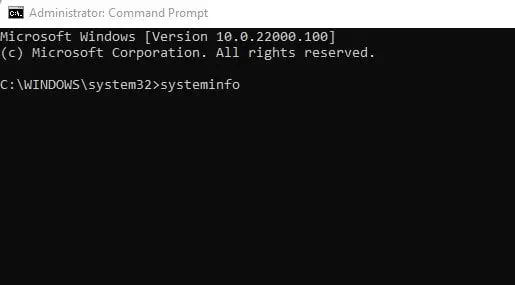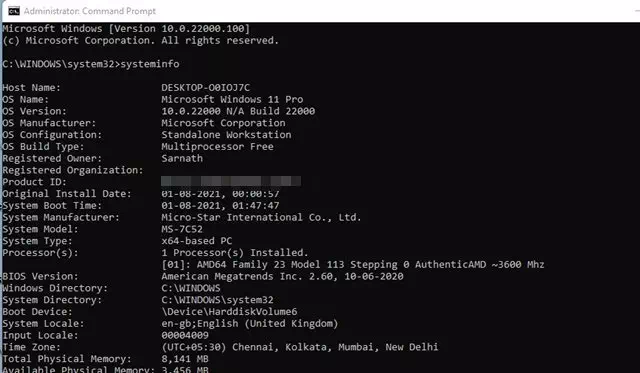Hapa kuna jinsi ya kuangalia vipimo kamili vya Windows 11 PC yako hatua kwa hatua.
Miezi michache iliyopita, Microsoft ilianzisha mfumo wa uendeshaji wa Windows 11. Ikilinganishwa na matoleo ya zamani ya Windows, Windows 11 ina muonekano wa kuvutia zaidi na huduma zaidi.
Walakini, shida na Windows 11 ni kwamba bado iko chini ya kipindi cha kujaribu. Kwa hivyo, hata ikiwa utaweka toleo la Windows 11 OS, utakutana na makosa na shida kadhaa.

Ikiwa unatumia Windows 11, labda umegundua kuwa Microsoft imeondoa ukurasa wa mali chaguo-msingi wa mfumo kutoka file Explorer. Sasa, ikiwa bonyeza-click PC Hii na unabainisha (mali) Mali , Jopo la Mipangilio ya Mfumo litafunguliwa.
Hatua za Kuangalia Maelezo kamili ya PC kwenye Windows 11
Walakini, jambo zuri ni kwamba Windows 11 bado inakuwezesha kuangalia ni kiasi gani cha RAM au aina gani ya CPU ambayo kifaa chako kina. Ni rahisi sana kuangalia maelezo ya kompyuta yako kwenye Windows 11. Katika nakala hii, tutakuonyesha jinsi ya kupata maelezo ya mfumo kwenye Windows 11. Wacha tuangalie.
1. Tafuta na mipangilio ya mfumo
Kwa njia hii, tutatumia chaguo la Mipangilio ya Mfumo kuangalia uainishaji kamili wa PC. Hivi ndivyo unapaswa kufanya.
- Bonyeza kulia kwenye menyu Mwanzo (Anza) katika Windows na uchague (Mazingira) kufikia mipangilio.
- Kwenye kidirisha cha kulia, bonyeza chaguo (Systemkupata mfumo.
- Kisha kwenye kidirisha cha kulia, songa chini na bonyeza chaguo (kuhusu).
- Sasa unahitaji kuangalia sehemu ya vipimo vya kifaa. Hii itaonyesha processor iliyosanikishwa na RAM.
Uainishaji wa Kifaa
Kutumia amri ya RUN
Ikiwa unataka kuangalia maelezo ya kifaa chako cha Windows 11, unahitaji kutumia amri ya RUN. Kisha, fuata hatua kadhaa hapa chini kuangalia vielelezo vya PC yako kwenye Windows 11.
- Bonyeza kitufe (Madirisha + R) kwenye kibodi.
- Kwenye kisanduku cha RUN, andika neno (dxdiag) na bonyeza kitufe kuingia.
dxdiag - itaonyesha kichupo (SystemMaelezo ya mfumo wa mamaboard na toleo BIOS processor na RAM.
kichupo cha mfumo - chagua kichupo (Kuonyesha(kuangalia maelezo ya kadi ya picha)Picha na picha) kwa kompyuta yako.
Kuonyesha
Na hii ndivyo unavyoweza kutumia kisanduku cha amri cha RUN kuangalia uainishaji wa kompyuta kwenye Windows 11.
3. Tumia Amri Haraka
Kama sanduku la mazungumzo RUN , unaweza kutumia Amri ya Haraka Kuangalia vipimo vya kompyuta yako. Hapa kuna jinsi ya kutumia Amri ya Kuhamasisha.
- Fungua utaftaji wa Windows na andika CMD. Kisha, bonyeza-click (CMDna uchague (Run kama msimamizikukimbia na idhini ya kukimbia kama msimamizi.
CMD - Kwa haraka ya amri, andika (systeminfo) na bonyeza kitufe kuingia.
systeminfo - Hii itaonyesha habari juu ya vifaa vyote vilivyowekwa.
Na hii ndio njia unaweza kutumia CMD Kuangalia maelezo kamili ya PC yako kwenye Windows 11.
Unaweza pia kuwa na hamu ya kujifunza kuhusu:
Tunatumahi kuwa utapata nakala hii muhimu katika kujua jinsi ya kuangalia vielelezo kamili vya PC yako kwenye Windows 11. Shiriki maoni yako katika maoni.