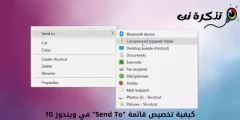Om du har använt Windows -operativsystemet ett tag kan du vara väl medveten om att det hörs ett visst ljud medan enheterna är inkopplade och urkopplade. Det kan vara enheter som USB -enhet, SD -kort, kameror, telefoner och många fler.
Ljudet för anslutning och koppling av ton är avgörande för alla USB -enheter eftersom det låter användarna veta att Windows har upptäckt anslutning eller bortkoppling av externa enheter. Men saker blir skrämmande när du hör USB -ringsignaler som händer utan någon uppenbar anledning.
Vi pratar om det här problemet eftersom vi nyligen har fått flera meddelanden från våra användare om att datorn spelar upp slumpmässig och repetitiv uppspelning av ljud, ton och plug -and -plug -enheter för (USB-anslutning - Koppla bort ljud). Det intressanta är att USB -kontakten och kopplingsljudet visas utan någon uppenbar anledning.
Steg för att stoppa frekvent USB -kontakt och koppla bort ljud i Windows
Om du också står inför samma problem har du kommit till rätt ställe. I den här artikeln kommer vi att gå igenom några av de bästa metoderna som kan hjälpa dig att stänga av slumpmässigt ljud från (Slumpmässig USB -anslutning - Koppla från) från en Windows -dator. Så, låt oss kolla in de få bästa sätten att lösa problemet.
Anslut USB -enheter igen

När den är borttagen, återanslut den till din dator. Ibland kommer en enkel koppling och återanslutning att lösa drivrutinerna och installationsproblemet. Så, innan du försöker någon annan metod, se till att ansluta alla USB -enheter igen.
Kontrollera statusen för USB -enheter från enhetshanteraren
När du ansluter en USB -enhet, om något ljud börjar dyka upp och upprepas utan anledning, kan det bero på att delen du har anslutit fungerar men föraren för den delen har problem med operativsystemet.
Så, gå till Enhetshanteraren (Enhetshanteraren) för att söka efter problem relaterade till definitionerna. För sättet att öppna Enhetshanteraren Följ följande:
- öppna startmenyn (Start) och sök sedan efter Enhetshanteraren.
- Öppna sedan Enhetshanteraren från menyn (Enhetshanteraren).
i Enhetshanteraren (Enhetshanteraren) måste du kontrollera om det finns fel i enheterna USB. Om någon USB -enhet har ett problem kommer det att ha ett gult utropstecken bakom sig.

Glöm inte att se dolda filer också. Observera att om ett fel visas i någon drivrutinsfil (Programintroduktion), kan detta orsaka att ljudet uppstår. Om du kan hitta något problem med någon drivrutin, bara uppdatera eller avinstallera den specifika drivrutinen.
Du kanske också är intresserad av att lära känna det bästa programmet för uppdatering och nedladdning av definitioner: vi rekommenderar dig Ladda ner Driver Booster (senaste versionen) أو Ladda ner Driver Talent för PC senaste versionen
USBDeview
ett program USBDeview USB-enheter är en tredjepartsprogramvara som ofta används för att spåra USB-enheter mer exakt. Dessutom är programvaran tillräckligt kapabel att berätta om potentiella problem som är beroende av USB -portar.

Denna programvara hjälper dig att spåra om USB -enheter är anslutna eller inte när deras drivrutiner skapades och senast USB -enheter anslöts till eller kopplades från datorn. Därför är det ett av de bästa reparationsverktygen för Windows som hjälper till att lösa problemet med att ansluta och koppla ur USB -anslutning ofta och slumpmässigt.
När programvaran är installerad kommer du att kunna se en lista över alla USB -enheter som för närvarande och tidigare var anslutna till din dator. Du måste kontrollera historiklistan (Sista pluggen / Koppla) för att hitta den skyldige enheten.
När du hittar den måste du avinstallera enheten från USBDeview Koppla sedan bort enheten. När detta är gjort kopplar du in det igen och det installerar om drivrutinsdefinitionen.
Stäng av USB -anslutningen och koppla bort pip
För det mesta är det en vanlig orsak till att USB -enheter ansluter och kopplar bort (USB-anslutning - Koppla från) slumpmässigt orsakade av överlappande tariffer eller bortfall av enhetens ström. Därför är det inte ett tecken på något allvarligt. Så om någon särskild enhet eller dess drivrutiner är ansvariga för ljuden kan du inaktivera USB -meddelandeljuden.
För att inaktivera USB -aviseringar,
- Högerklicka på Högtalare i aktivitetsfältet bredvid klockan och klicka sedan på (Ljud) ljud.
- Ljudinställningssidan visas under fliken.Ljud) ljud , Klick (Programhändelser) för att öppna programhändelser, välj sedan (Enhetsanslutning) och han enhetsanslutning.
- nu under (Ljud) ljud måste du definiera och välja (Ingen) som är att välja utan ljud.

På samma sätt måste du göra samma sak med enhetens kopplingsinställning (Koppla från enheten) också. Detta inaktiverar alla USB -aviseringar på din Windows -dator.
Du kanske också är intresserad av att veta:
Vi hoppas att du kommer att tycka att den här artikeln är användbar för att lösa problemet med att upprepa och koppla bort USB -anslutningstonen på din Windows -dator. Dela din åsikt och erfarenhet med oss i kommentarerna.