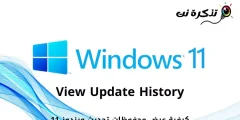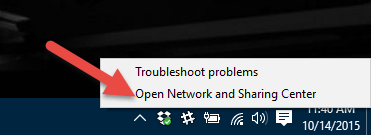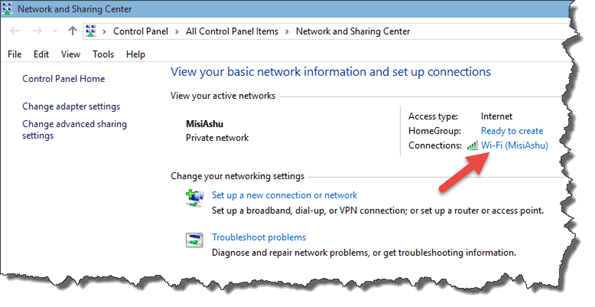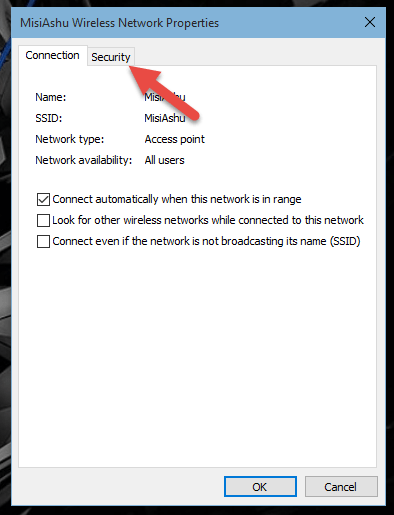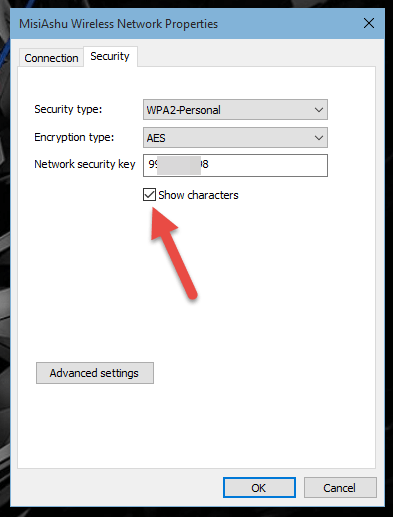Så här visar du det sparade Wi-Fi-lösenordet i Windows
Så här visar du det sparade Wi-Fi-lösenordet i Windows
När nätverksdelningscentret öppnas visar det alla nätverk som din dator är ansluten till under avsnittet Aktivt nätverk. Klicka på anslutningarna: Din dator är ansluten till och det öppnar Wi-Fi-statusfönstret.
Klicka på Egenskaper för trådlös i fönstret Wi-Fi-status och det anslutna nätverkets egenskap för trådlös nätverk. Sidan visar dig anslutningens namn och typ och har en säkerhetsflik som du kan klicka på.
Alternativet Network Security Key har Wi-Fi-lösenordet och du kan kontrollera alternativet Visa tecken för att synliggöra lösenordet. Ändra inga egenskaper här eller det kan förstöra anslutningen och du kan ha problem när du ansluter nästa gång.
Så här visar du skrivbordsikoner i Windows 10
Hälsningar