Om du försöker åtgärda laddnings- eller formateringsproblem för att förbättra din surfupplevelse Google Chrome Att rensa cacheminnet och kakorna är ett utmärkt ställe att börja. Så här och vad händer när du tar bort det.
Vad händer när cachen och kakorna raderas?
När du besöker en webbplats kommer den ibland att spara (eller komma ihåg) viss information. Cookies sparar användarens surfdata (med deras samtycke) och hjälper en cache att ladda webbsidor snabbare genom att komma ihåg bilder, videor och andra delar av en webbsida från det senaste besöket istället för att behöva göra om allt för varje besök.
Lösenord som du har angett på en webbplats måste skrivas in igen och tidigare besökta webbplatser kommer att ta längre tid att ladda eftersom det måste ladda innehållet på webbsidan igen.
Även då är en ny start ibland nödvändig, särskilt vid felsökning av webbläsarproblem.
Så här rensar du cacheminne och cookies från Google Chrome
För att rensa cacheminnet och kakorna i Google Chrome måste du öppna webbläsarens inställningsmeny. Det finns tre olika sätt att komma åt det här.
Den första metoden är att trycka på ikonen med tre vertikala prickar i det övre högra hörnet av skärmen, hålla muspekaren över Fler verktyg och sedan välja Rensa webbläsardata.
Du kanske har märkt från bilden ovan att det finns en genvägstangent som du kan använda. För att gå direkt till sidan för att rensa cacheminnet och kakorna, tryck samtidigt ner Ctrl Shift Delete -tangenterna.
Alternativt kan du skriva in chrome://settings/clearBrowserDatai adressfältet.
Oavsett vilken navigationsmetod du väljer, ska du nu vara i ett fönster. ”Rensa webbhistorik".
Det första du ska göra här är att välja datumintervall för att radera cookies och cache. Klicka på pilen i rutan bredvid ”Tidsintervall” för att expandera listan och välj sedan önskat datumintervall. Detta är inställt på "Hela tiden" standard.
Markera sedan rutorna bredvid "Cookies och annan webbplatsinformation" och "Cachade bilder och filer". Du kan också Rensa webbhistorik det här också.
När du har markerat rutorna väljer du knappen “Rensa data".
Efter några ögonblick rensas cacheminnet och kakorna.
Du kanske också är intresserad av att veta: Så här rensar du cacheminne och cookies i Mozilla Firefox
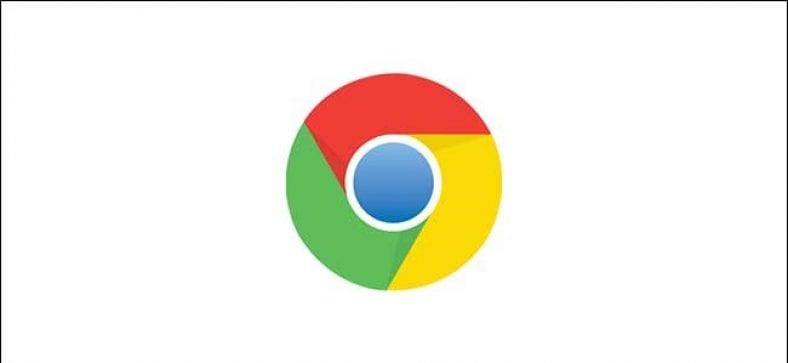



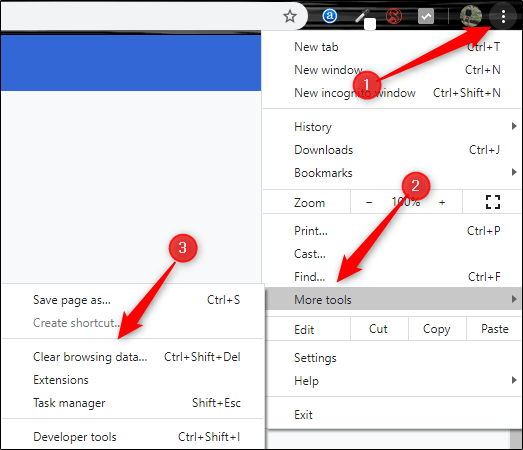
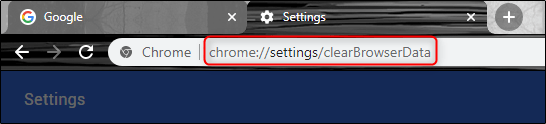
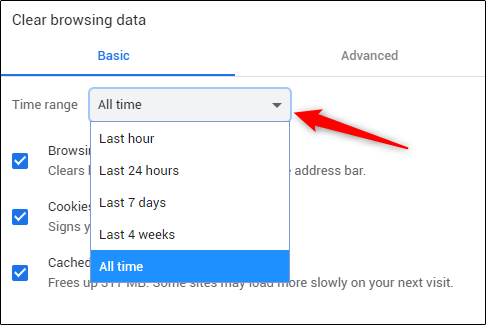
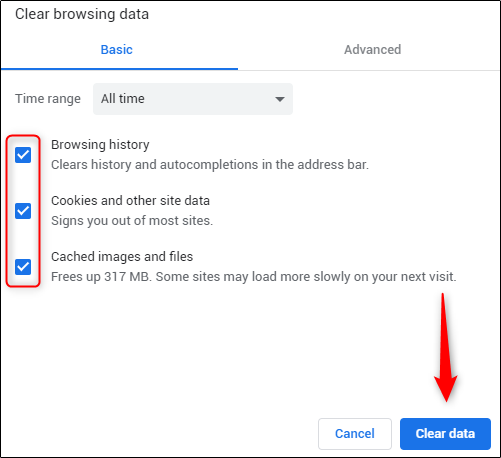





Mycket bra innehåll, tack för informationen