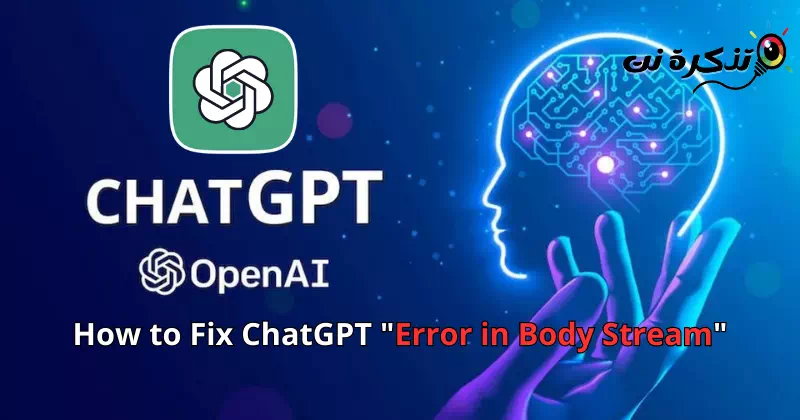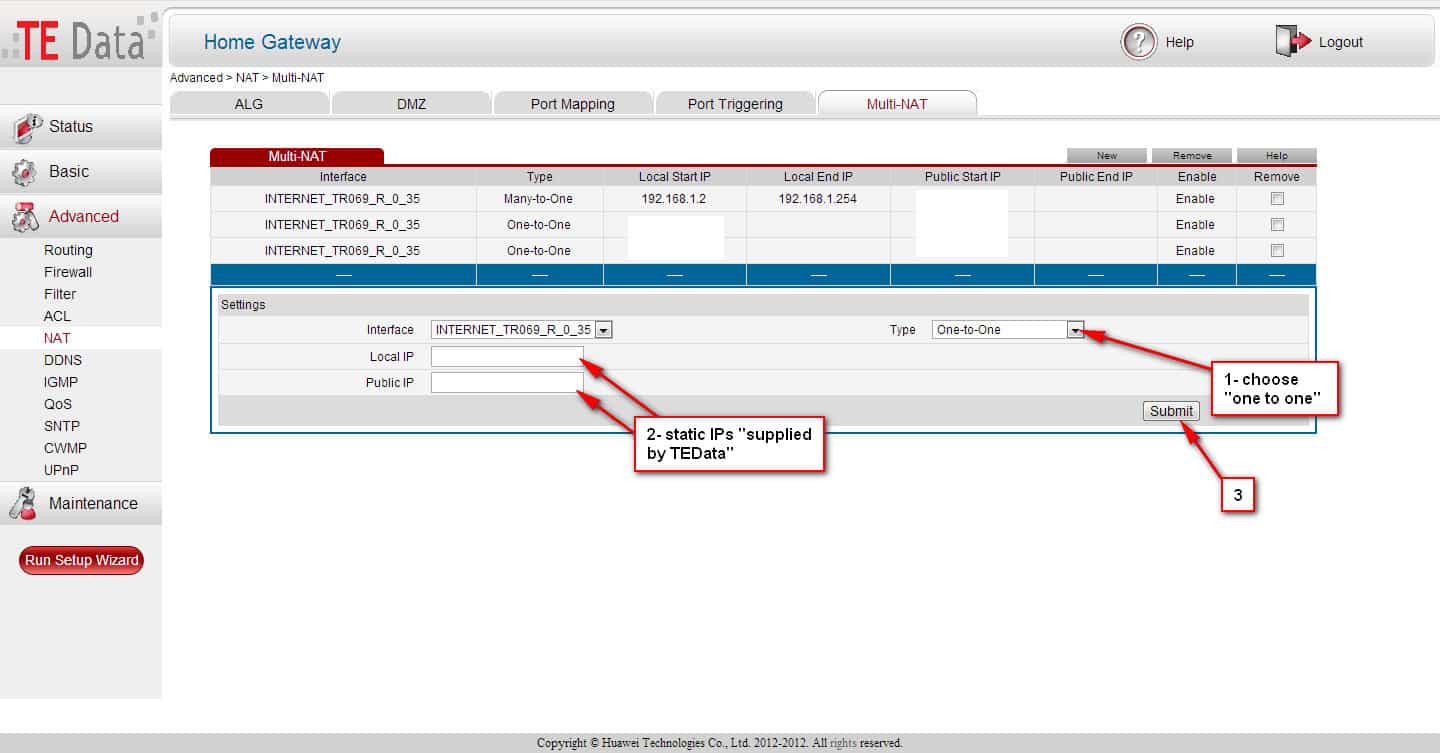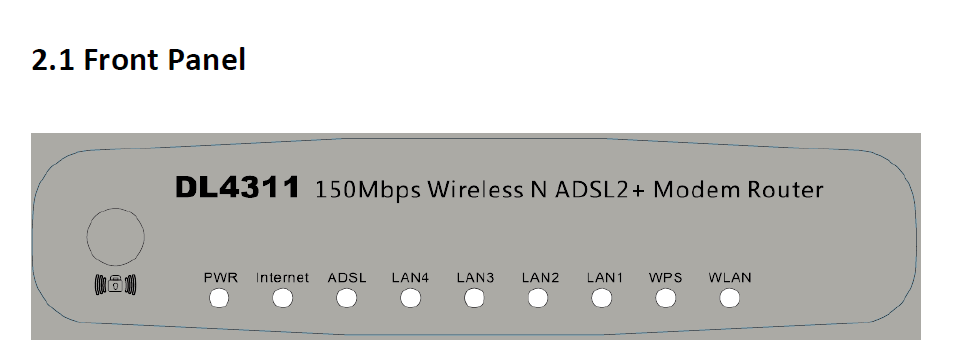Ta reda på de 8 bästa sätten att lösa ett problem.Fel i Body Stream" i en ChatGPT.
ChatGPT är det första steget mot en revolution Artificiell intelligens som vi alltid velat ha. Genom åren har vi trott att artificiell intelligens kommer att komma och hjälpa oss inom olika områden, och nu har tron blivit verklighet.
ChatGPT är ett stort språkparadigm och en del av den pågående AI-revolutionen. Artificiell intelligens är inte så illa som du tror eftersom det kan hjälpa inom olika områden, som datavetenskap, robotik och medicin.
Nu när AI-chatt är gratis använder användare den aktivt. ChatGPT testas fortfarande och det har fortfarande några buggar. Det var på företaget som står bakom ChatGPT ، OpenAI , även för att ta hänsyn till serverbelastningen på grund av de enorma kraven från användarna.
Åtgärda ChatGPT för felmeddelandet "Error in Body Stream".
Ibland, när du använder en AI-chattbot, kan du stöta på ett felmeddelande "Fel i Body Stream.” Felet visas när ChatGPT misslyckas med att generera ett svar åt dig. Ibland dyker det också upp på grund av serverproblem.
Om du fortsätter att få feletFel i Body Streammedan du använder ChatGPT. Så fortsätt att läsa den här artikeln eftersom vi har delat med dig några enkla sätt att lösa problemet.Fel i Body Streami ChatGPT.
1. Håll inte i frågan

Medan en AI-chatbot kan förstå dina komplexa frågor och ge dig lösningar, kan den ibland misslyckas.
ChatGPT är ett verktyg för artificiell intelligens och innehåller inte en mänsklig hjärna; Så dina frågor bör vara direkta och raka när du ställer frågor.
När AI-verktyget har problem med att förstå din begäran kan det visa dig ett meddelande "Fel i Body Stream".
2. Återskapa ChatGPT-svaret

Om du aktivt använder ChatGPT, kanske du vet att det finns ett alternativ dedikerat till svarsgenerering.
Så, om du fastnar i ett meddelandeFel i Body StreamPå ChatGPT måste du återskapa svaret. Klicka bara på knappenÅterskapa svarför att återskapa meddelandefältet.
3. Ladda om sidan
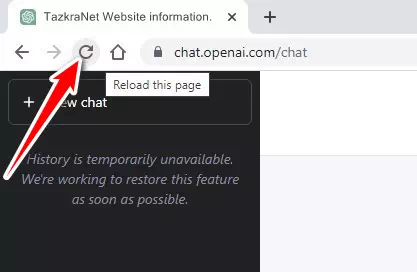
Felmeddelandet kan varaFel i Body Streampå ChatGPT orsakas av en webbläsarkrasch eller fel. Därför kan du försöka ladda om webbsidan för att lösa problemet.
Hur du laddar om sidan beror på vilken webbläsare du använder. Men i de flesta webbläsare kan du ladda om sidan med någon av följande metoder:
- Tryck på omladdningsknappen i adressfältet:
Du kan klicka på knappenLadda omeller den cirkulära pilen bredvid webbläsarens adressfält. - Använd ett kortkommando:
Du kan använda ett kortkommando genom att trycka på "ctrl + R(på Windows och Linux) eller "Kommando + R(på Mac). - Svep ner och skjut:
Du kan också ladda om sidan genom att dra skärmen nedåt med musen eller fingret och sedan släppa den. - Använd popup-menyn för att ladda om:
I vissa webbläsare kan du högerklicka på sidan och sedan välja "Ladda omfrån popup -menyn.
notera: Sätten att ladda om sidan beror på vilken webbläsare du använder. Det kan finnas ytterligare metoder eller vissa skillnader mellan olika webbläsare.
Om det inte hjälper att ladda om webbsidan kan du prova att öppna din webbläsare igen. Det är också en bra idé att byta till en annan webbläsare och prova.
4. Skriv kortare frågor

Om du gör förfrågningar för snabbt får du ett textströmfel istället för det faktiska svaret. ChatGPTs gratisplan är fortfarande den mest populära och används av många användare.
På grund av för många förfrågningar och serverbelastning, misslyckas ibland AI-chatboten att svara på dina förfrågningar, och som ett resultat får du ett textströmfel.
Om servrarna är upptagna kan du inte göra mycket. Under tiden kan du skriva kortare uppmaningar. Du måste vara noggrann när du lägger beställningar.
5. Kontrollera din internetanslutning
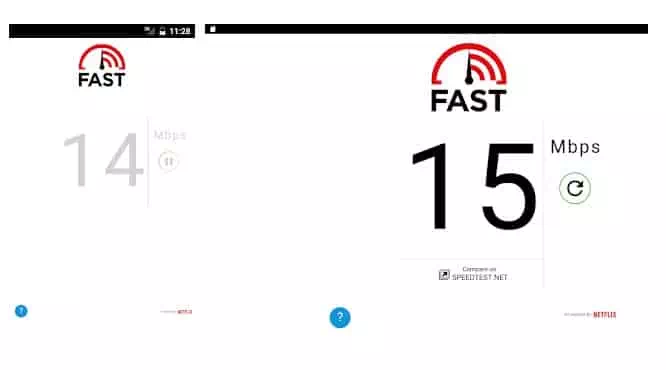
Internetanslutning är inte ett stort krav för ChatGPT eftersom det fungerar bra även på en anslutning på 5MBPs. Problemet är dock att om Internetanslutningen är inte stabil , kommer den att misslyckas med att ansluta till sin server och hämta resultaten.
Så se till att kontrollera om din internetanslutning är nere. Du kan också öppna CMD och prova att pinga OpenAI-servrar. Om din internetanslutning är instabil eller långsam kan du kontakta din internetleverantör för att lösa problemet.
- topp 10 internethastighetstestwebbplatser
- internethastighetstest
- 20 bästa gratis och offentliga DNS-servrar
6. Kontrollera ChatGPT-servrar

Som en gratis AI-chattbot är ChatGPT ofta trasig på grund av överväldigande krav från användare. När ChatGPT-servrar är nere eller under underhåll kommer du att få ett textströmfel istället för det faktiska svaret.
Det är väldigt enkelt att kontrollera om ChatGPT-servrar är nere för underhåll. OpenAI Dedikerad statussida där den visar status för servern för alla dess verktyg och tjänster , Inklusive chat.openai.com.
Du kan också använda en tredje parts serverstatuskontroll som t.ex Neddetektor För att se status för ChatGPT-servern.
7. Rensa webbläsarens cacheminne
Webbläsarproblem avbryter sällan ChatGPT-funktionaliteten, men det är fortfarande ett klokt val att rensa webbläsarens cache, speciellt om allt annat misslyckas.
ChatGPT kommer sannolikt att identifiera din webbläsare som ett potentiellt hot; Därför genererar det inget svar.
Så det bästa du kan göra för att lösa ett meddelande ärfel i kroppsströmmenChatGPT är att rensa din webbläsares cache och cookies.
Steg för att rensa cacheminne och cookies i webbläsaren Google Chrome
Här är stegen för att rensa cacheminne och cookies för webbläsaren Chrome.
- Först , Öppna webbläsaren Google Chrome , Då Klicka på de tre prickarna i det övre högra hörnet.
Klicka på de tre prickarna i webbläsaren Google Chrome - Välj från listan med alternativ som visas Fler verktyg > Rensa webbhistorik.
I listan med alternativ som visas väljer du Fler verktyg och sedan Rensa webbinformation - Gå till fliken "Avancerade alternativoch väljHela tideni datumintervallet.
Gå till fliken Avancerat och välj alla tider inom datumintervallet - Välj sedan Webbhistorik, cookies och annan webbplatsdata och cachade bilder och filer. När du är klar klickar du på knappen Rensa data.
Välj Webbhistorik, cookies och annan webbplatsdata och cachade bilder och filer och klicka sedan på Rensa data
Cachen kan också enkelt tömmas genom att använda kortkommandot "ctrl + shift + Delaoch välj de alternativ som du vill ta bort, klicka sedan på "Rensa datumatt skanna.
Och det är allt! För på detta sätt kan du rensa webbläsardata och cookies från webbläsaren Google Chrome.
Steg för att rensa cache och cookies i webbläsaren Microsoft Edge
Om du använder Microsoft Edge-webbläsaren kan du också följa dessa steg för att ta bort Microsoft Edge-webbläsarens cache:
- Öppna först webbläsaren Microsoft Edge.
- Klicka sedan på "Snarare(som ser ut som tre vertikala punkter) i det övre högra hörnet av fönstret.
- Klicka sedan påInställningar" att nå inställningar.
- Scrolla sedan ner och tryck på "avancerade inställningarför att visa avancerade inställningar.
- Efter det scrolla ner till avsnittet "Sekretess och tjänsterför att komma åt Sekretess och tjänster.
- Klicka på "Rensa surfhistorikenför att rensa webbinformation och bekräfta åtgärden.
- Välj de alternativ du vill ta bort, till exempel "Småkakor أو Cookies"Och"Cachad data أو Tillfälligt lagrad data".
- Klicka sedan påRensa nuför att radera valda data.
Cachen kan också enkelt tömmas genom att använda kortkommandot "ctrl + shift + Raderaoch välj de alternativ som du vill ta bort, klicka sedan på "Rensa nuatt skanna.
Med detta kommer du att kunna ta bort Microsoft Edge-webbläsarens cache.
Steg för att rensa cache och cookies på Mozilla Firefox webbläsare
Du kan rensa cacheminnet för Mozilla Firefox genom att använda följande steg:
- Öppna webbläsaren Firefox och klicka på "Listan(de tre prickarna i det övre högra hörnet av webbläsarfönstret).
- Välj "Tillbehörför att komma till Alternativ.
- Till höger på skärmen väljer du "Sekretess och Säkerhetför att komma åt Sekretess och säkerhet.
- I avsnittet "Cookies och webbplatsdatavilket betyder cookies och webbplatsdata, klicka påRadera dataför att rensa webbplatsdata.
- Markera den kryssrutanCache webinnehåll"vilket innebär att temporära filer och bilder väljs och klickar sedan på"Rensa nuatt rensa nu.
Efter slutförandet kommer Firefox cache att rensas. Du kan också använda kortkommandot 'ctrl + shift + Delaför att öppna fönstret Torka data och gör samma steg som ovan.
8. Kontakta ChatGPTs supportteam
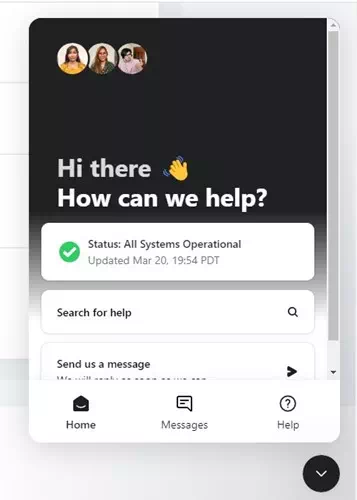
ChatGPT har ett utmärkt supportsystem. OpenAI-supportsystemet kopplar dig till en supportpersonal och åtgärdar ditt problem.
Du kan kontakta supportteamet och förklara ditt problem. Support kommer att undersöka och eventuellt lösa ditt problem, eller berätta hur du själv kan lösa problemet.
- Öppna din favoritwebbläsare och besök OpenAI Hjälpcenter.
- Klicka sedan på den lilla chattikonen i det nedre högra hörnet.
- Välj Skicka ett meddelande till oss nästa.
- När chattfönstret öppnas följer du instruktionerna på skärmen för att nå en OpenAI-supportrepresentant.
Även om ChatGPT har svar på alla dina frågor, berättar den inte hur du fixar "Fel i Body Stream.” Vi hoppas att dessa metoder hjälpte dig att fixa ChatGPT-felmeddelandet. Om du behöver mer hjälp med detta, låt oss veta i kommentarerna.
Du kanske också är intresserad av att lära dig om:
- Så här fixar du "Nätverksfel" på ChatGPT
- Hur man använder ChatGPT på Android och iPhone
- De två viktigaste sätten attHur får du åtkomst till ChatGPT 4 gratis
- Hur man registrerar sig för Chat GPT steg för steg
- Hur man installerar ChatGPT som en app på iPhone
Vi hoppas att du hittar den här artikeln användbar för dig att veta Så här fixar du "Fel i Body Stream" i ChatGPT. Dela din åsikt och erfarenhet i kommentarerna. Dessutom, om artikeln hjälpte dig, se till att dela den med dina vänner.