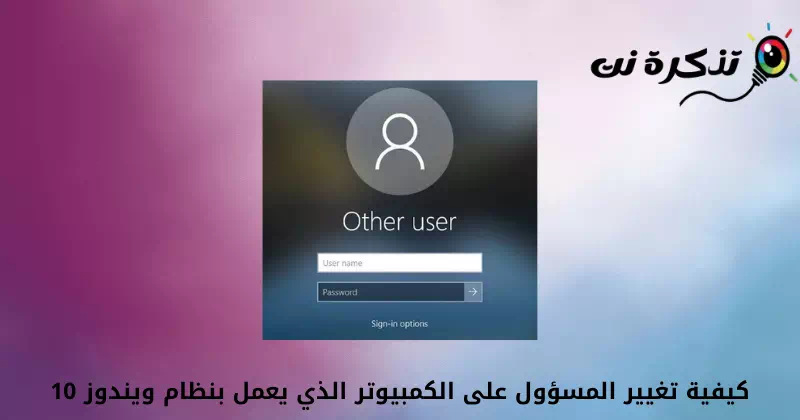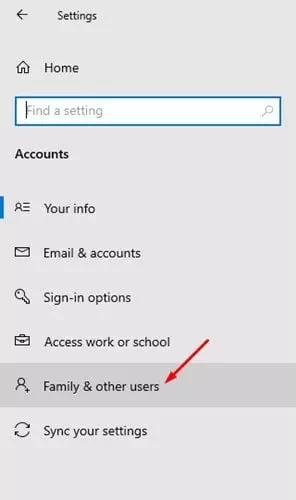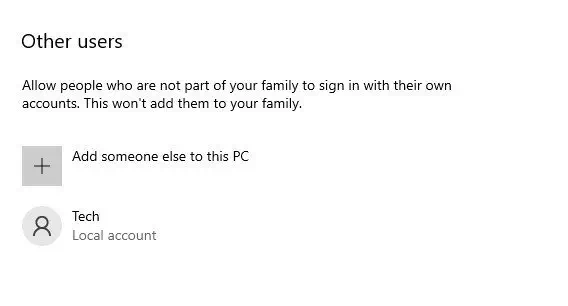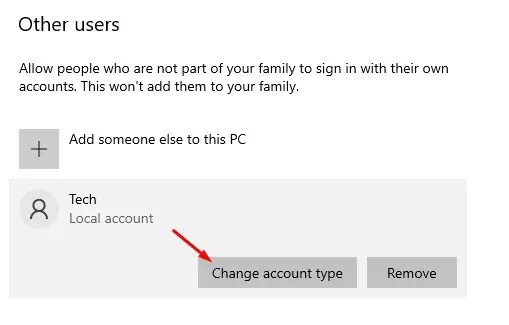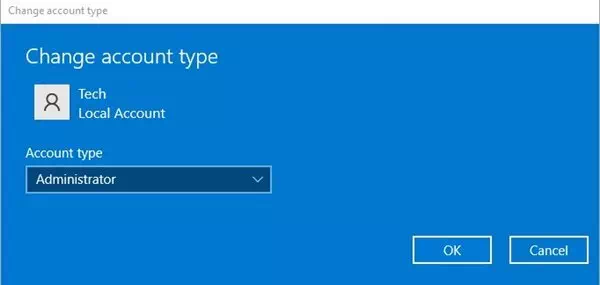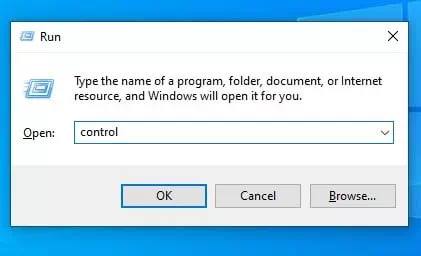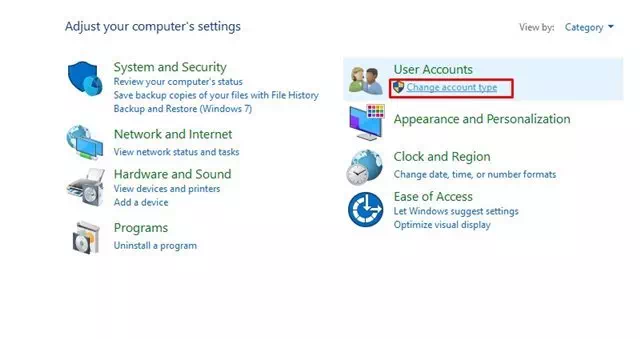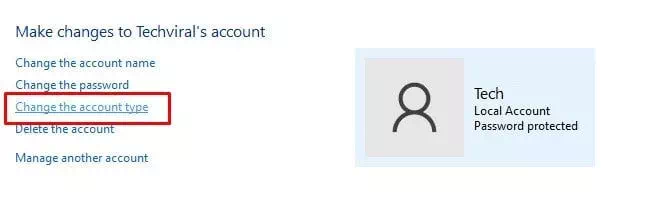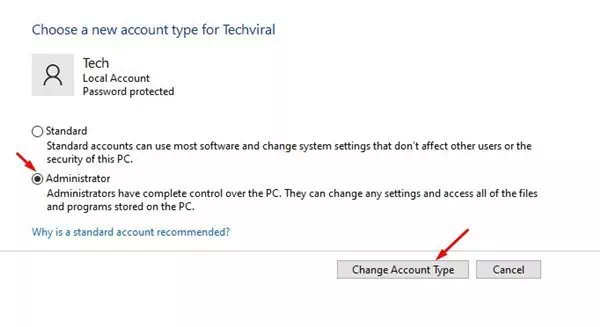till dig Hur man ändrar administratörskonto (Administratör) på Windows 10 Steg för steg.
Om du har använt Windows 10 ett tag kanske du vet att operativsystemet låter dig skapa Flera lokala konton. Det är väldigt enkelt att skapa lokala konton i Windows 10.
Du kan ocksåAnge och ändra olika lösenord för varje konto på Windows 10. I Windows får du möjlighet till två typer av konton.
- vanliga konton (Standard) med normala privilegier och förmodligen begränsade.
- Ansvariga konton (Administratör(med obegränsade privilegier)administrering).
Båda typerna av användarkonton har olika uppsättningar av behörigheter. Men normalt konto (Standard) är mer restriktiv än Administratörskonto. Så, om du har normalt konto (standard-) och skulle vilja konvertera det till ansvarig (Administratör), kan du göra det snabbt.
10 sätt att byta administratör på Windows XNUMX -dator
Genom den här artikeln kommer vi att dela med dig av en steg-för-steg-guide om hur du gör det Ändra administratörskontot I operativsystemet Windows 10.
Vi har delat flera metoder; Du kan använda någon av dem för att byta kontotyp. Låt oss lära känna henne.
notera: Vi har använt Windows 10 för att förklara dessa metoder. Du måste implementera samma metoder på en Windows 11 -dator.
1. Ändra användarkontotypen via Windows -inställningar
I denna metod kommer vi att använda Inställningar app För att ändra användarkontotyp. Sedan måste du följa några enkla steg nedan.
- Klick startknapp (Start) i Windows och välj)Inställningar) att nå inställningar.
Inställningar i Windows 10 - genom sidan inställningar , klicka på alternativet (konton) som betyder kontona.
Klicka på alternativet Konton - Klicka på alternativet i den högra rutan (Familj och andra användare) att nå Skapa familj och andra användare.
Familj och andra användare - Klicka på (i den högra rutanLokalt konto) som betyder lokalt konto.
Lokalt konto - Klicka sedan på ett alternativ (Ändra kontotyp) Ändra kontotyp Som visas på följande bild.
Ändra kontotyp - under kontotyp, Lokalisera (Administratör) Administratör och klicka på knappen (Ok).
Välj Administratör
Och det är det och så här kan du Ändra behörigheterna för administratörs- eller administratörskontot (Administratör) på Windows 10 -operativsystemet.
2. Ändra användarkontotypen med hjälp av kontrollpanelen
I denna metod kommer vi att använda kontrollbord För att ändra typ av användarkonto. Följ stegen nedan för att ta reda på allt du behöver göra.
- klicka på knappen (Windows + R) på tangentbordet. Detta öppnar en låda SPRINGA.
ÖPPNA KÖR -MENYEN - i en låda SPRINGA , skriv (kontroll) och tryck på. -knappen ange att nå kontrollbord.
typkontroll på Run - sedan igenom kontrollbord , klicka på ett alternativ (Ändra kontotyp) som betyder Ändra kontotyp inom ett avsnitt (användarkonton) som betyder användarkonton.
Ändra kontotyp - just nu , Välj kontot Vem vill du ansvara för?. Klicka på (till vänsterÄndra kontotypen) vilket betyder länk Ändra kontotyp.
Klicka på länken Ändra kontotyp - I nästa fönster väljer du Administratör och klicka på alternativet (Ändra kontotyp) som betyder Ändra kontotyp.
Klicka på alternativet Ändra kontotyp (Ändra kontotyp)
Och det är det och så här kan du byta administratör på en Windows -dator.
Du kanske också är intresserad av att lära dig om:
- 3 sätt att ändra användarnamn i Windows 10 (inloggningsnamn)
- Så här ändrar du inloggningslösenord för Windows 10 (XNUMX sätt)
- Så här lägger du till ett låsalternativ i aktivitetsfältet i Windows 10
- Snabbaste sättet att ändra teckenstorlek i Windows 10
Vi hoppas att du kommer att tycka att den här artikeln är användbar för dig att veta hur du ändrar administratörskontot på Windows 10. PC. Dela din åsikt och erfarenhet i kommentarerna.