Fred vare med er, kära följare, idag kommer vi att prata om
Förklaring av arbetet med ZXHN H168N routerinställningar
ZTE VDSL WE ZXHN H168N V3-1
ZXHN H168N V3-1
VI ZXHN H168N
ZXHN H168N
Abu 5 pund per månad hög hastighet
och han höghastighetsrouter VDSL Den stöder höga hastigheter på upp till 200 megabyte per sekund.
Denna router är en typ av router Ultra snabb som inaktiverar egendomen till VDSL Som presenterades av företaget och de är:router echolife dg8045 و router zxhn h168n v3-1 و TP-Link VDSL VN020-F3-router و Huawei DN8245V Super Vector Router.
Det första vi gör är att ange adressen till routersidan
Som
Vad är lösningen om routersidan inte öppnas med dig?
Läs den här tråden för att åtgärda problemet
Om jag gör en repris Fabriksinställningar återställa Eller om routern är ny, kommer den att visas för dig som visas i följande bild
Under förklaringen hittar du varje bild under dess förklaring
Routers hemsida ZXHN H168N
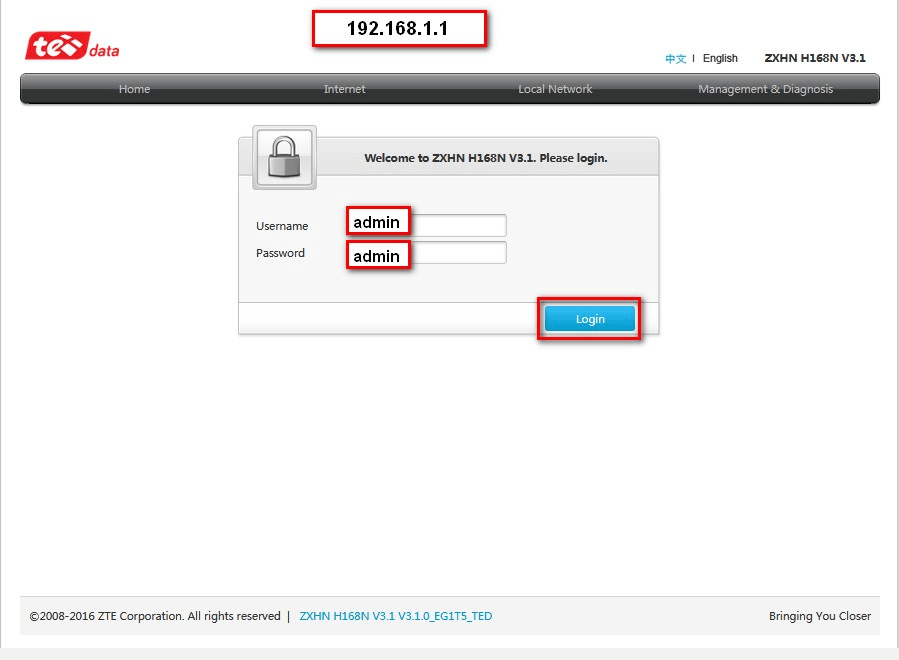
Här frågar du efter användarnamn och lösenord för routersidan
I de flesta fall är det admin och lösenordet är admin
Observera att på vissa routrar är 'användarnamnet' admin small senare, och hemorrojiden kommer att finnas på baksidan av routern.
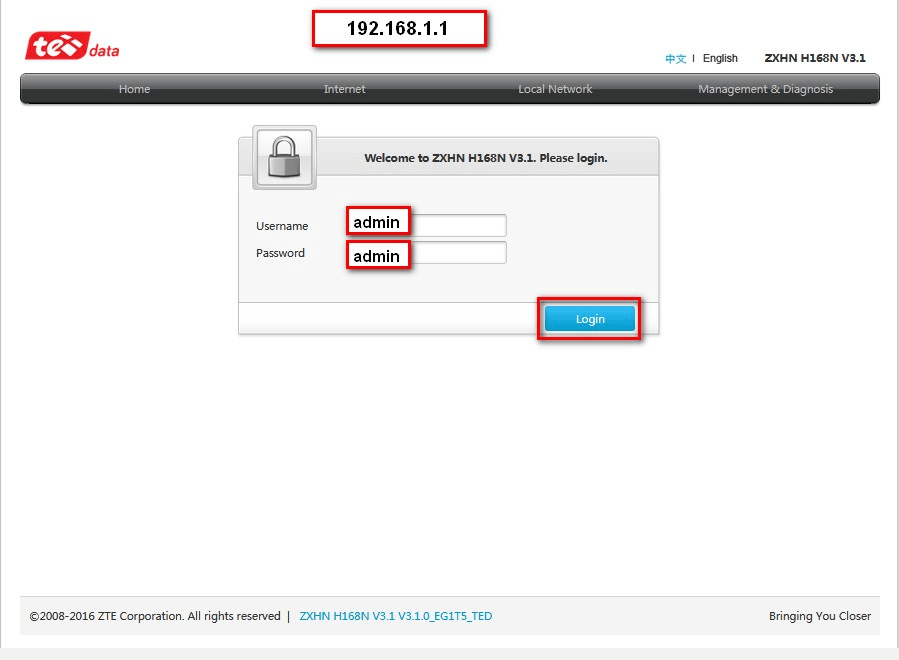
Härifrån visar det status för ZXHN H168N -routern, enheterna som är anslutna till den och routerns servicestatus
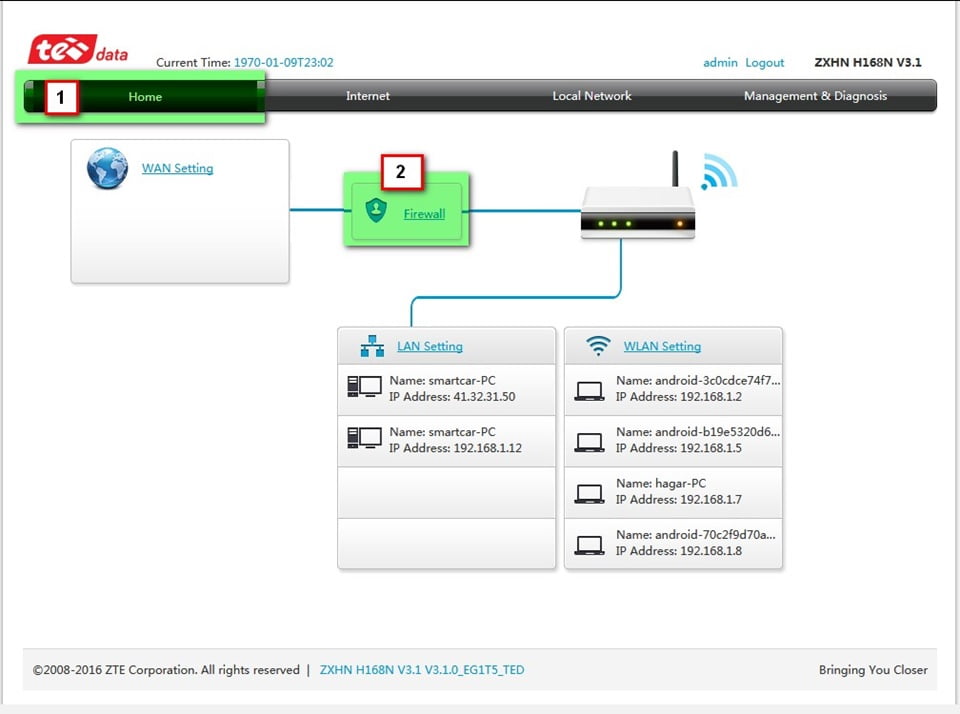
Härifrån ändrar du inställningarna för ZXHN H168N -routern för att ansluta till tjänsteleverantören
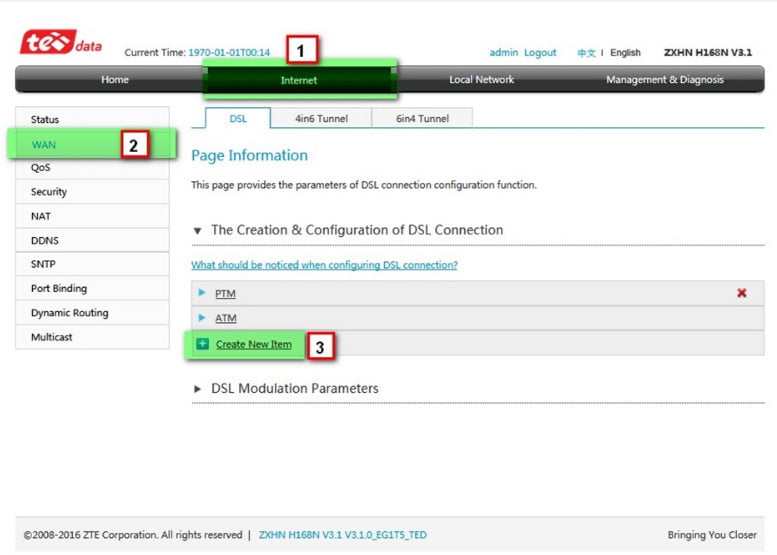
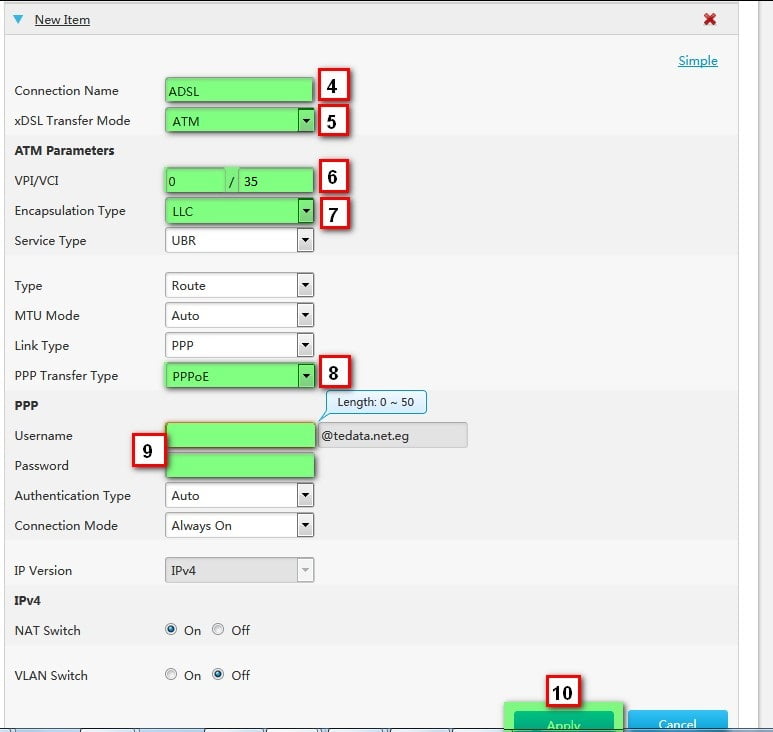
Och härifrån
Aktivera VDSL -funktionen
Detta har redan förklarats i vår artikel om Hur man använder VDSL i routern
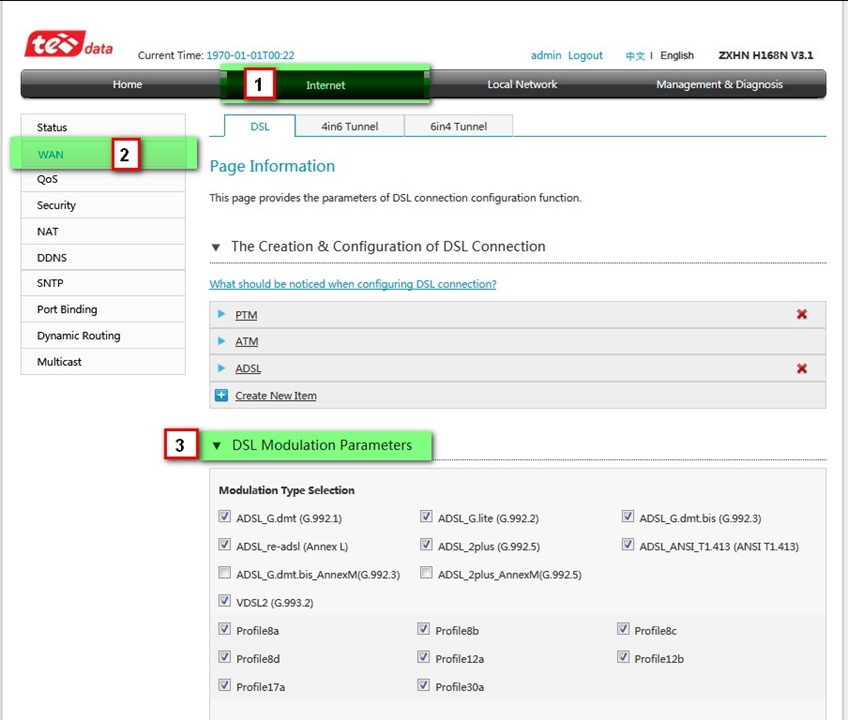
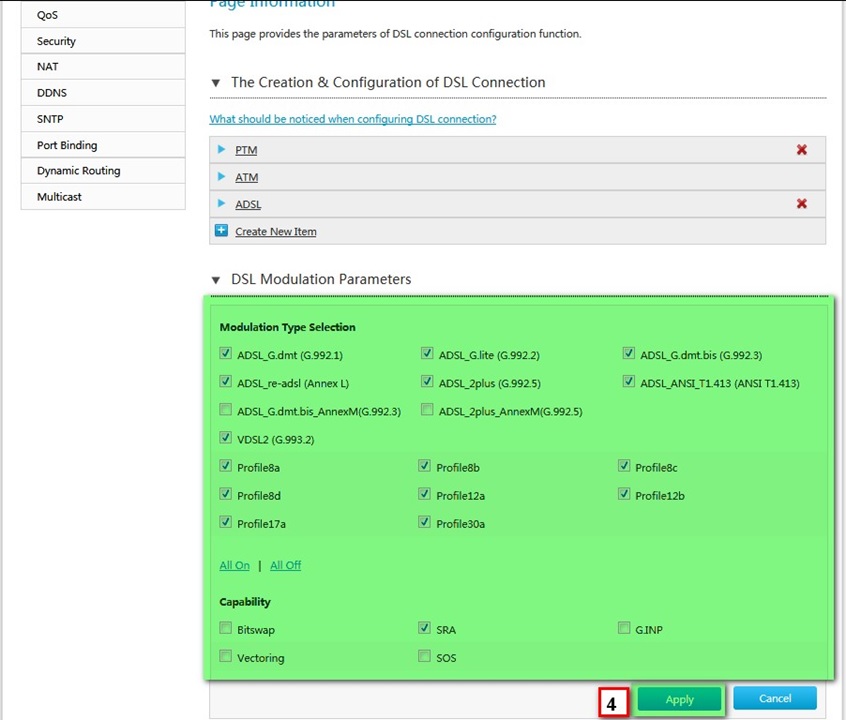
För att vara den sista formen för att aktivera VDSL Gillar följande bild
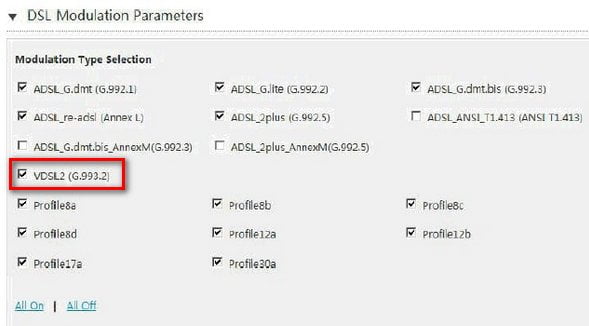
Därefter kommer den här sidan att visas för dig som visas på bilden för att vi ska kunna göra det
Snabbinställningar fungerar för ZXHN H168N -router
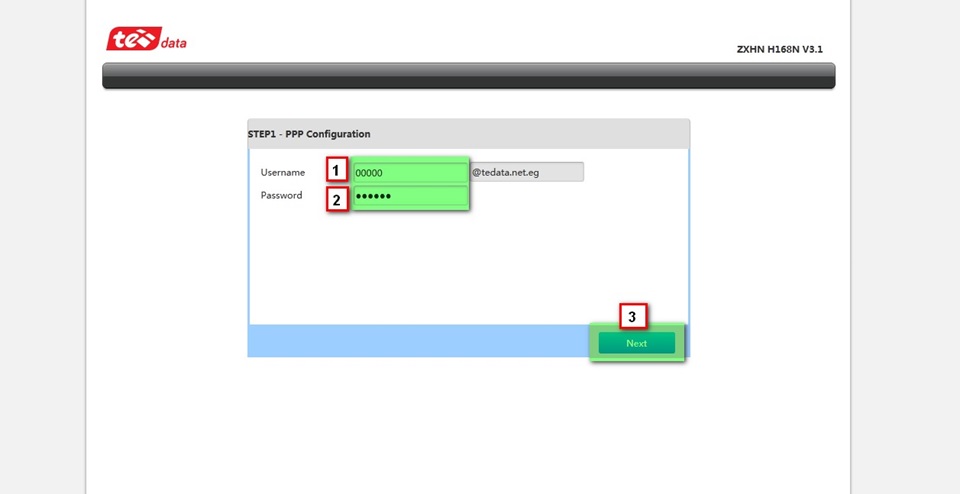
Vi skriver platsen för de 5 nollorna i tjänstens leverantörs användarnamn och lösenord och trycker på Nästa
Då visar denna sida med Wi-Fi-inställningar namnet på nätverket och dess lösenord
Och härifrån
Wi-Fi-inställningar för ZXHN H168N-router
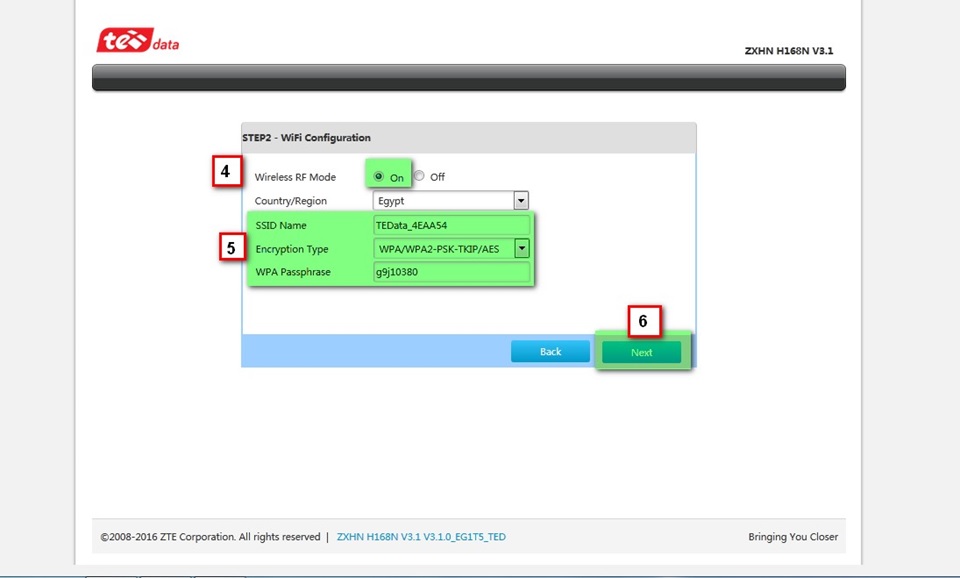
SSID -NAMN Detta är namnet på WiFi -nätverket och det måste vara på engelska
SSID DÖM Detta för att dölja WiFi -nätverket
WPA -lösenfras Detta är ett WiFi -lösenord, och det måste vara minst 8 siffror, bokstäver eller symboler
maximalt antal kunder Detta för att begränsa antalet enheter som kan ansluta till Wi-Fi-nätverket
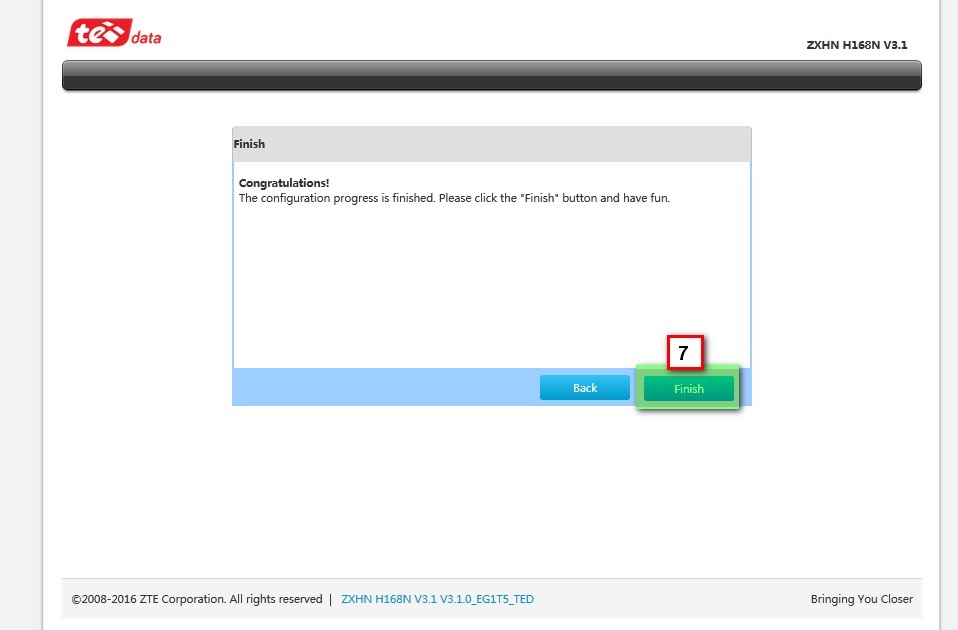 Sedan trycker vi på slut Således har vi snabbt gjort inställningarna för ZXHN H168N -routern
Sedan trycker vi på slut Således har vi snabbt gjort inställningarna för ZXHN H168N -routern
Efter det följer vi detaljerna på routersidan i detalj i följande förklaring
härifrån
Ändra routerinställningarna för att kommunicera med tjänsteleverantören
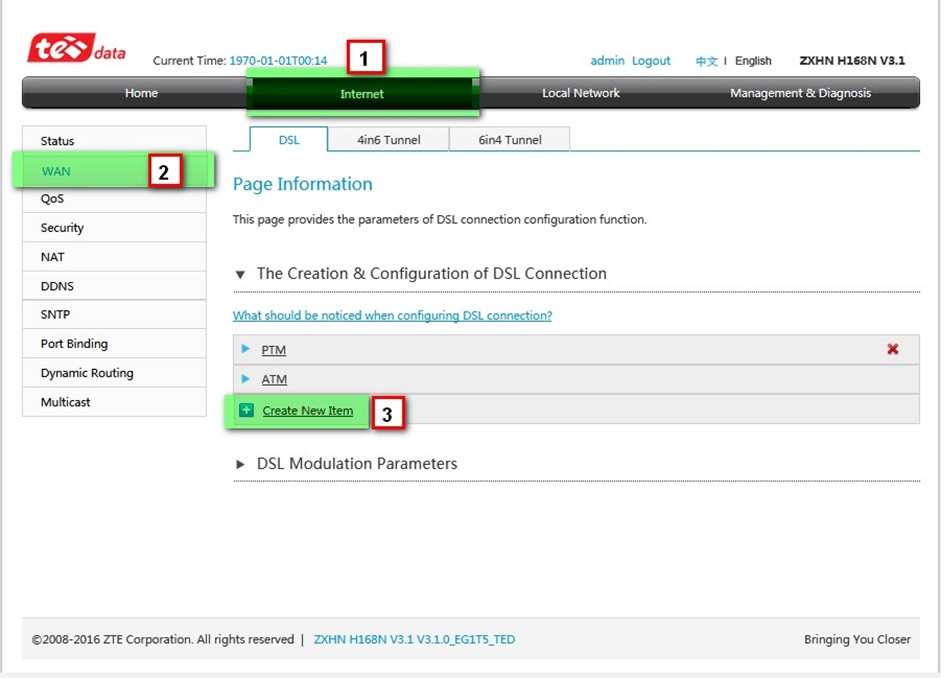
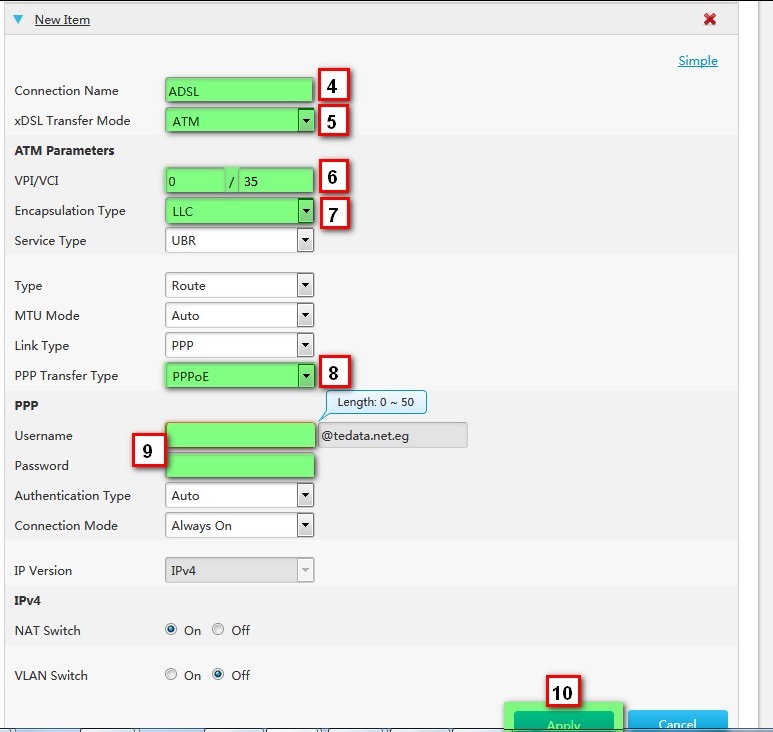
Och härifrån
Så här fabriksåterställer du ZXHN H168N -routern
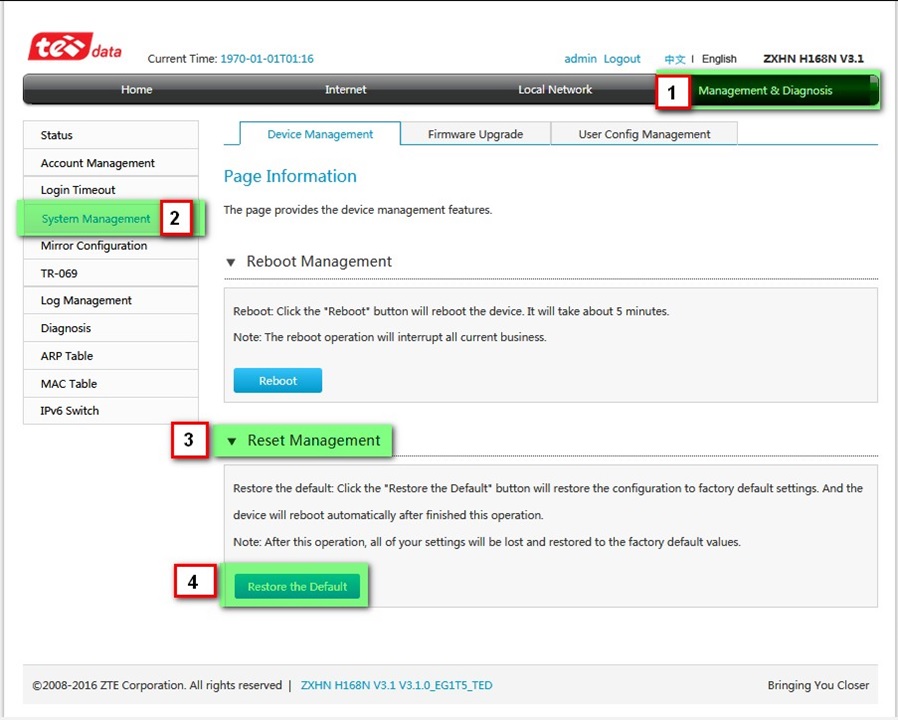
För att utföra en fabriksåterställning av routern eller radera inställningarna för routern Reset Soft från routersidan, följ följande:
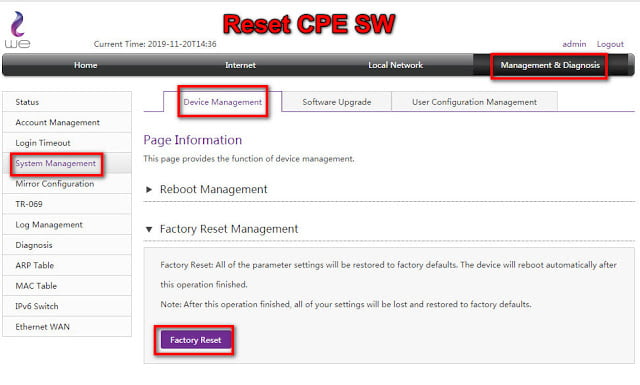
- Klicka på Hantering och diagnos
- Tryck sedan på Systemhantering
- Tryck sedan på Enhetshantering
- Tryck sedan på Fabriksåterställningshantering
- sedan Välj Fabriksåterställning
härifrån
Vi kan göra en säkerhetskopia av inställningarna och vi kan återställa dem
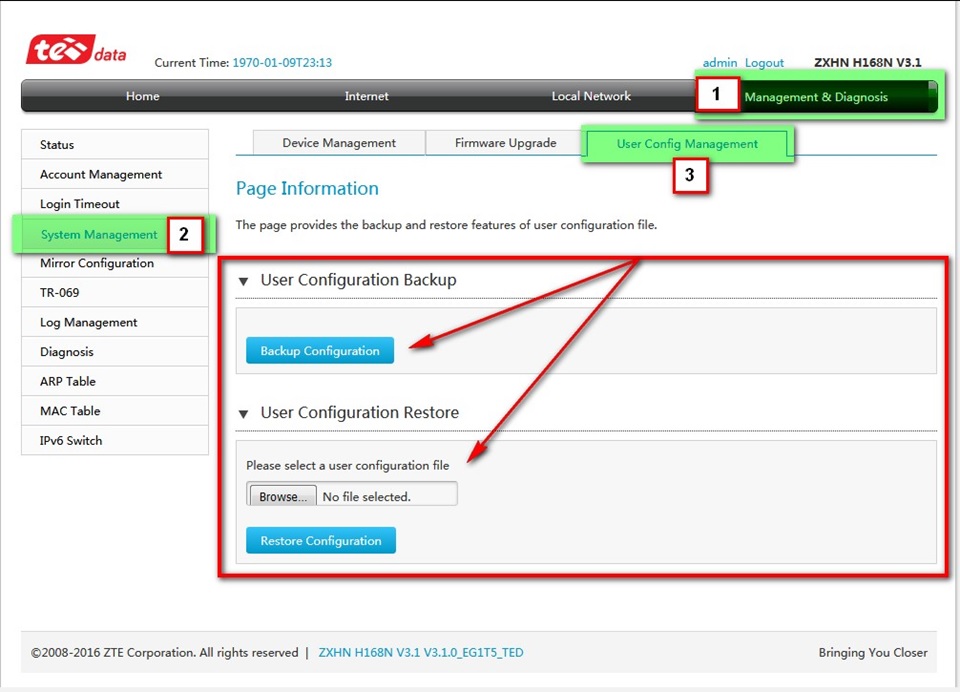
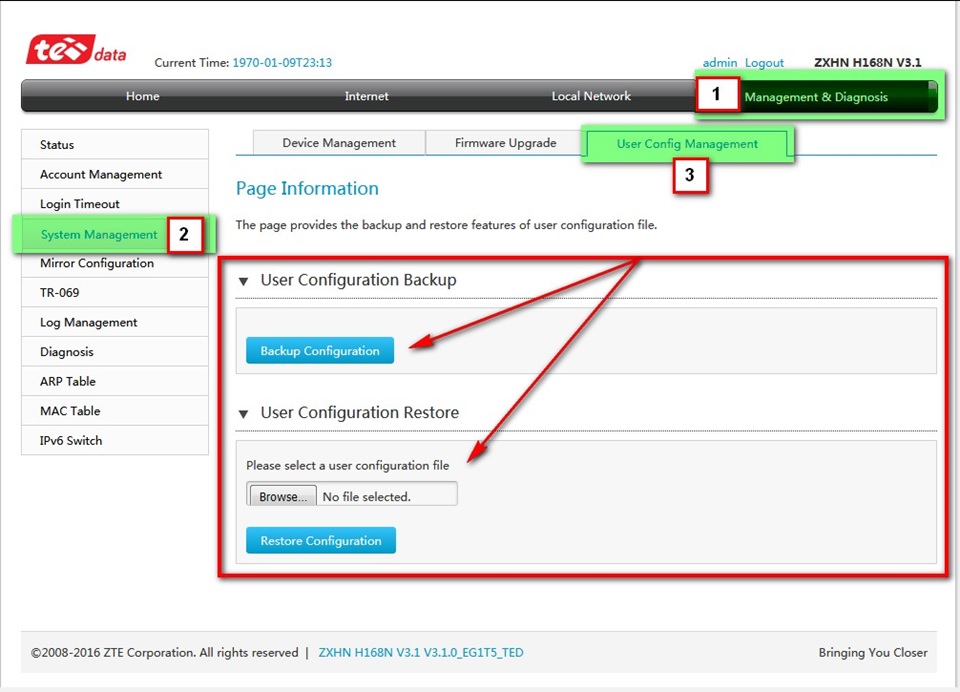
Och härifrån
Hur man ändrar lösenordet för ZXHN H168N -routersidan
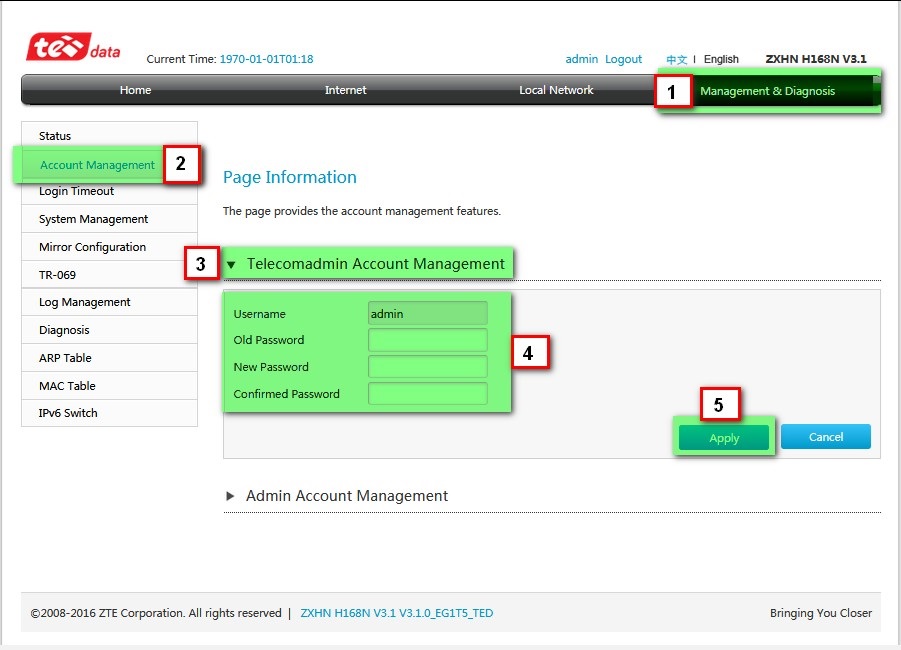
Så här ändrar du lösenordet för routersidan
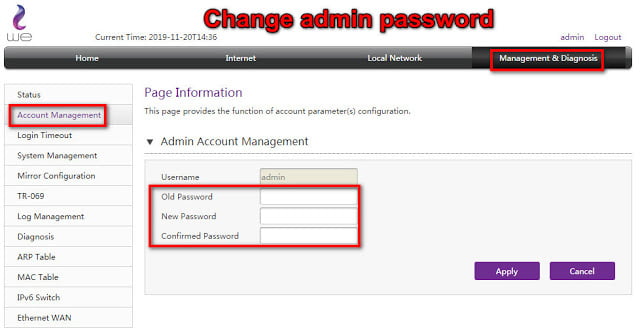
- Klicka på Hantering och diagnos
- Tryck sedan på Account Management
- Tryck sedan på Admin Account Management
- Skriv det gamla lösenordet på routerns baksida
- Skriv sedan in det nya lösenordet och bekräfta det igen
- Tryck sedan på Ansök för att spara data.
Och härifrån
Hur man ändrar inställningen för MTU
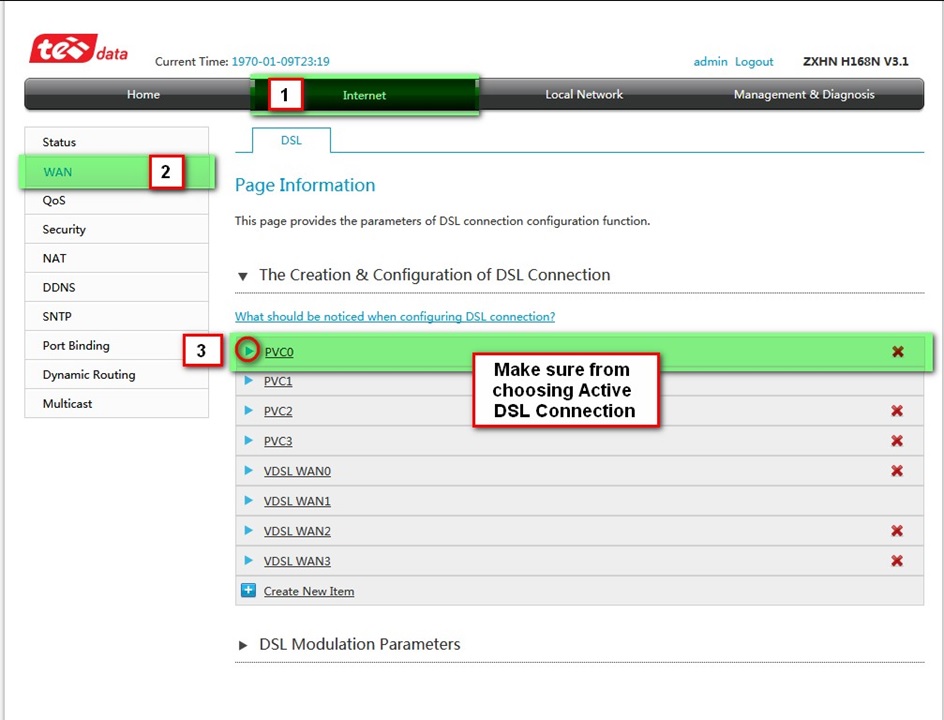
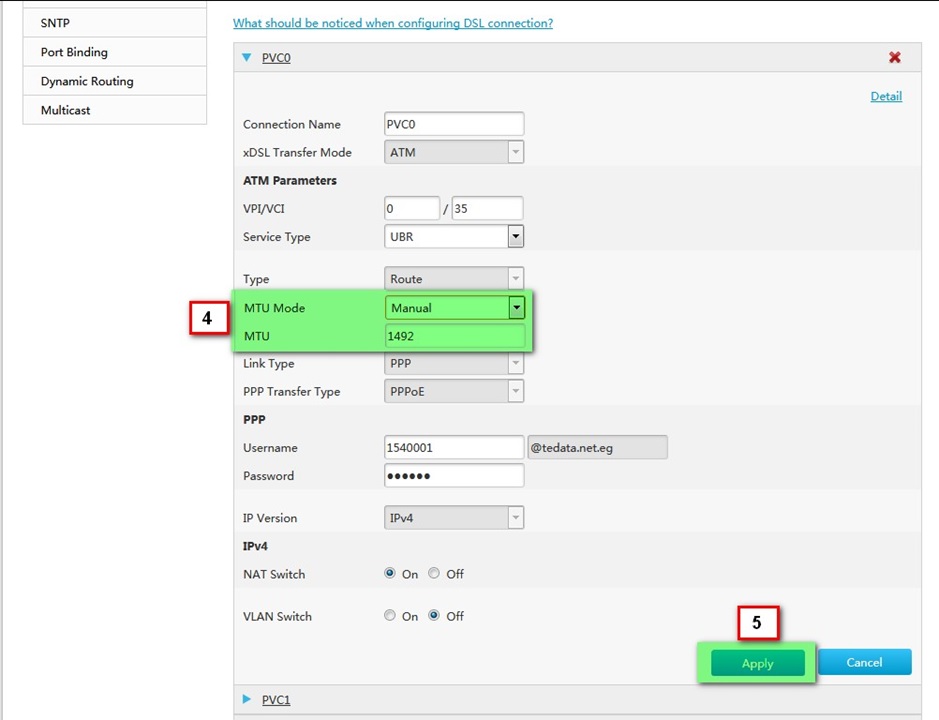
Och härifrån
Hur man ändrar linjekod för ZXHN H168N -router
Så här justerar du ADSL -MODULATION I routern för att höja kvaliteten på fasta nätet
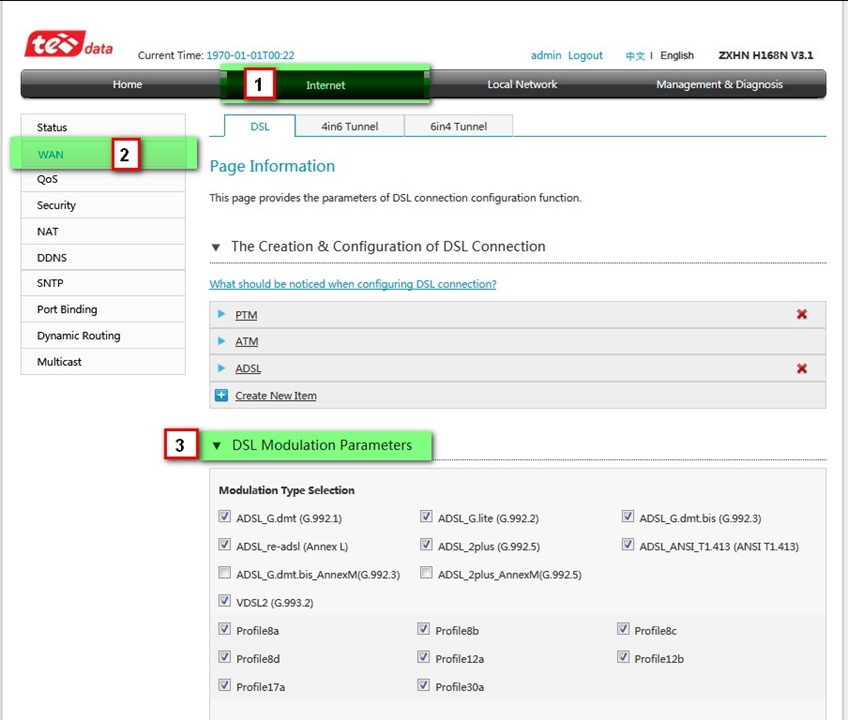
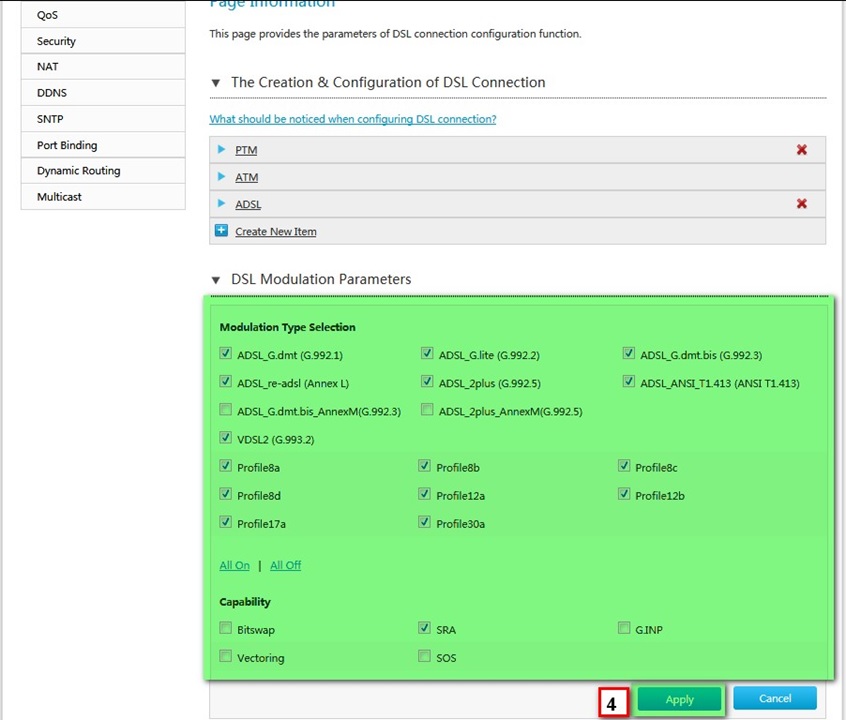
- Klicka på Internet
- Tryck sedan på WAN
- Tryck sedan på DSL
- Tryck sedan på Parametrar för DSL -modulering
Sedan Välj modulering som passar dig - Tryck sedan på Ansök för att spara data.
Typer av modulering, dess versioner och utvecklingsstadier i ADSL och VDSL
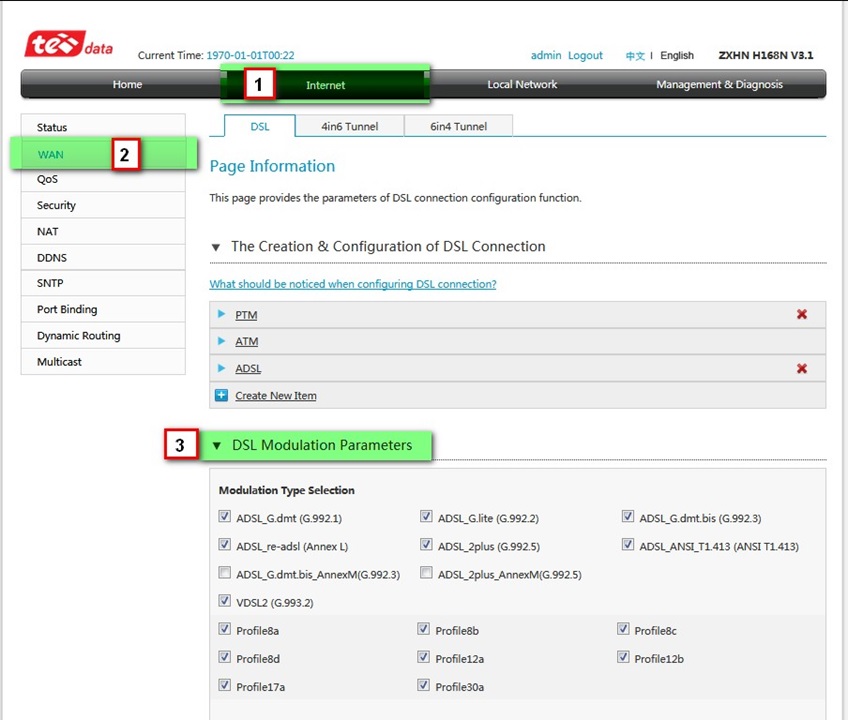
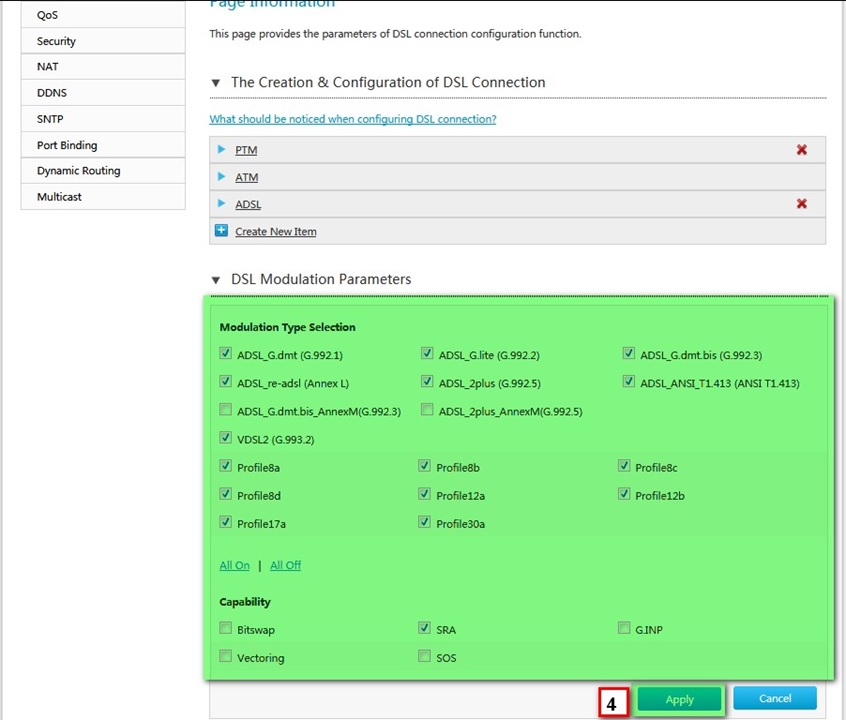 härifrån
härifrån
En förändring Inställning för uppringning på begäran för ZXHN H168N -router
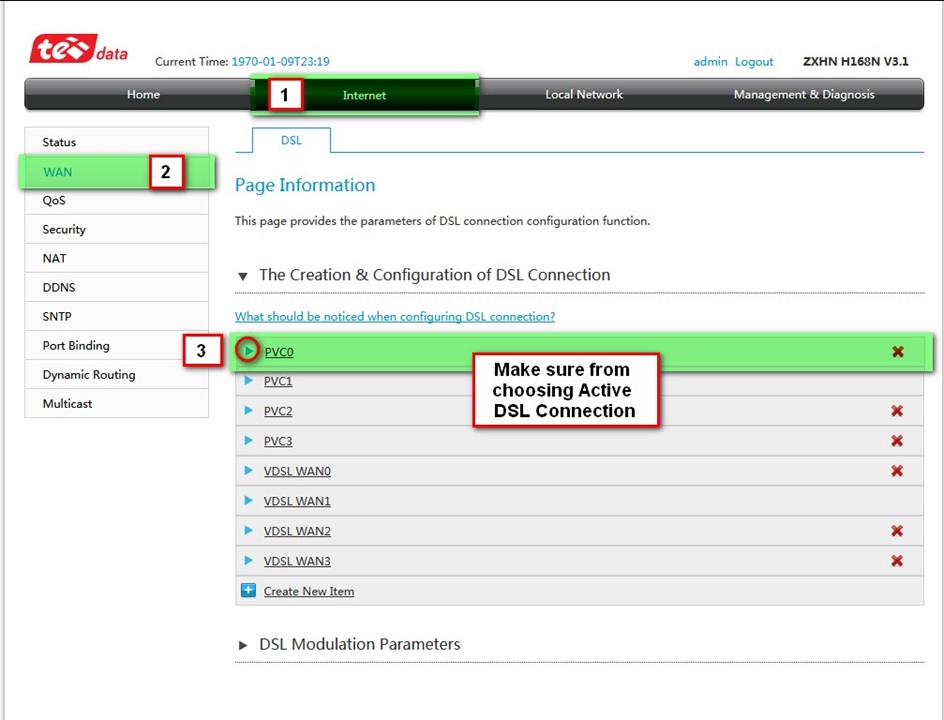
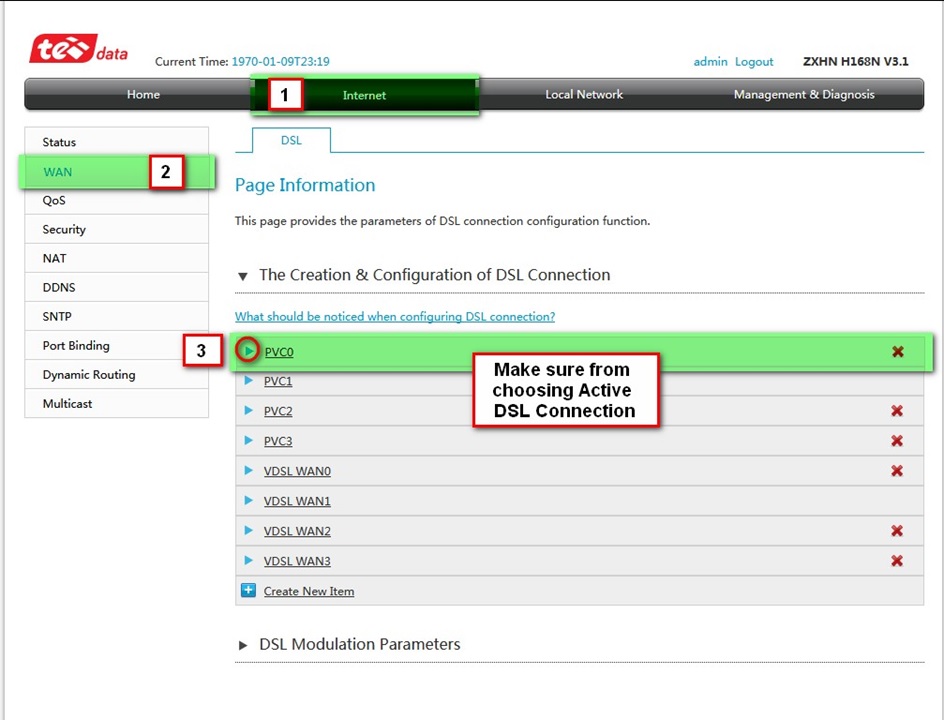
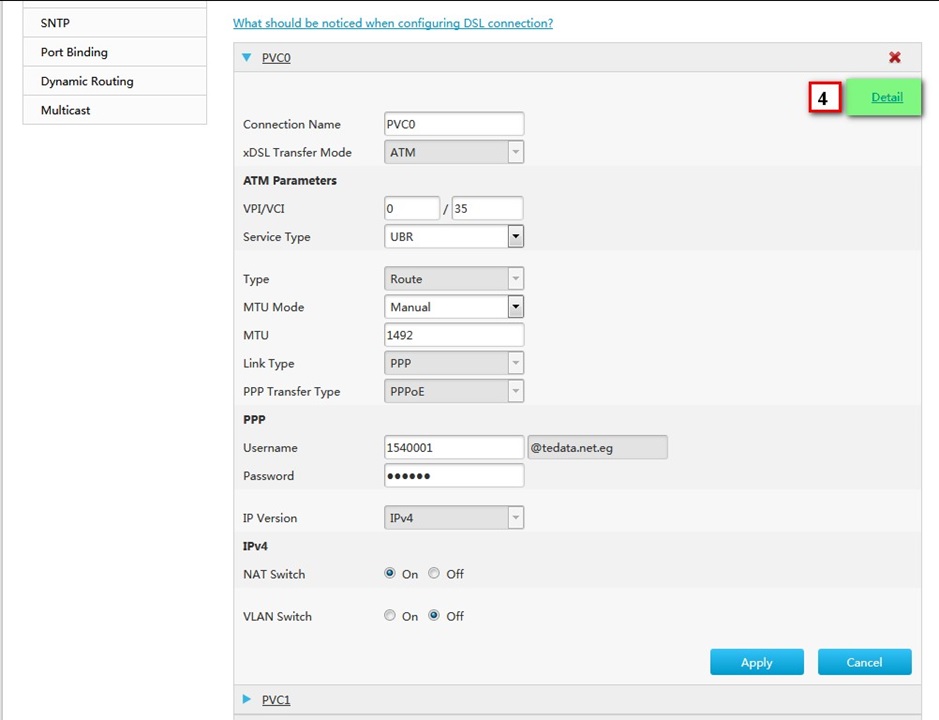
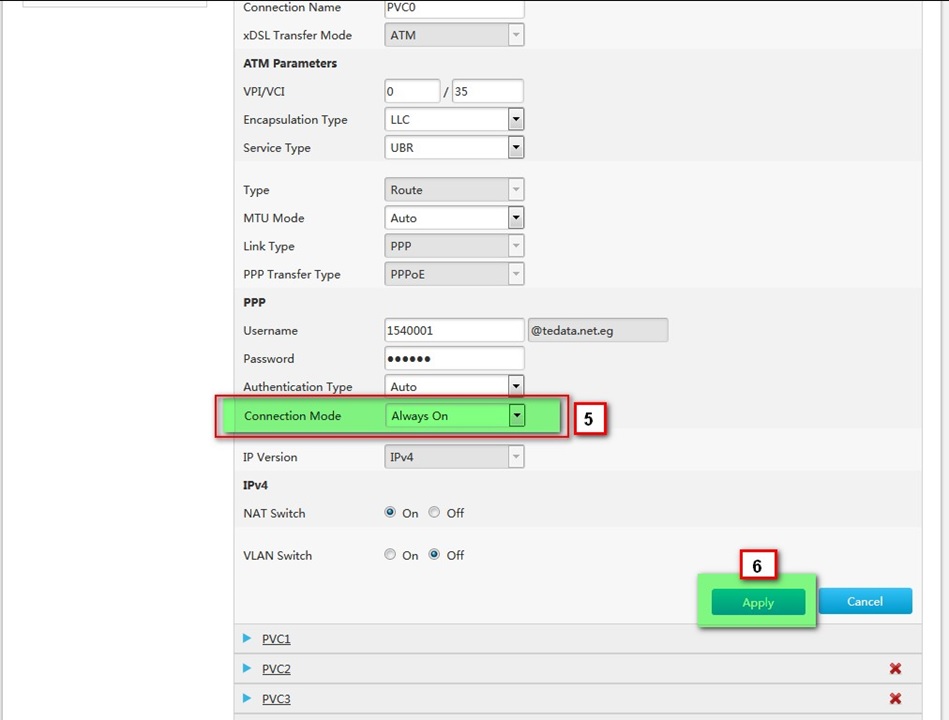
Och härifrån
Ett annat sätt att göra Wi-Fi-inställningar
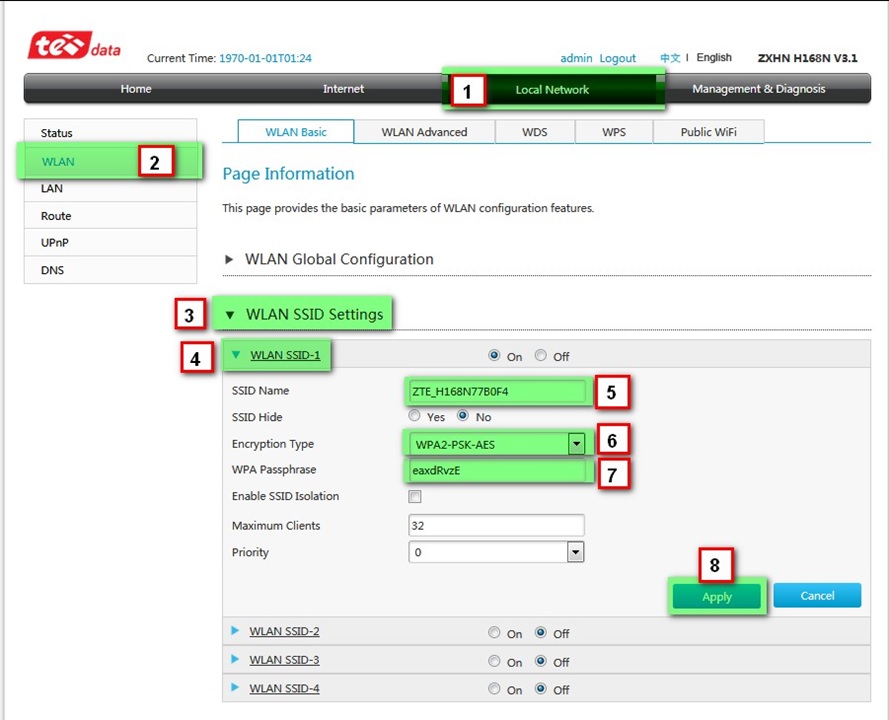
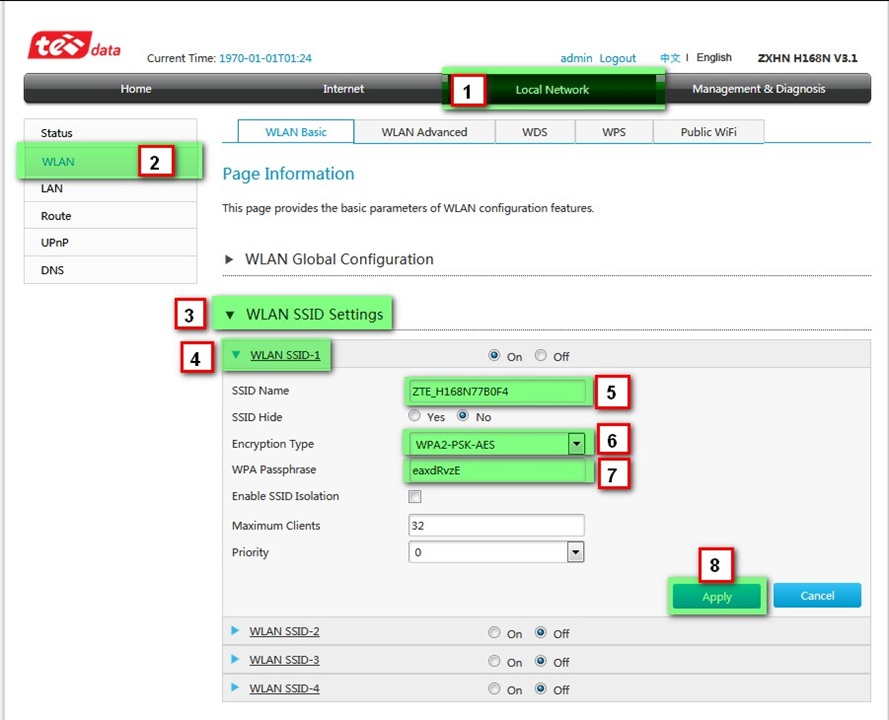
Och härifrån
Förklaring till hur du stänger av Wi-Fi-funktionen inifrån ZXHN H168N-routersidan
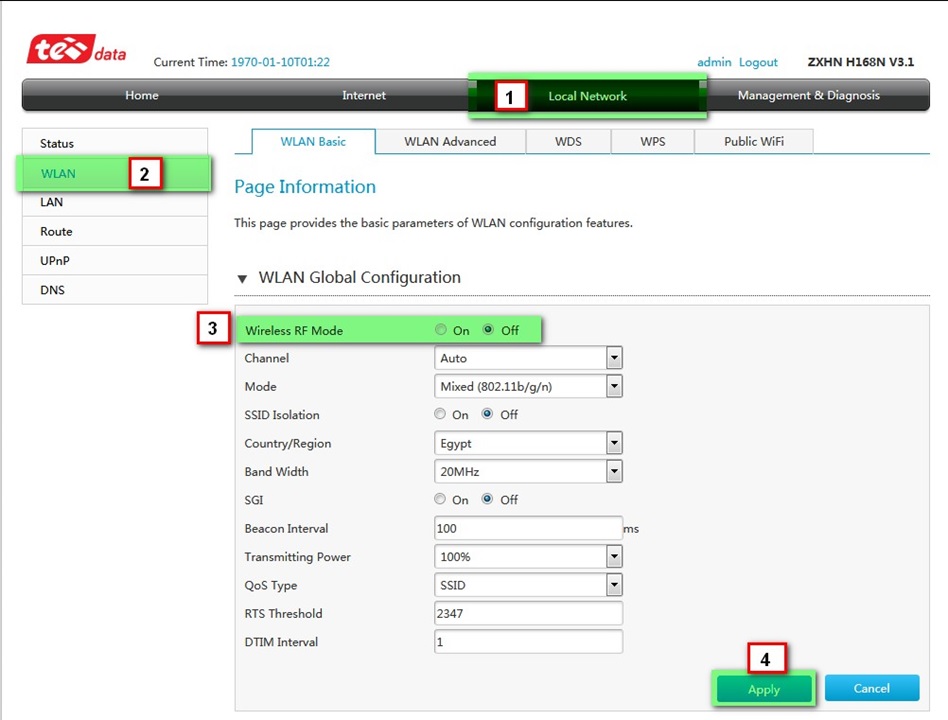
härifrån
Förklara hur du döljer Wi-Fi-nätverket i ZXHN H168N-routern
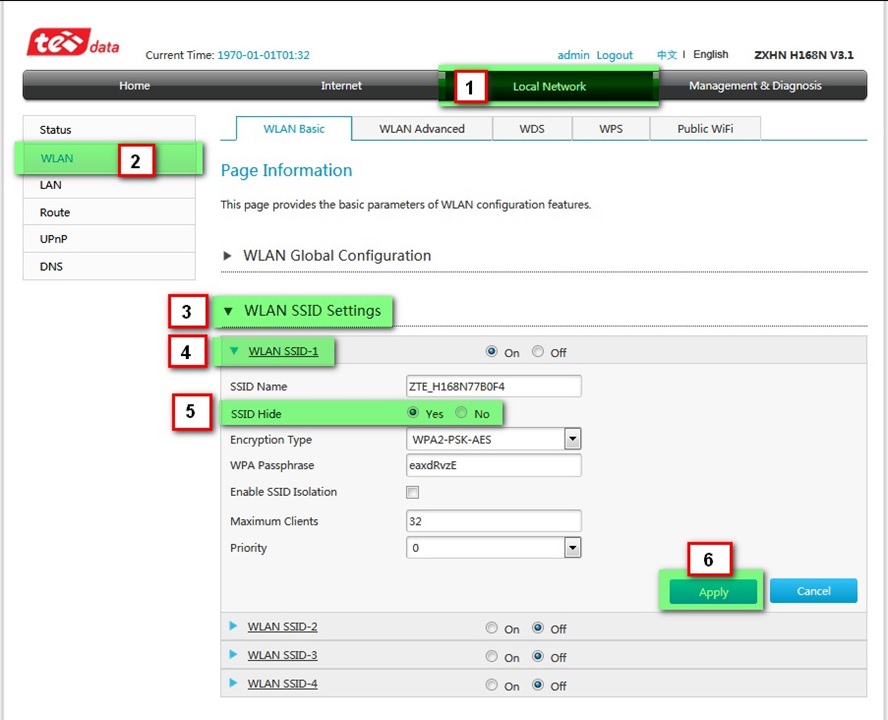
härifrån
Ändra Wi-Fi-läget, ändra nätverkets räckvidd och justera dess frekvens
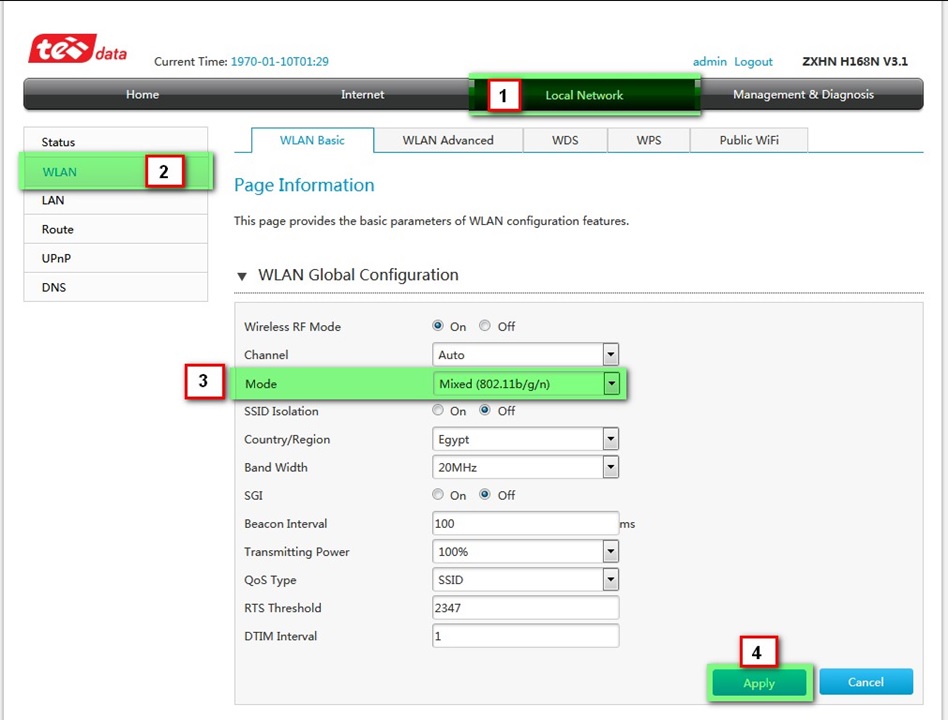
härifrån
Välj sändningskanalen för WiFi -nätverket
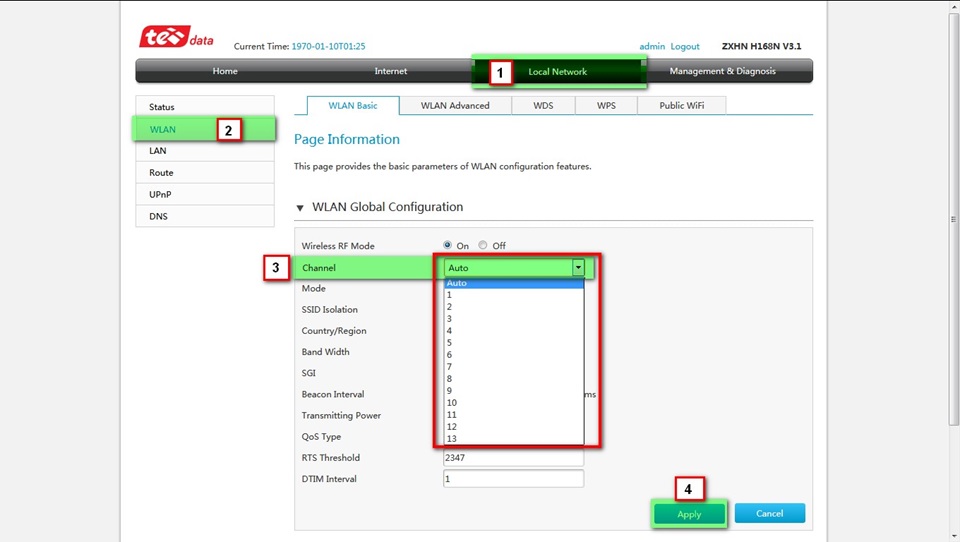
härifrån
Inaktivera WPS -funktionen
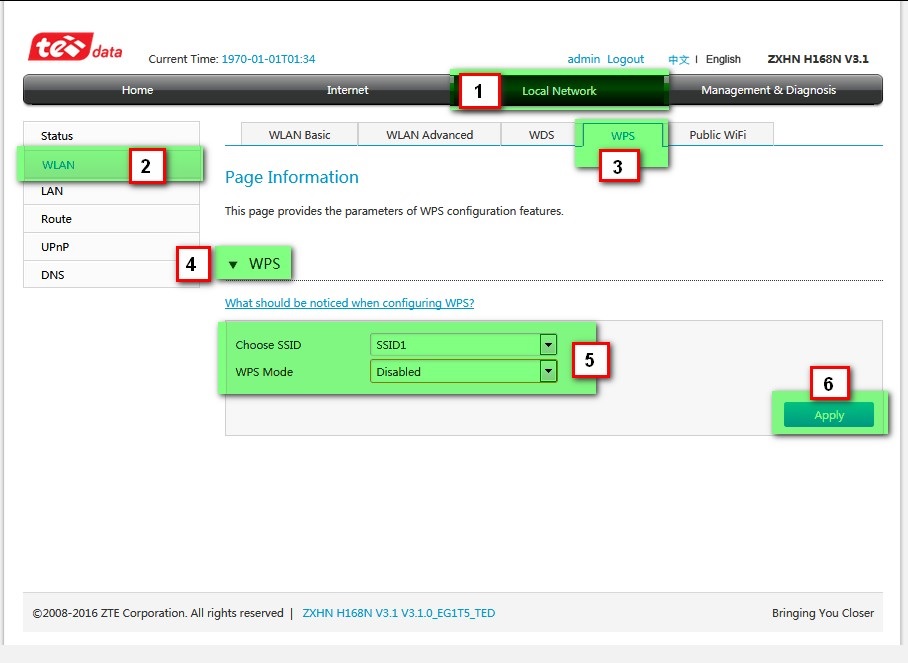
härifrån
Din globala IP -adress som du har fått från din tjänsteleverantör
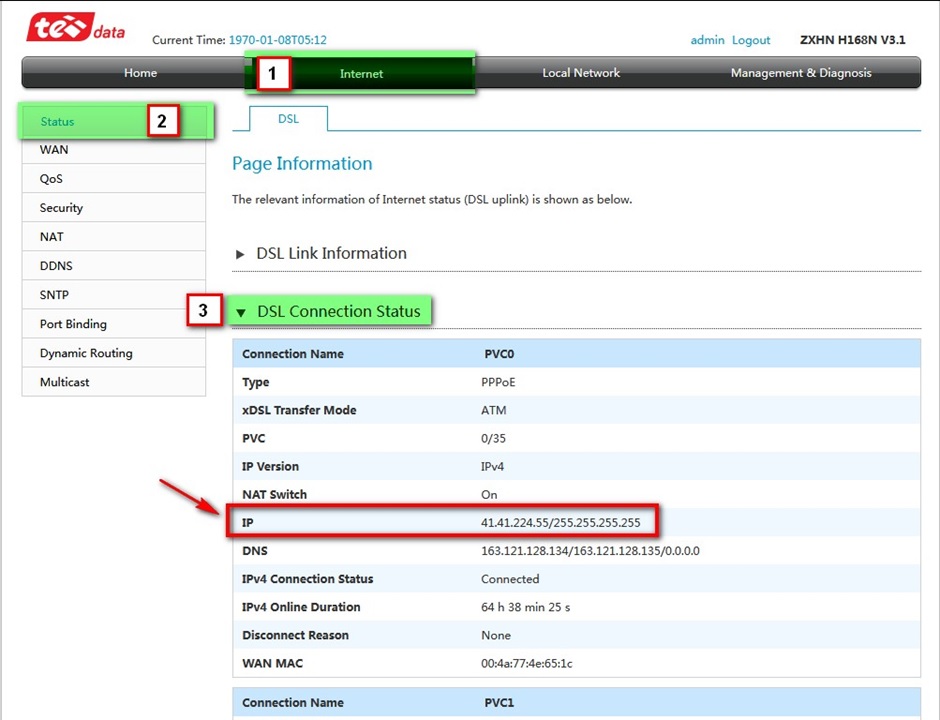
Nedladdningshastighet / uppladdningshastighet för filer - Uppströms nedströms
Härifrån en förklaring av hur man känner till routerns hastighet genom tjänsteleverantören och kvaliteten på fasta nätet
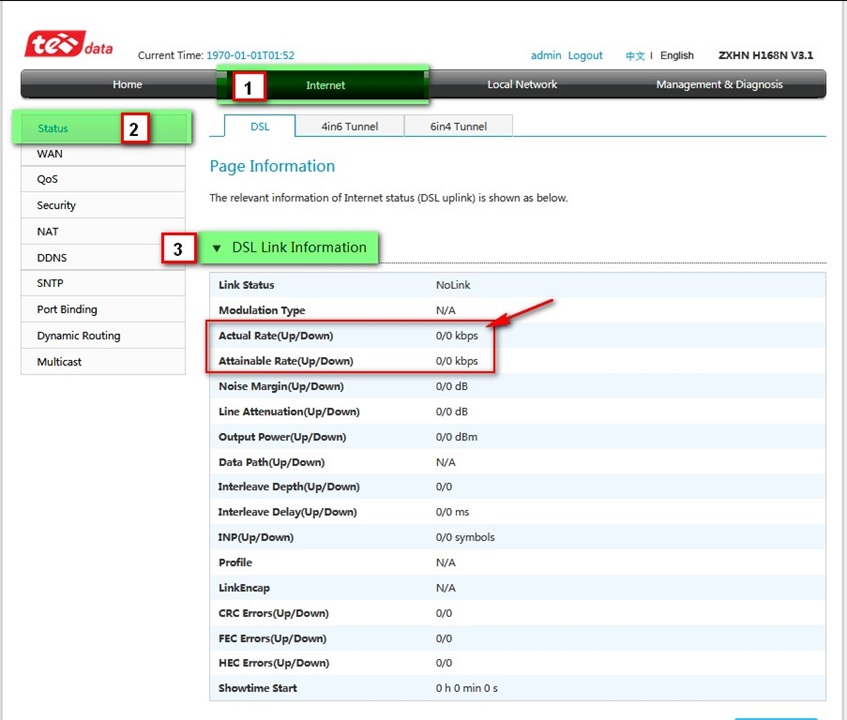
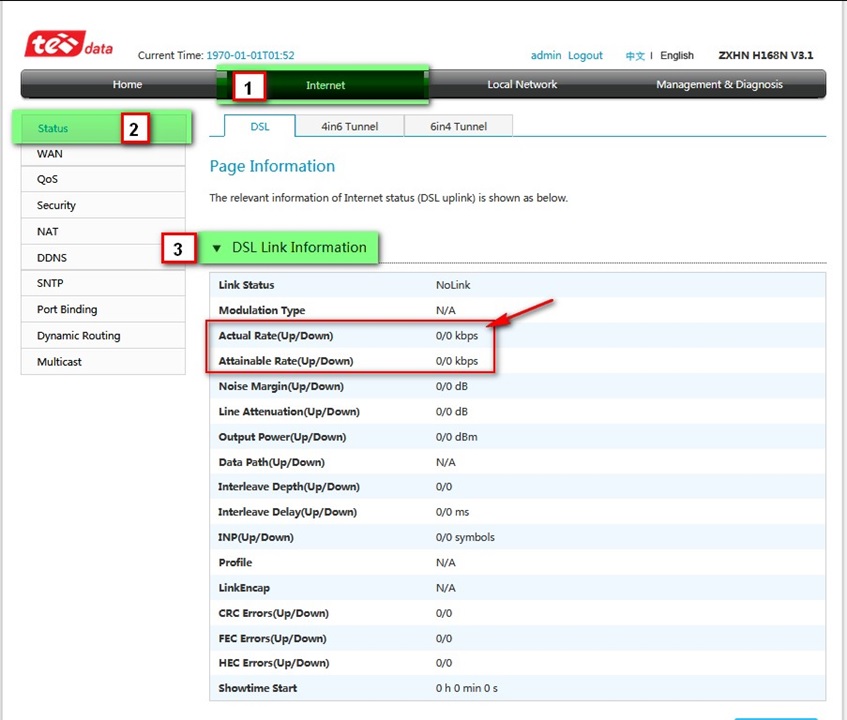
Gör följande för att ta reda på den faktiska hastigheten som routern får:
- Klicka på Internet
- Tryck sedan på status
- Tryck sedan på DSL
- Tryck sedan på DSL -länkinformation
Härifrån kan du
Ta reda på vilka enheter som är anslutna till Wi-Fi-nätverket
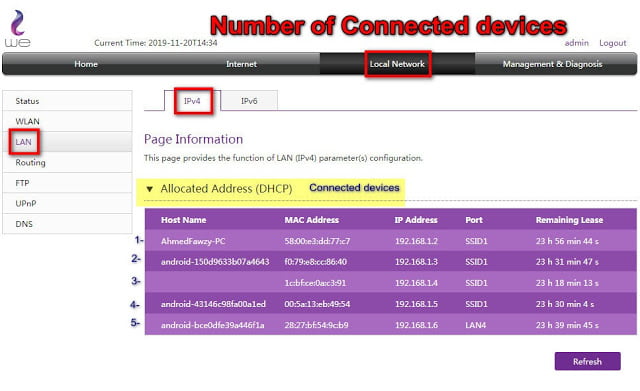
Att veta antalet enheter som är anslutna till nätverket
- Klicka på Lokalt nätverk
- Tryck sedan på LAN
- Tryck sedan på IPv4
- Tryck sedan på Tilldelad adress (DHCP
eller härifrån också
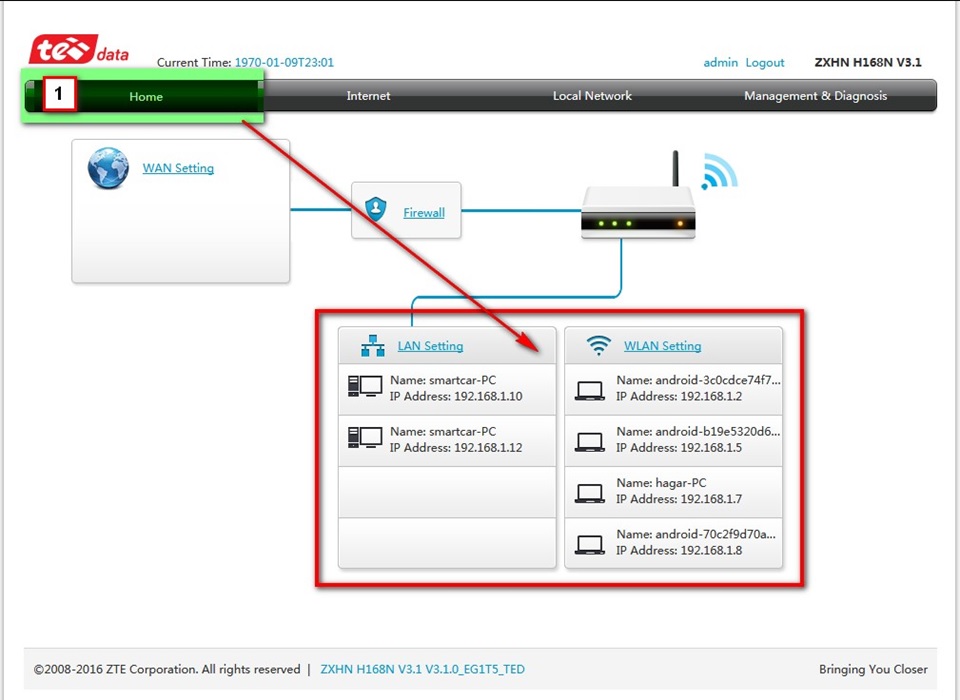
För att ta reda på varje enhet som är ansluten via en kabel och hur många nätverksdata den använder, se följande bild
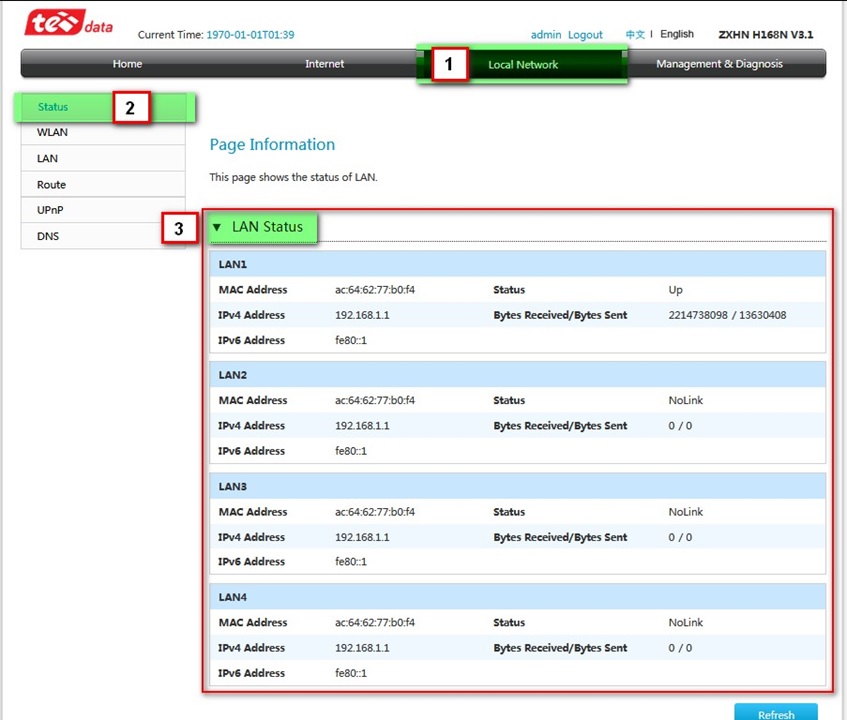
Härifrån hur
Inaktivera brandväggen
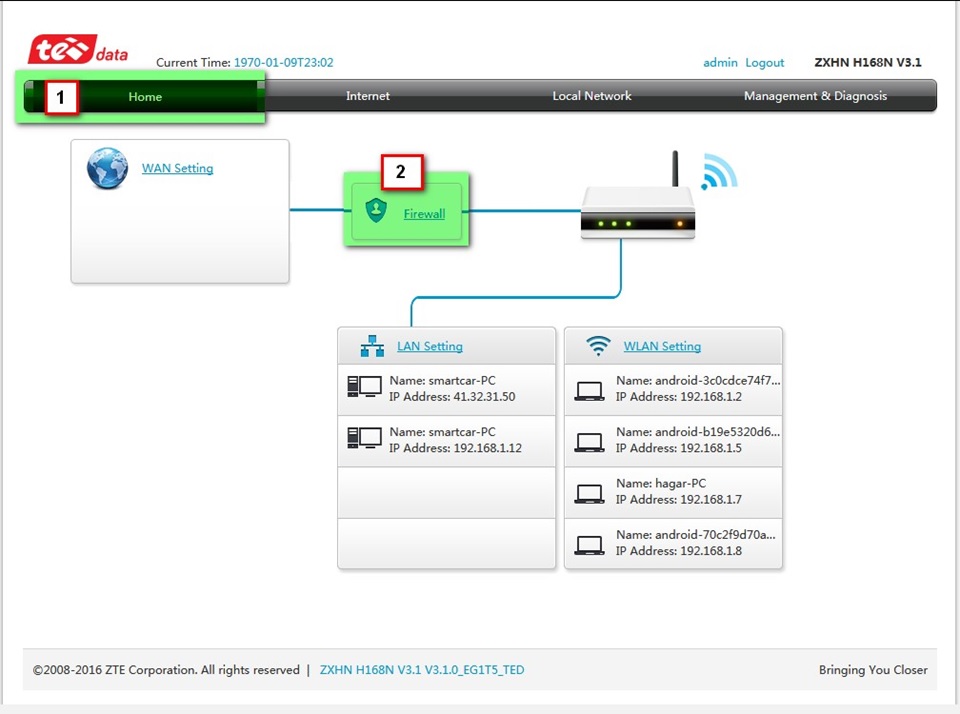
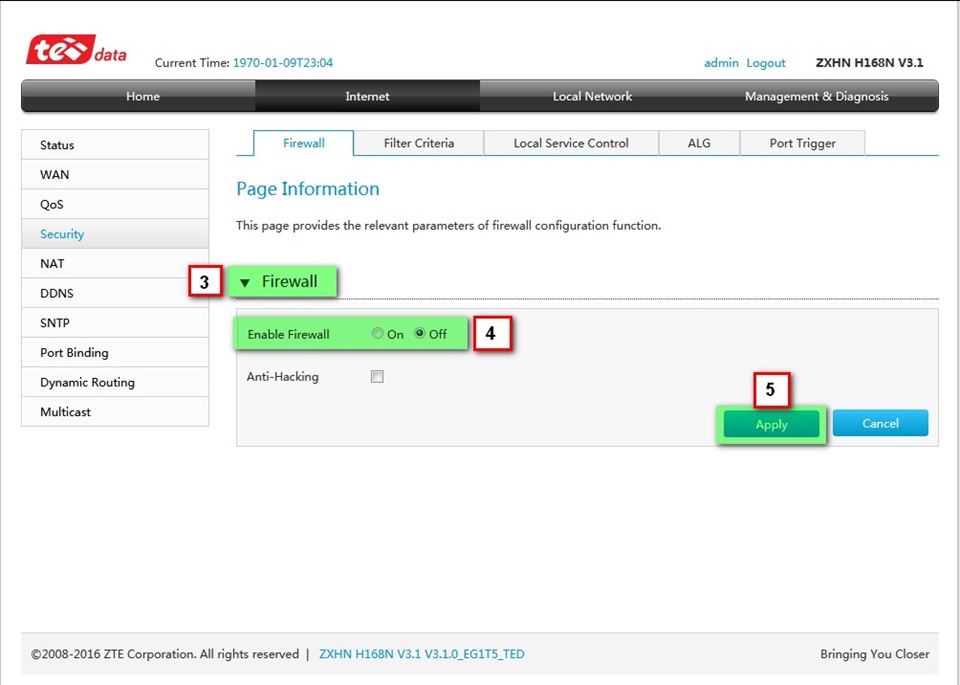
أو
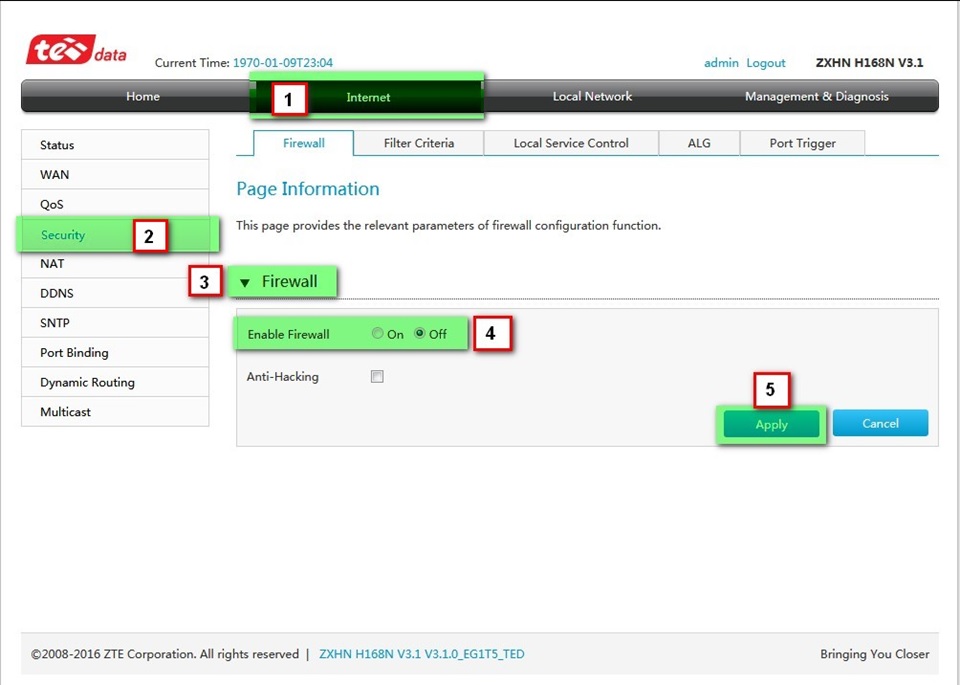
härifrån
routerns fjärrkontrollsinställningar
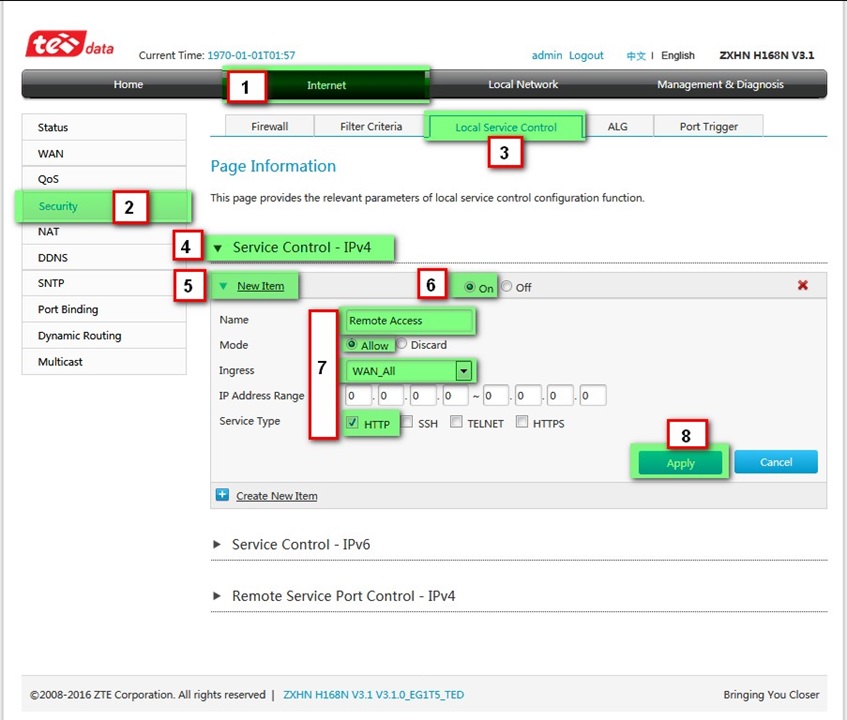
Den andra IP: en, om du prenumererade på en statisk IP hos tjänsteleverantören, så att du kan komma åt den var som helst
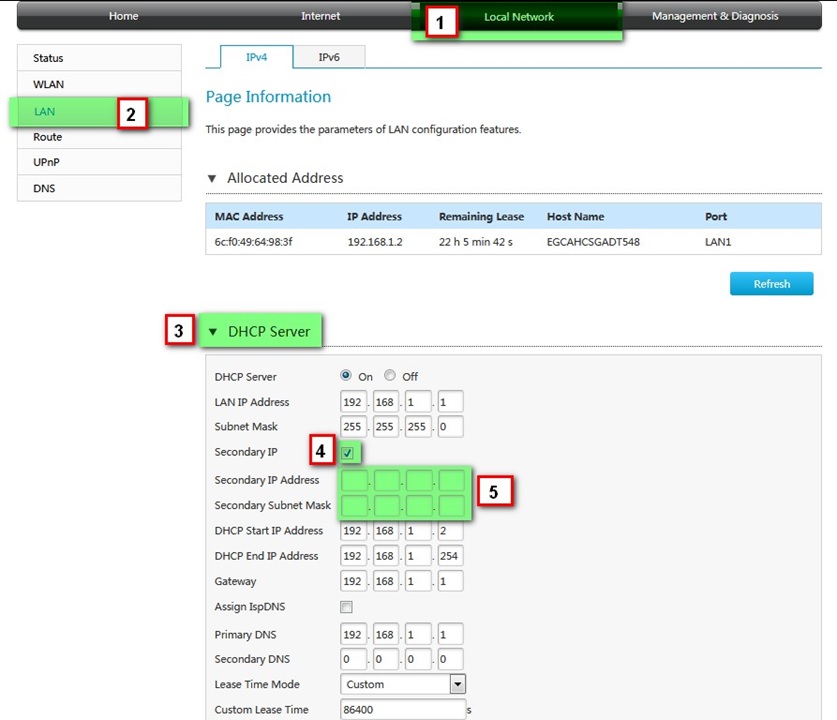
härifrån
DHCP -inställningar
Han ansvarar för att sprida de interna meddelandena
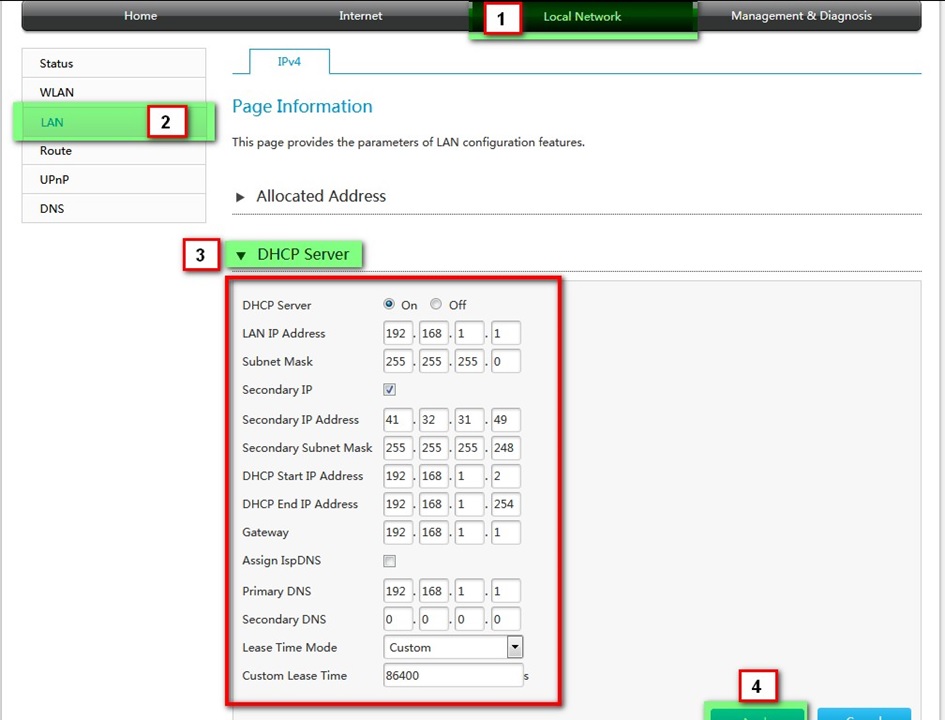
härifrån
Inaktivera DHCP
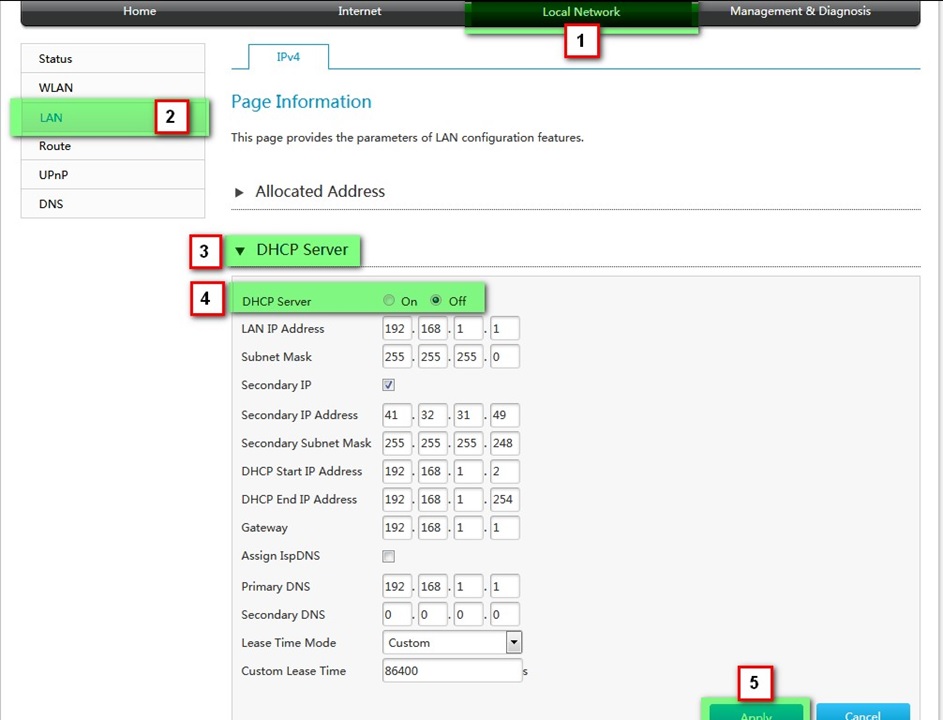
härifrån
Inaktivera NAT
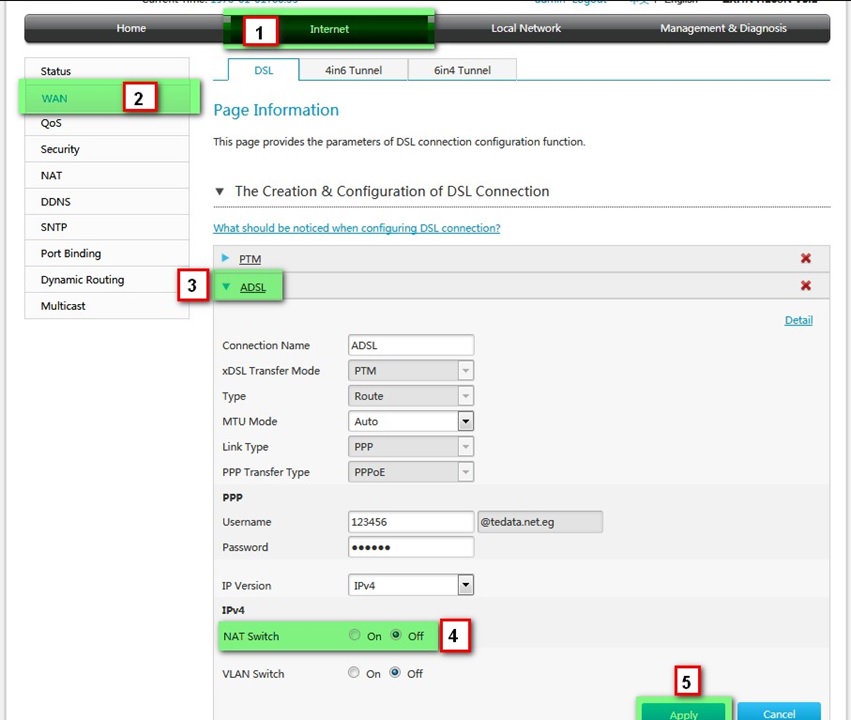
härifrån
Hur NAT -regler fungerar
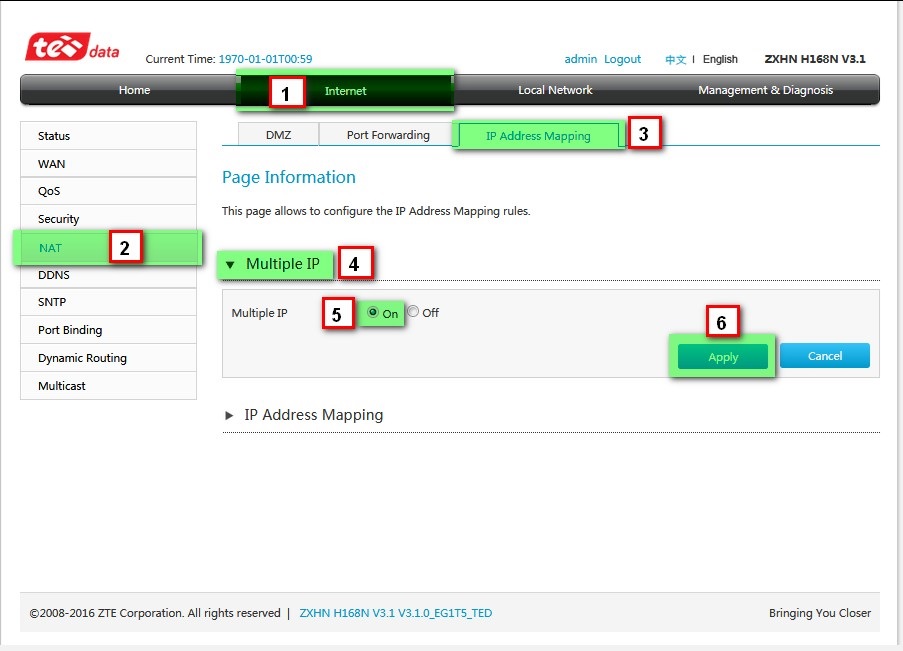
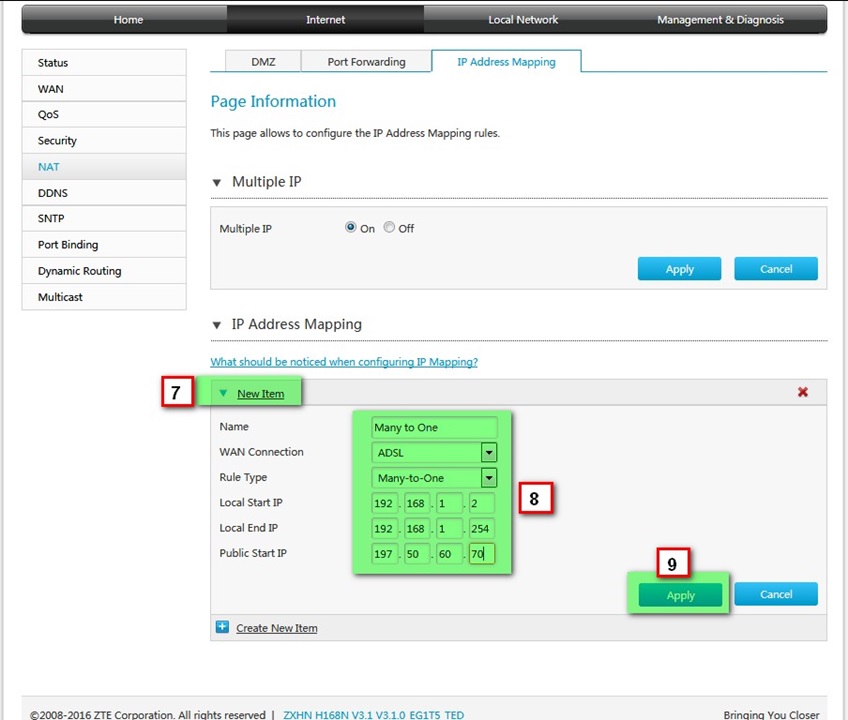
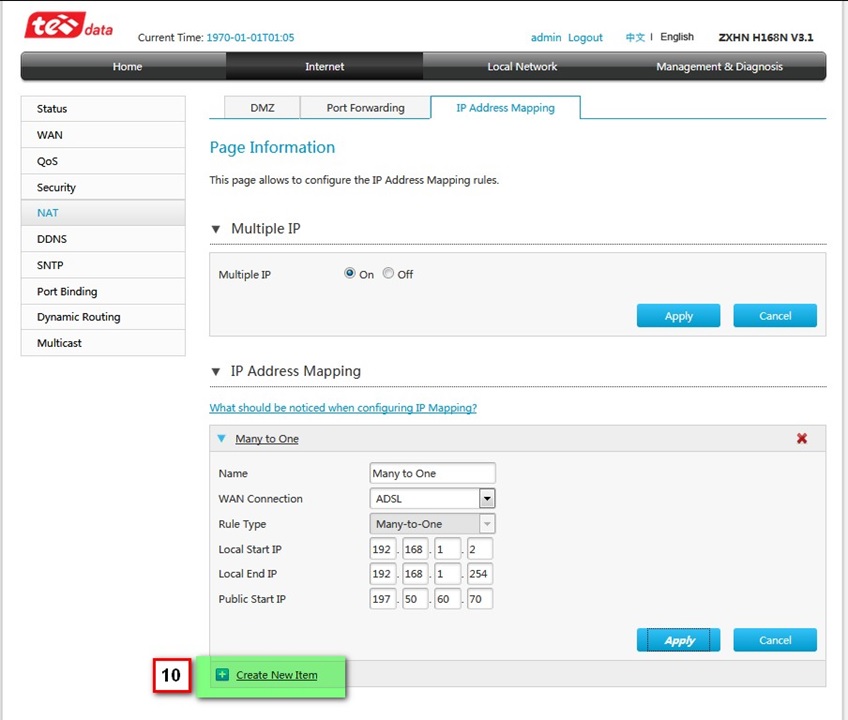
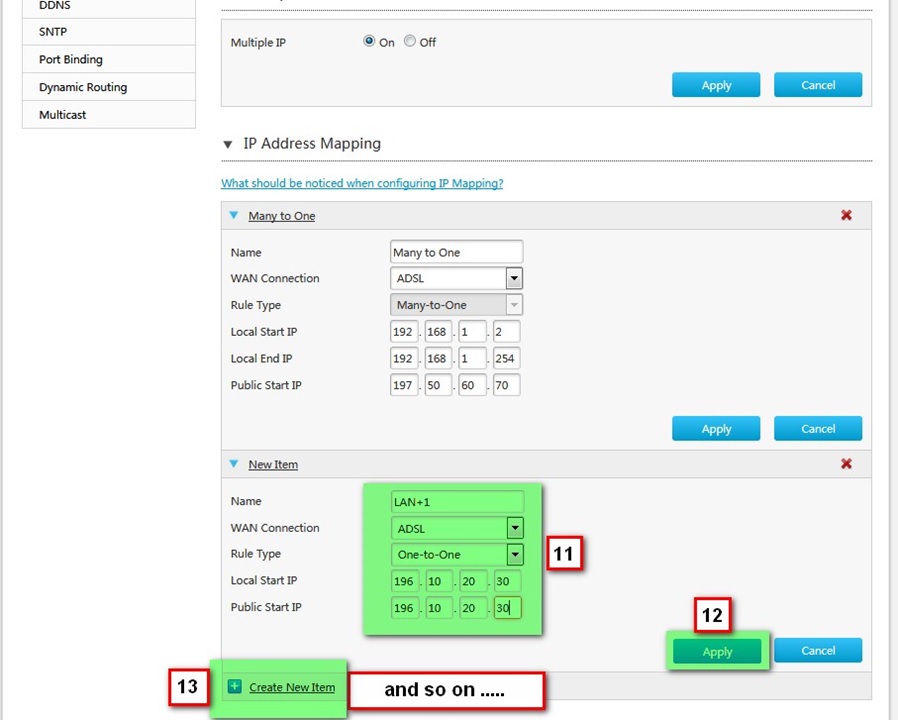
Och härifrån
Lägger till DNS manuellt
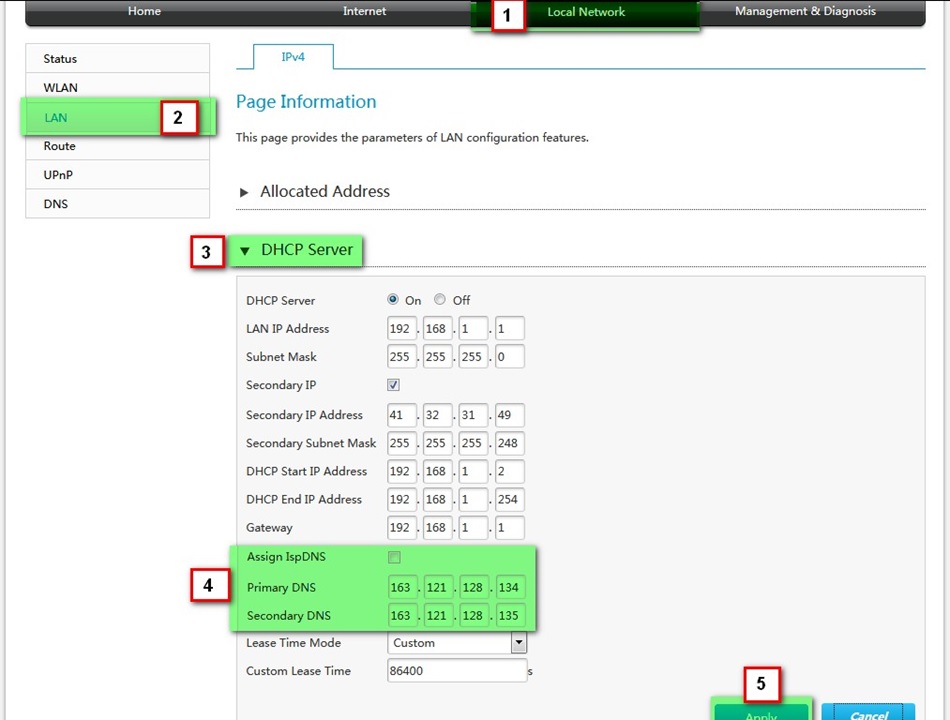
Så här lägger du till DNS För routern, följ stegen nedan
- Klicka på Lokalt nätverk
- sedan LAN då IPv4
- Tryck sedan på DHCP-server
- Rätta mig då Primär DNS:
- och rättvis mig Sekundär DNS :
- Tryck sedan på Ansök
härifrån
Hur man öppnar en port i routern
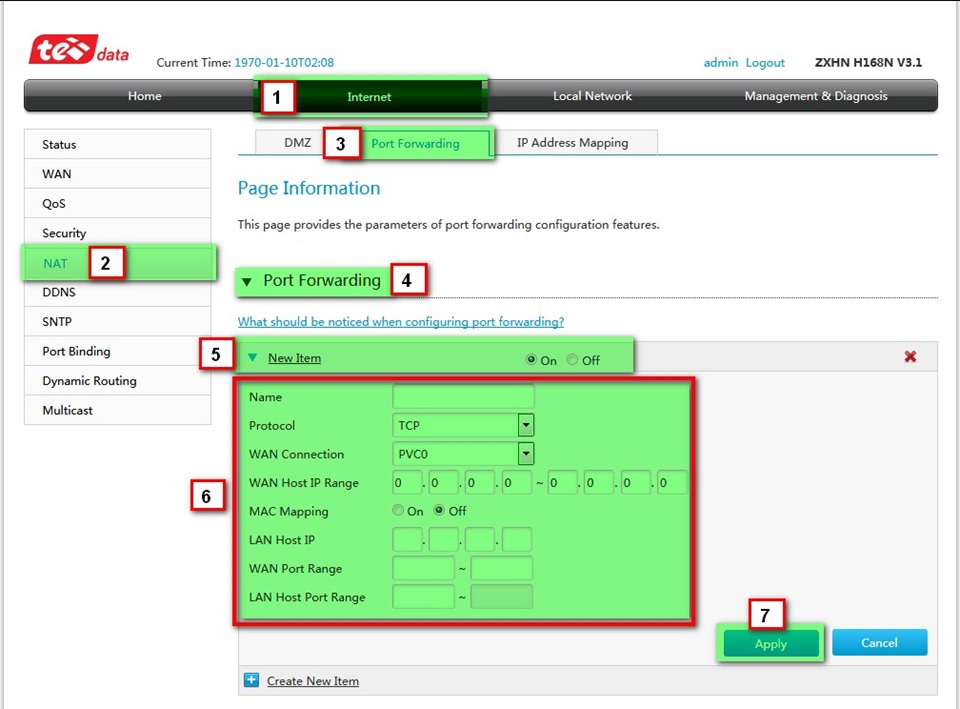
Och härifrån
Ändra routerinställningarna så att de kommunicerar med tjänsteleverantören
Genom tjänstens leverantörs användarnamn och hemorrojder, som visas i förklaringen i följande bild
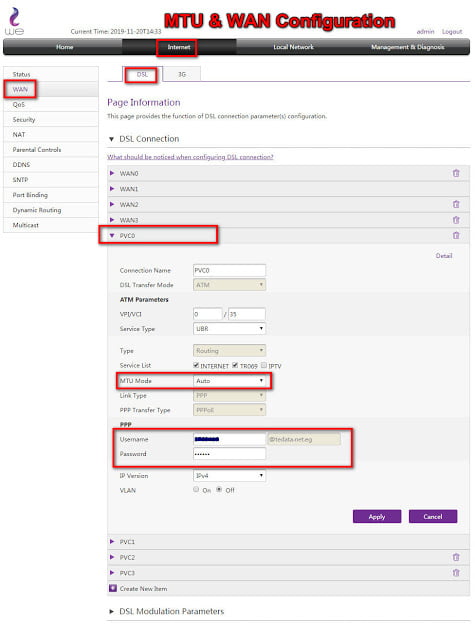
Så här lägger du till MTU Tjänstens användarnamn och lösenord
- Klicka på Internet
- Tryck sedan på WAN
- Tryck sedan på DSL -anslutning
- Tryck sedan på PVC0
Ett annat sätt från en annan version av routern
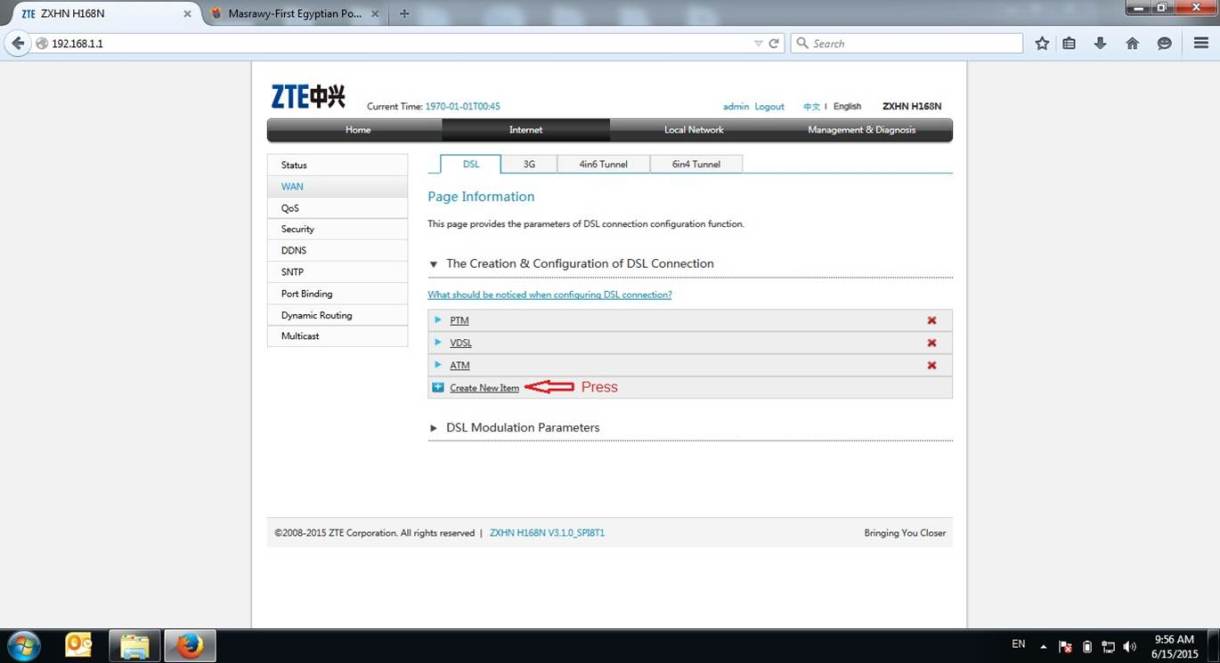
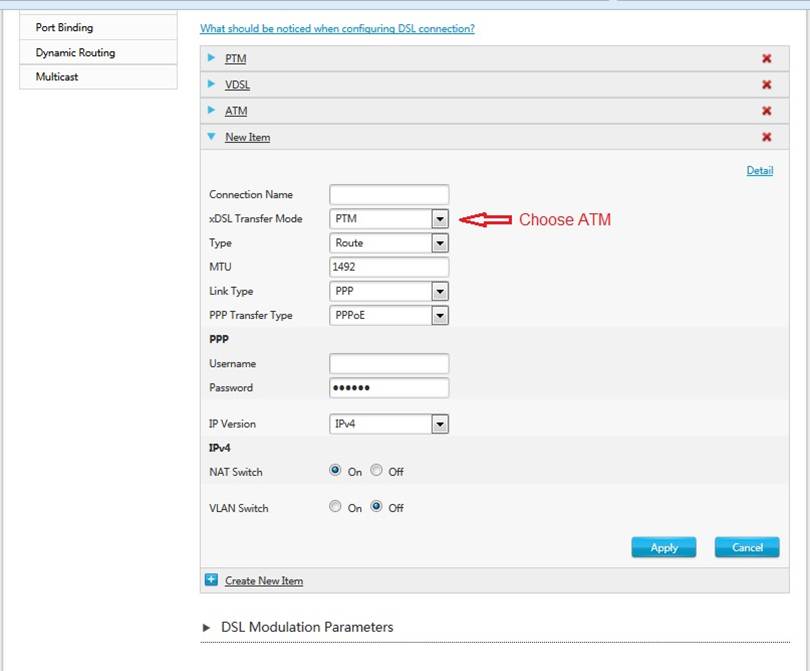 Ändra routern för att passa tjänsteleverantören och lägga till tjänsteleverantörens eget användarnamn och lösenord
Ändra routern för att passa tjänsteleverantören och lägga till tjänsteleverantörens eget användarnamn och lösenord
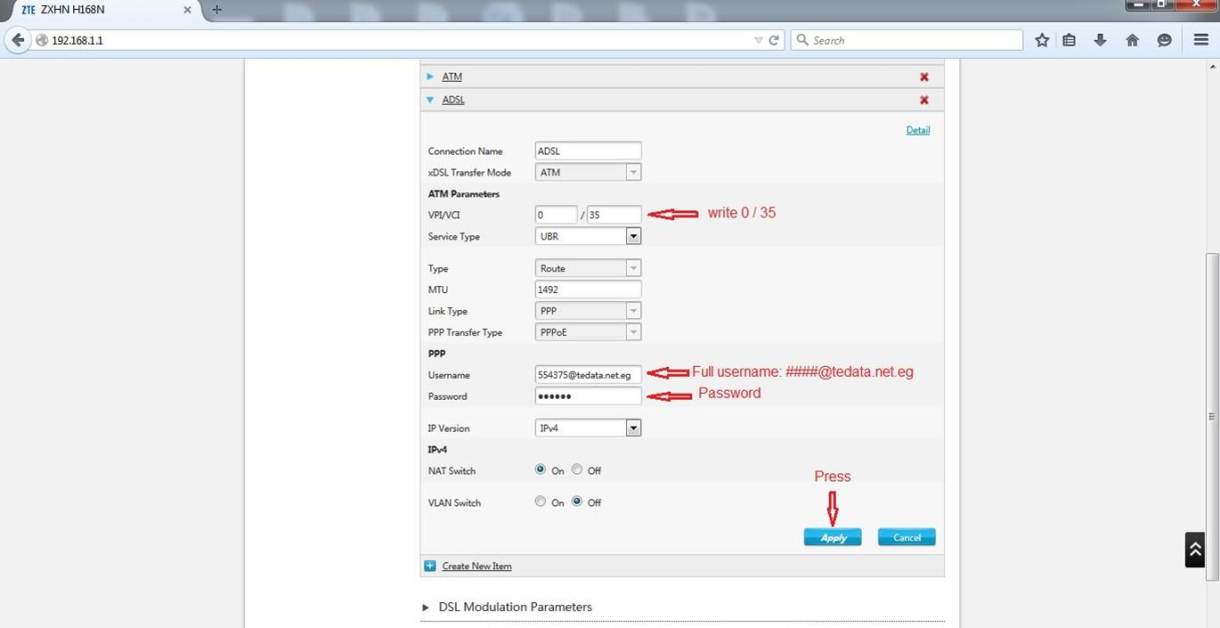
Härifrån, ändra routerns linjekod
Och vi kan använda den för att minska hastigheten så att vi behåller paketet som vi prenumererar på, och vi kommer att förklara det i ett separat ämne, och här är också en annan metod som vi har förklarat som hjälper till att lösa detta problem och denna metod Förklara hur man bestämmer routerns internethastighet
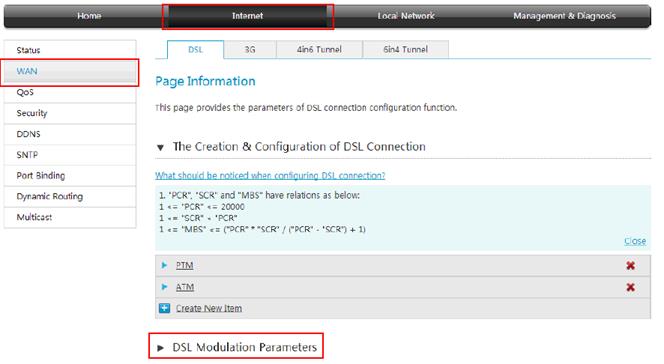
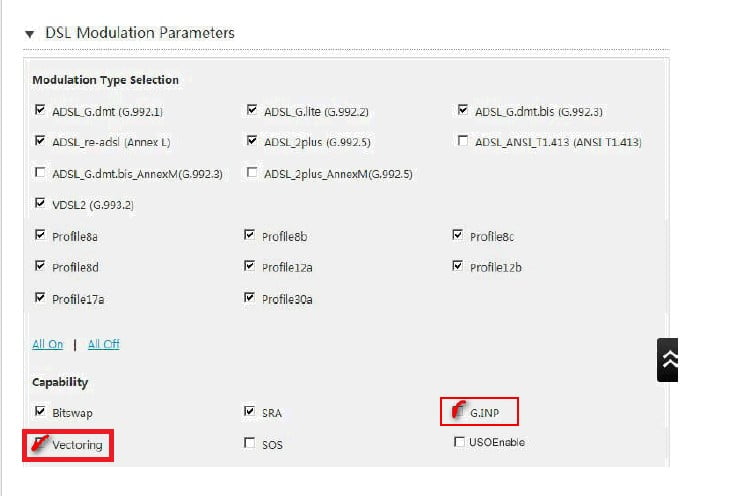
härifrån
Wi-Fi-inställningar
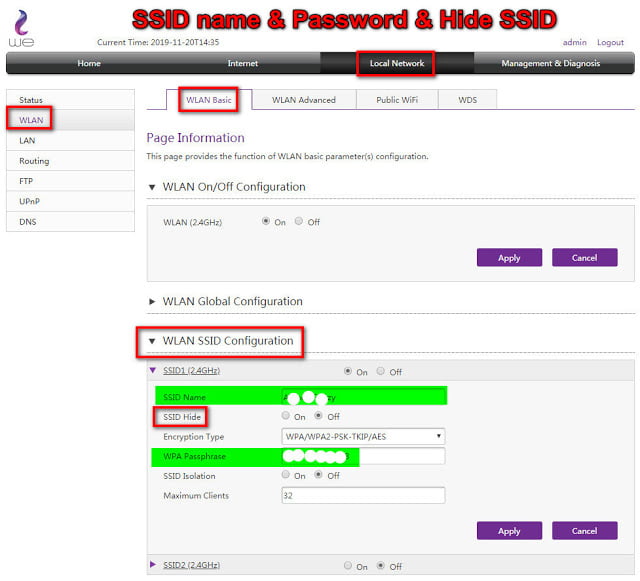
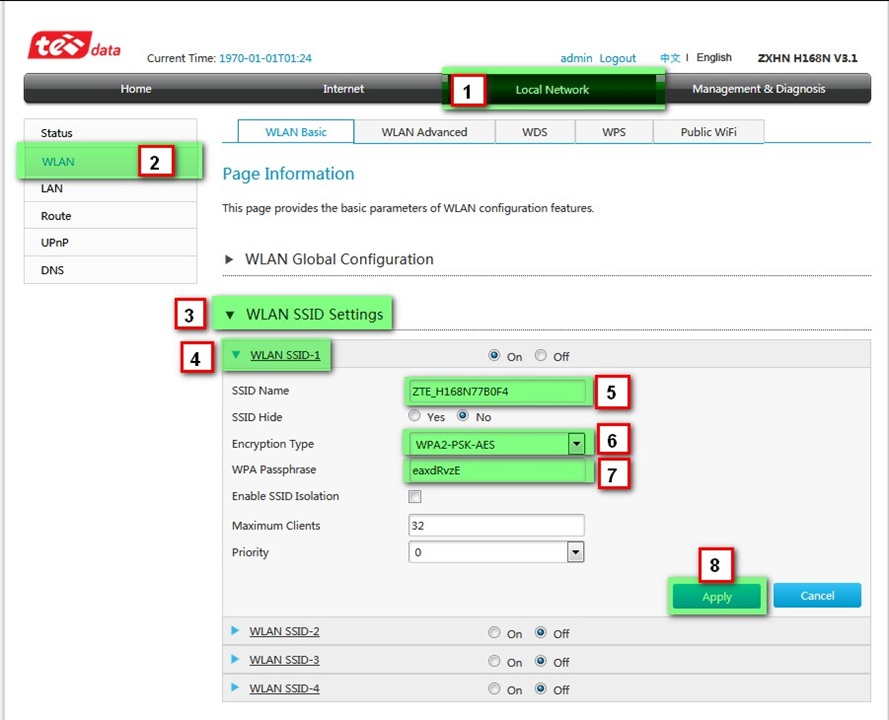
För att ändra namnet på Wi-Fi-nätverkets SSID och lösenord och hur man döljer nätverket Dölj SSID
- Klicka på lokalt nätverk
- Sedan WLAN
- Sedan WLAN SSID -inställningar
- SSID -NAMN Detta är namnet på WiFi -nätverket och det måste vara på engelska
- WPA/WPA2-PSK-TKIP/AES krypteringstyp
- SSID DÖM Detta för att dölja WiFi -nätverket
- WPA -lösenfras Detta är ett WiFi -lösenord, och det måste vara minst 8 siffror, bokstäver eller symboler
- maximalt antal kunder Detta för att begränsa antalet enheter som kan ansluta till Wi-Fi-nätverket
- Tryck sedan på Ansök
Ett annat sätt att släppa en annan router
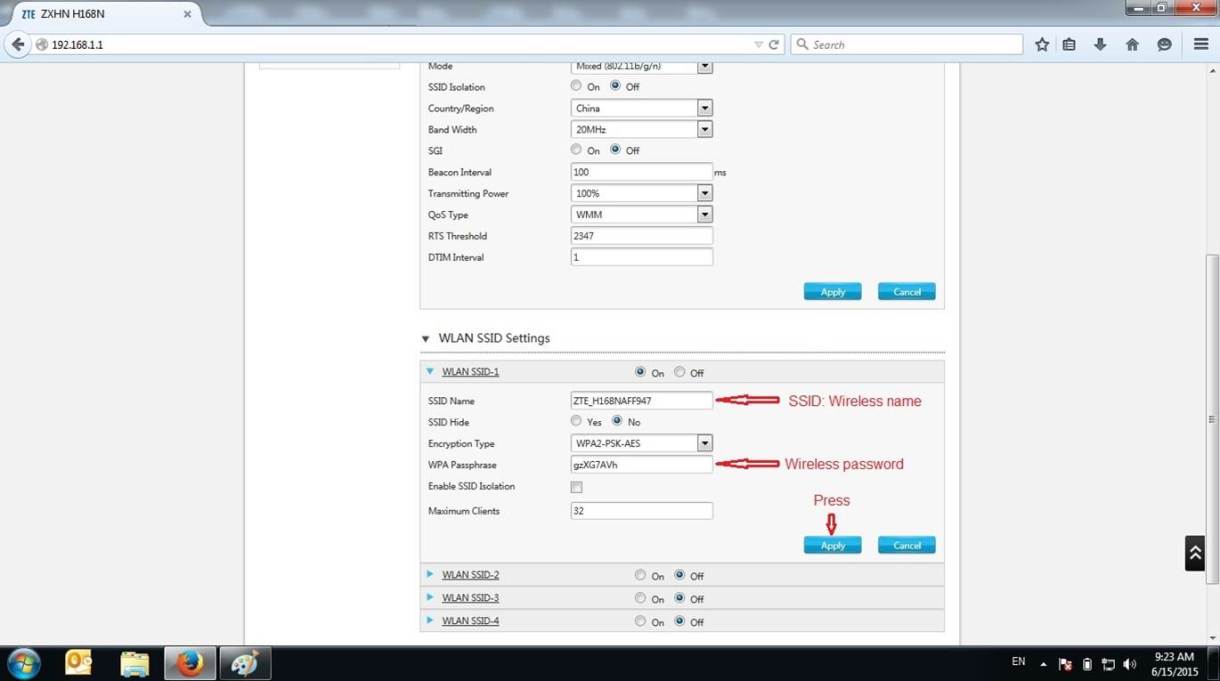
MAC -filterinställningar för ZXHN H168N Router
För att skydda nätverket genom att lägga till MAC -filtret
- Klicka på Lokalt nätverk
- Tryck sedan på WLAN
- Tryck sedan på WLAN Avancerat
- Tryck sedan på Konfiguration av åtkomstkontrollläge
- Välj sedan mellan
de Vitlista Det betyder enheter som kan ansluta till ett Wi-Fi-nätverk
de Svart lista Det betyder enheter som är blockerade, blockerade eller förhindrade att ansluta dessa enheter till Wi-Fi-nätverket - Tryck sedan på Ansök för att spara data.
- Tryck sedan på Konfiguration av åtkomstkontroll-regel
För att skriva ett namn för varje enhet som läggs till - Lägg sedan till MAC-adress
- Tryck sedan på Ansök för att spara data.
Ping genom ZXHN H168N -routersidan
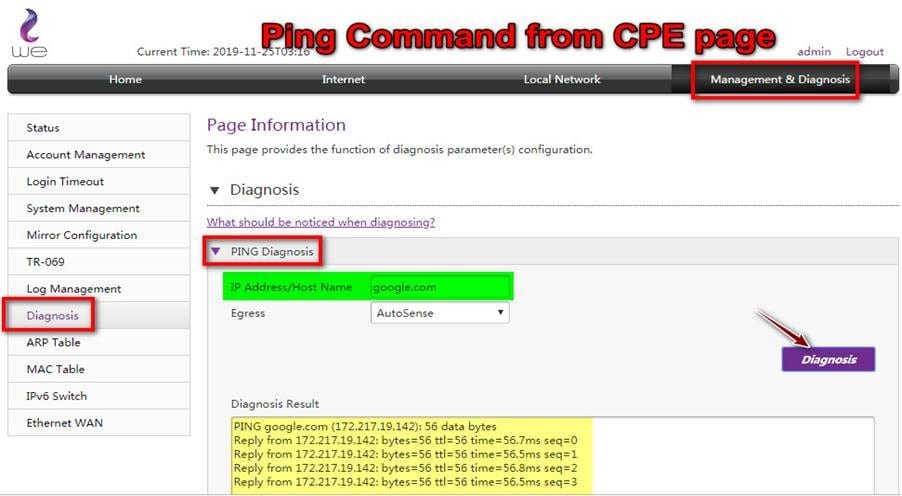
att göra Ping Följ routern istället för datorn eller den bärbara datorn:
- Klicka på Hantering och diagnos
- Tryck sedan på Diagnos
- Tryck sedan på PING -diagnos
Spåra genom ZXHN H168N -routersidan 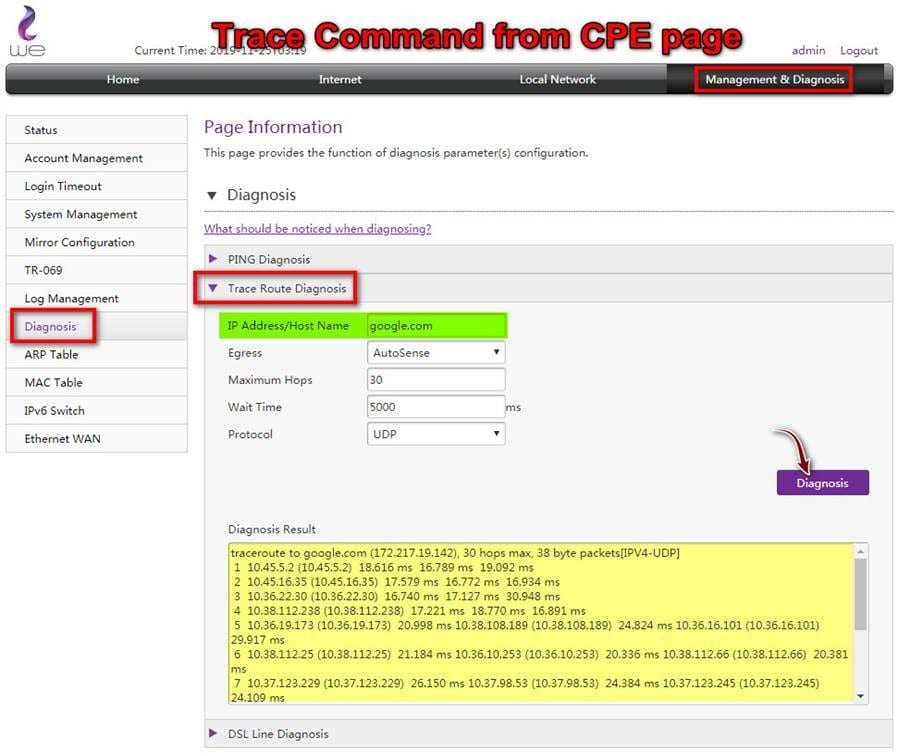
och att arbeta Trace På en webbplats från routersidan gör du följande:
- Klicka på Hantering och diagnos
- Tryck sedan på Diagnos
- Tryck sedan på Spårvägsdiagnos
du kanske är intresserad Ladda ner ZXHN H168N V3-1 Software Router för att arbeta med WE ISP via denna länk
Lite information om ZTE ZXHN H168N Router
- Standarder som stöds: VDSL2 vectoring/ADSL/ADSL2/ADSL2+.
- Protokoll: Stöder IPv4 och IPv6.
- 11n (2 × 2) 2.4 GHz För överlägsen prestanda och täckning ger denna enhet stabila och pålitliga trådlösa anslutningar för höghastighetsdata och multimediaprogram.
- Säkra Wi-Fi-anslutningar ger högsta WPA/WPA2-säkerhet.
- Nätverkskryptering: 64, 128 bitar och trådlös MAC -filtrering.
- Allt-i-ett-modem (NAT-router och Wi-Fi-åtkomstpunkt).
- Routerskydd: SPI, ACL och förhindrar Dos-attack-WPA/WPA2, WPA-PSK, WPA2-PSK och WEP.
- Antal portar: 4 x LAN, 1 x integrerat WAN, 1 x RJ11, 1 x USB 2.0.
- Routergaranti i endast ett år
- Pris: 400 egyptiska pund, exklusive 14% mervärdesskatt, och routern kan betalas i avbetalningar via företaget med en månadsavgift på 5 pund.
Du kanske också är intresserad av att se:
- Hur man ändrar routerns wifi -lösenord
- Förklaring till den helt nya My We-appen, version 2021
- Hur man tar reda på konsumtionen av vårt internetpaket och antalet återstående spelningar på två sätt
- Hur man använder VDSL i routern
- Förklaring av arbetet med inställningarna för routern TE Data (Wii)
- Förklaring av TP-Link routerinställningar
- Förklaring av DNS -modifiering för alla typer av routrar
- Förklara hur Mac -filtret fungerar för routern Huawei h5630 v2 och dg8045
- Förklaring av hur mac -filtret fungerar för den gröna ZTE -routern
- Förklaring av att konvertera alla typer av WE -routrar till en åtkomstpunkt
Om du har några frågor eller förslag, vänligen lämna en kommentar så svarar vi omedelbart.
Vi hoppas också att du kommer att tycka att den här artikeln är användbar för att veta hur du konfigurerar WE ZXHN H168N V3-1-router, dela din åsikt i kommentarerna.
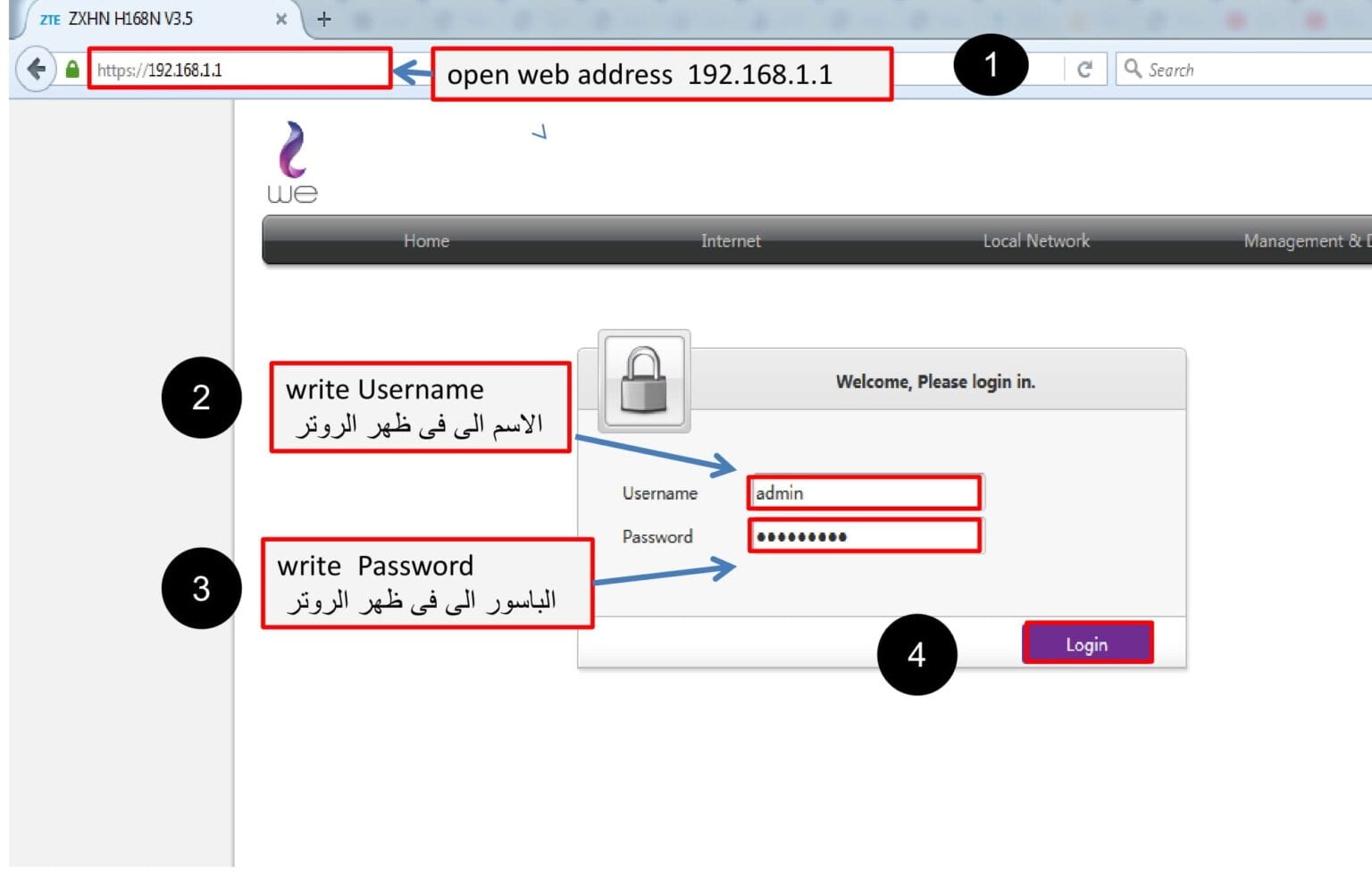
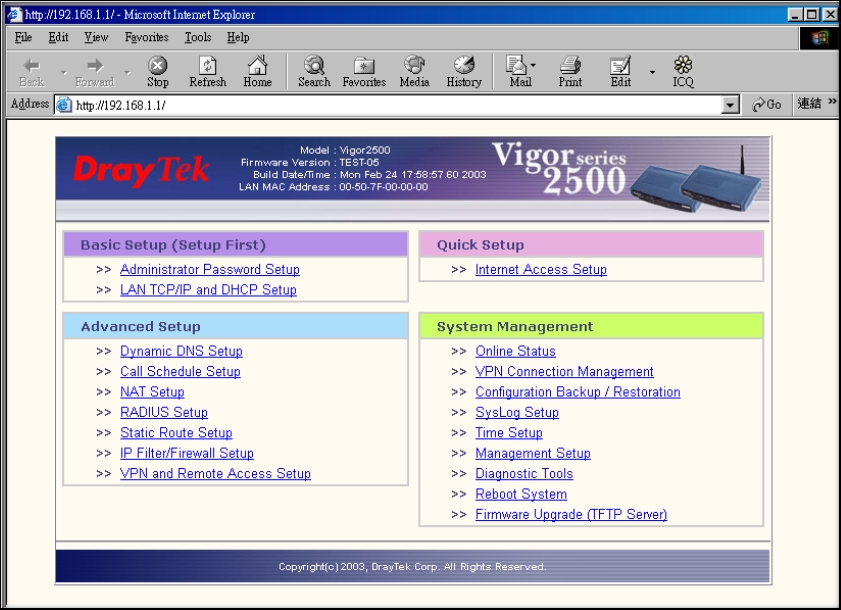
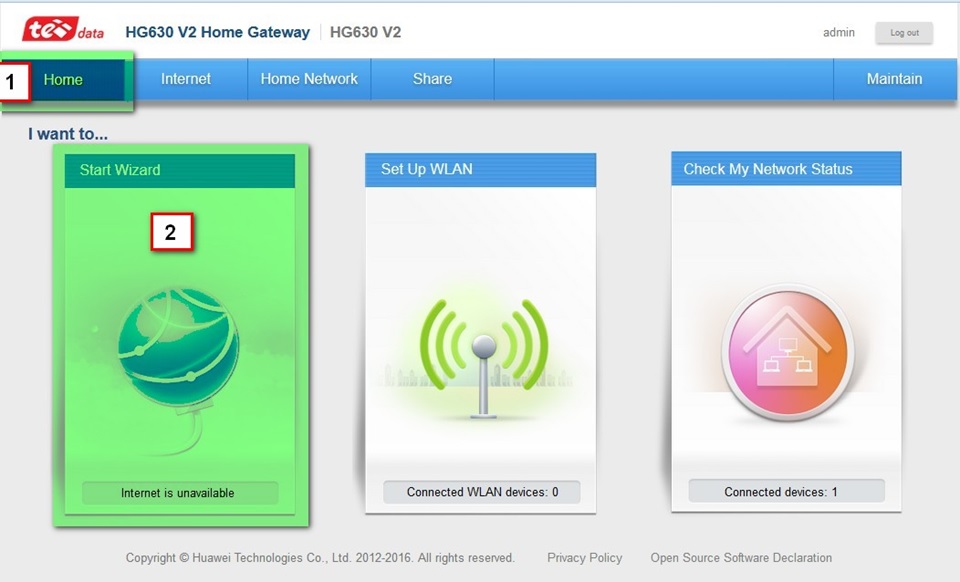

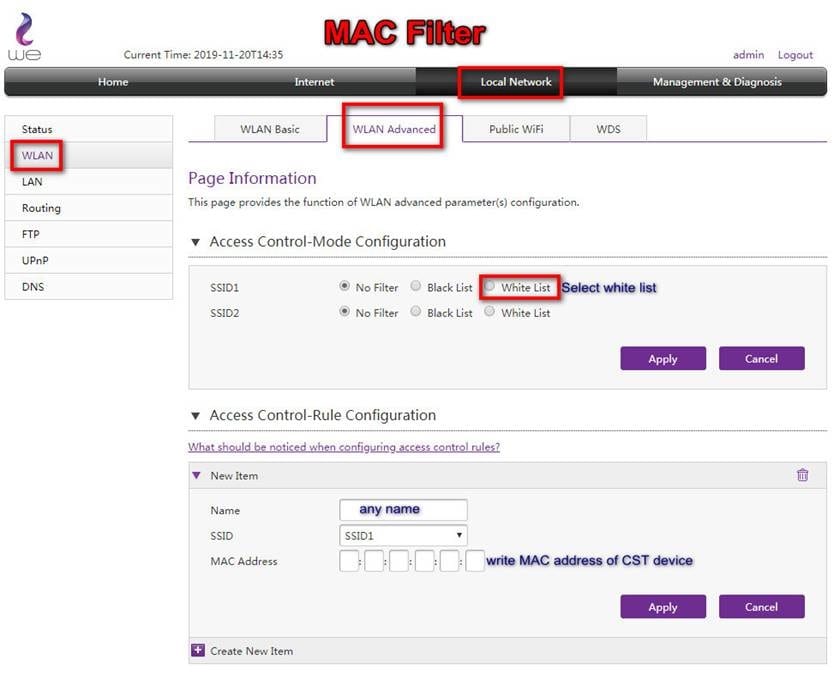






Tusen tack för den vackra förklaringen. Jag önskar att det fanns en videoförklaring av routerns detaljer
O Herre, vi kommer att vara till nytta för dig, och vi kommer alltid att vara på din goda tanke
Så här ställer du in routern på Vodafone
Välkommen, herr Abdullah
Samma inställningar med att ändra användarnamn och lösenord för internetleverantören, som är Vodafone, kontakta dem och få användarnamn och lösenord, och gör sedan samma inställningar för routern på detta sätt
Och ta emot mina uppriktiga hälsningar
Hur man döljer nätverket och hur man visar det
Välkommen herrn ahmed
För att dölja och visa Wi-Fi-nätverket för denna router
Det första vi gör är att klicka på Lokalt nätverk
Sedan WLAN
Sedan WLAN SSID -inställningar
Sedan WLAN SSID-1
SSID-namn = Detta är namnet på Wi-Fi-nätverket, och för att ändra det måste du ändra det på engelska
SSID Dölj = Detta för att dölja och visa Wi-Fi-nätverket. Om vi trycker på Ja, döljs Wi-Fi-nätverket
krypteringstyp = Detta är krypteringssystemet för Wi-Fi-nätverket, och det är att föredra att välja det
WPA2-PSK-AES
WPA -lösenfras = Detta är Wi-Fi-lösenordet, om du behöver ändra det och inte ändra lösenordet, att det inte är mindre än 8 element, oavsett om det är symboler, bokstäver eller siffror, och det viktigaste är om du skapar bokstäver, du måste se till att det är stort eller litet så att du kan ansluta till nätverket igen med det nya lösenordet
maximalt antal kunder = Här kan du begränsa antalet enheter som kan ansluta till Wi-Fi-nätverket
Följ bilden nedan för att utföra denna procedur och för mer förtydligande
Och ta emot mina uppriktiga hälsningar
Bra jobbat och må Gud belöna dig
Välkommen, herr Hassan Youssef
På samma sätt, må Gud välsigna dig
Vi är glada att du hade det trevligt 🙂
Och ta emot de uppriktiga hälsningarna från teamet Tazkarnet
Kan jag använda den här enheten på Vodafone?
Utmärkt förklaring, tack så mycket
Välkommen Mr. Ali abo saad
Vi är ledsna att hedra dig för att besöka vår webbplats och kommentera motivatorn, må Allah belöna dig
Tack för förklaringen och hjälpen
Välkommen, fru Sarah Ahmed
Jag är ledsen, och vi är glada att vi har dragit nytta av dig
Vi hoppas alltid att vi kommer till din goda tanke
Min uppriktiga hälsning, Ticket.net webbplats
Hur blockerar jag porrsajter från routern?
Välkommen mahmoud
Förklara härifrån hur du blockerar porrsajter från routern
Hur man blockerar porrsajter, skyddar din familj och aktiverar föräldrakontroll
السلام عليكم
Jag vill ange en tid för åtkomst till Wi-Fi för en specifik enhet från 10 till 10
Är det möjligt att begränsa antalet GB för samma enhet under hela månaden, till exempel 30 GB?
Må Allah belöna dig med godhet Aji Kareem
Jag har den här routern och den fungerar bra med alla enheter förutom min bärbara dator. Den kopplas bort nästan varje minut. Den kopplas bort och kommer tillbaka igen (den svarar en punkt i signalstyrka och kommer sedan tillbaka på egen hand) och vet alltid att nätverk fungerar med alla andra enheter och den bärbara datorn. Den ansluter till någon annan router eller nätverk, mycket bra utan problem. Å andra sidan är den bärbara datorn och routern inte anslutna till varandra.
Välkommen, professor. Haithem
Kan du prova att ändra krypteringsschemat för Wi-Fi-nätverket till WPA/WPA2PSK Lämna krypteringen på TKIP+AES Prova om samma problem, du kan försöka uppdatera Wi-Fi-nätverkskortet, eller prova en Wi-Fi USB extern USB.
Vad underbart du är, lycka till, om Gud vill
Tack så mycket, professor: Samir Othman
Vi är hedrade över ditt vänliga besök
Jag har samma modem router ansluten till mitt adsl internet, jag tänker sätta en andra router för att utöka räckvidden och kunna få internet där den inte når mig, när den andra är ansluten till samma nätverk säger den till mig det har inget internet, nu har jag provat två modeller utan framgång kan du hjälpa mig?
Hallå: Greiver rojas
Du kan förvandla det här modemet till en Wi-Fi-förlängare genom att ansluta det till Maple via huvudroutern och skapa ett Wi-Fi-namn och ett nytt eller annat lösenord. För mer information kan du se den här artikeln Konvertera routern ZXHN H168N V3-1 eller ZXHN H168N till en WiFi-förlängare eller åtkomstpunkt