till dig Förklaring av arbetet med tp-link routerinställningarna, version TD8816I den här artikeln, kära läsare, kommer hur man justerar routerinställningarna att förklaras på två sätt:
- Snabb installation och konfiguration av routern Snabbstart Sedan SPRING TROLLKARL.
- Manuell inställning av routern.
Var är routern tp-länk Det är en av de mest populära routrarna som används av många Internet -abonnenter i hemmet, så vi kommer att göra en förklaring som stöds av bilder. Denna förklaring är din kompletta och omfattande guide för inställning Routerinställningar för TP-Link Så låt oss komma igång.
Steg för att komma åt routerns inställningssida
- Anslut till routern antingen via en kabel eller via routerns Wi-Fi-nätverk.
- Öppna sedan enhetens webbläsare.
- Skriv sedan in adressen till routersidan
192.168.1.1
i titelsektionen som visas i följande figur:

notera : Om routersidan inte öppnas för dig, besök den här artikeln
Du kanske också är intresserad av att kolla in vår lista över TP-Link:
- Förklaring av TP-Link VDSL-routerinställningar VN020-F3 på WE
- Så här konfigurerar du TP-Link VDSL-routerinställningar
- Förklaring till hur man konverterar TP-länkroutern till en signalförstärkare
- Förklaring till hur man konverterar TP-Link VDSL Router version VN020-F3 till en åtkomstpunkt
- TP-Link TL-W940N Routerinställningar Förklaring
Logga in på TP-Link routerinställningar
- Ange sedan ditt användarnamn och lösenord enligt bilden:

Här ber det dig om användarnamn och lösenord för routersidan, vilket troligtvis är
Användarnamn: administration
Lösenord: administration
Att ta flagganPå vissa routrar är användarnamnet: administration De små senare bokstäverna och lösenordet finns på routerns baksida.
- Sedan går vi in i huvudmenyn för TP-Link TD8816-routern.
Här är en snabb installation och konfiguration för TP-Link TD8816-routern
- Vi klickar på Snabbt Start.
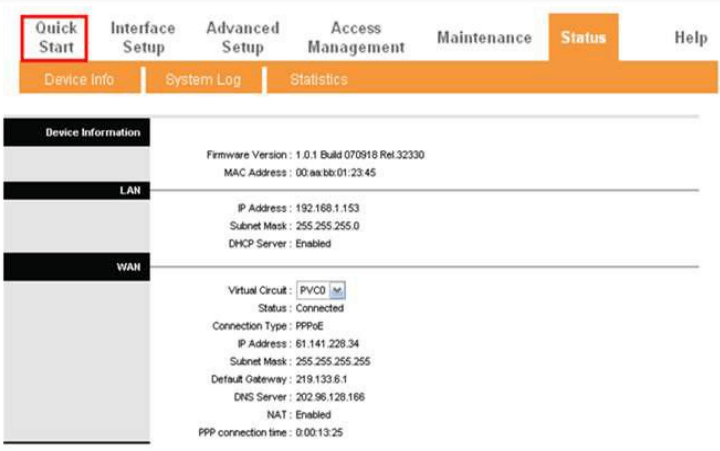
Snabbstart - Sedan trycker vi på SPRING TROLLKARL.
- Vi klickar vidare NÄSTA.
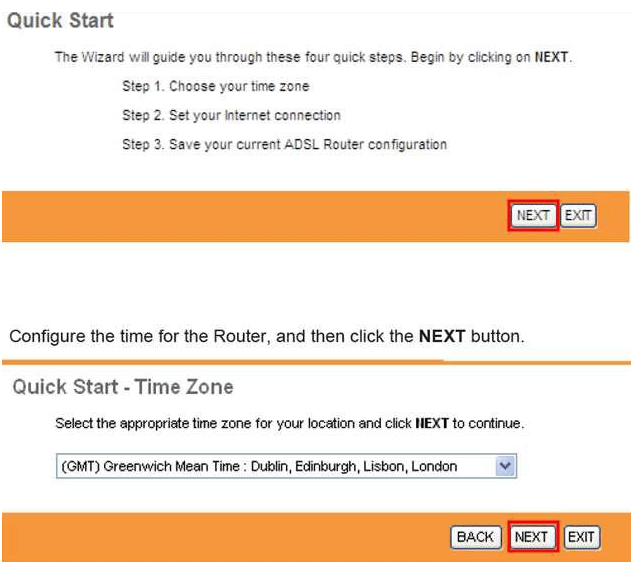
- Vi väljer typ av anslutning PPPoA / PPPoE Sedan trycker vi på NÄSTA.
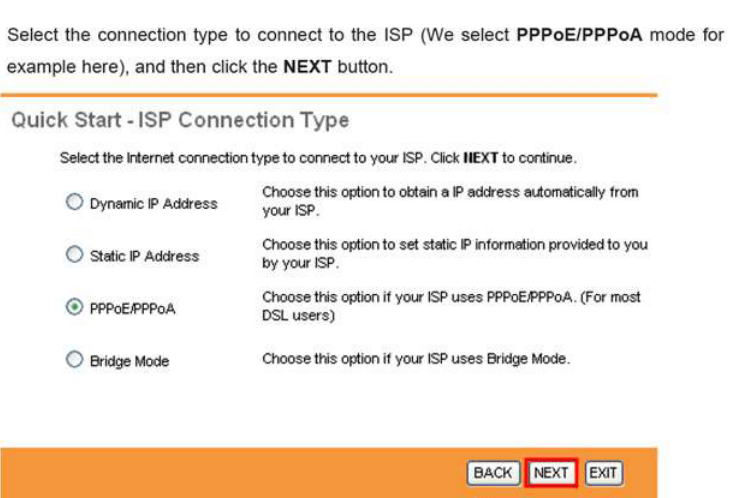
- Vi skriver Internet -leverantörens användarnamn och lösenord, och du kan få det från det avtalade internetföretaget.
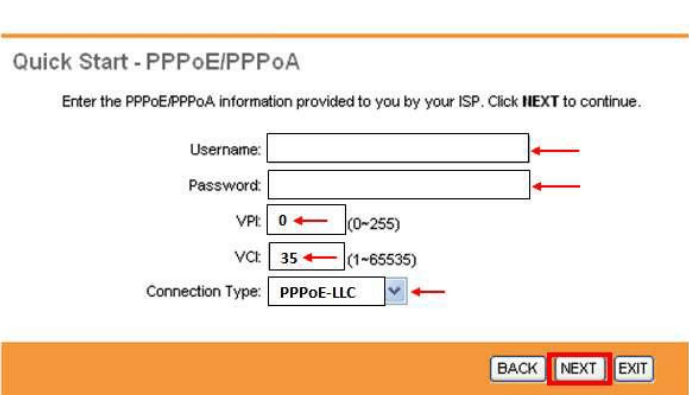
- Värdet är skrivet VPI är 0 och värdet VCI är lika med 35.
- Anslutningstypen är vald PPPoE LLC.
- Sedan trycker vi på NÄSTA.
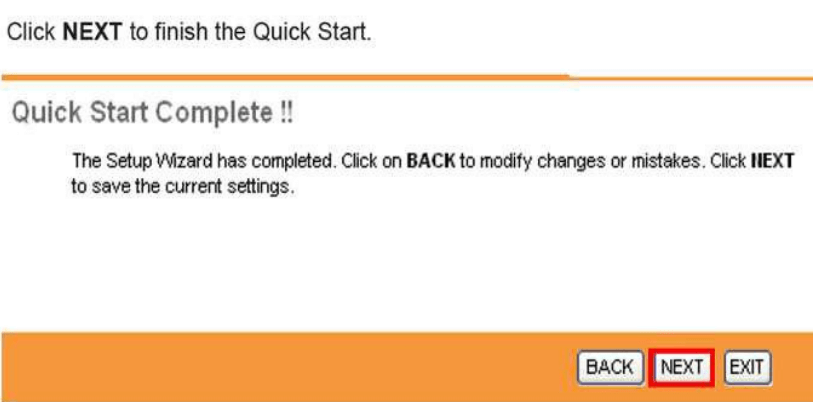 Vi klickar på NÄSTA
Vi klickar på NÄSTA - Sedan trycker vi på Stänga för att slutföra inställningarna.
Hur man konfigurerar TP-Link routerinställningar manuellt
Sedan trycker vi på gränssnittsinställning
Sedan vi trycker på Internet
Det första som dyker upp virtuell krets
lämna det PVC0 Sedan går vi till status konvertera den till Inaktiverad Sedan rullar vi till botten av sidan och trycker på Save
Sidan laddas igen. Vi konverterar PVC0 till mig PVC1
Sedan går vi till status konvertera den till Inaktiverad Sedan rullar vi till botten av sidan och klickar på Spara
Sidan laddas igen. Vi konverterar PVC1 till mig PVC2
Och alla dessa steg så att routern drar IP direkt utan dröjsmål för att fungera på systemet VPI و VCI Det är proportionellt mot företagets leverantör som TE Data, vilket är VPI : 0 och VCI : 35 Om vi lämnar den här inställningen aktiv loggar routern in på PVC0. Det fungerade inte. Tillgång till PVC1 fungerade inte och så vidare till nästa. När vi stänger PVC0 och PVC1 kommer det att göra en direkt anslutning till PVC2 på inställningen VPI: 0 och VCI: 35 punkter som måste klargöras
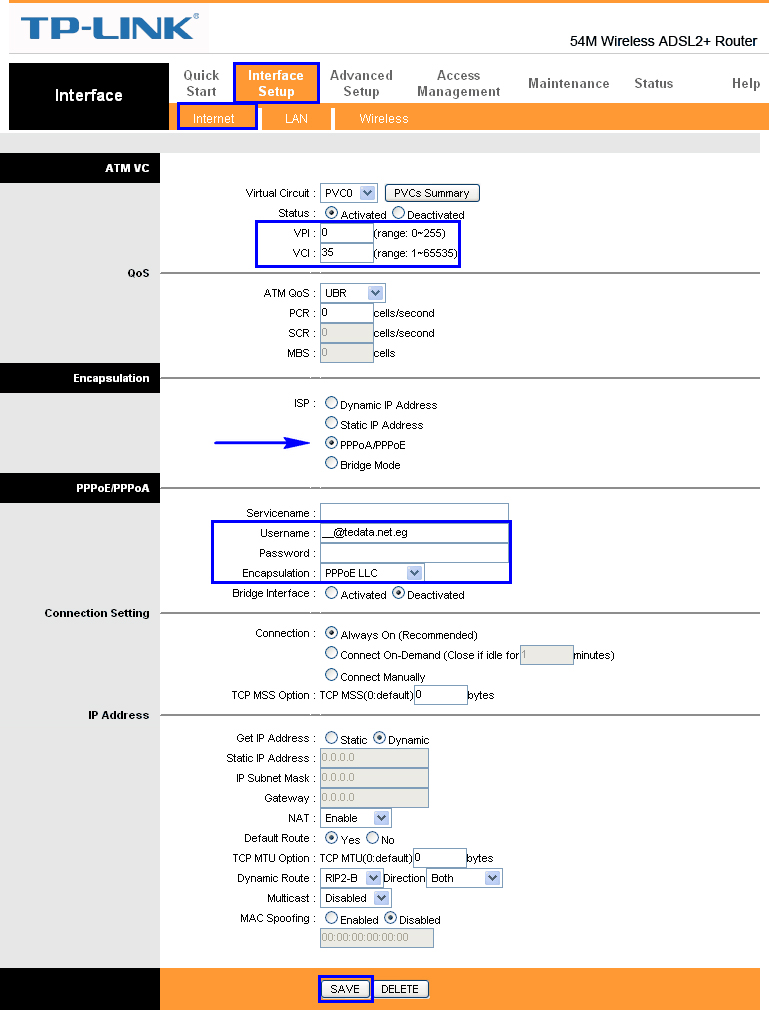
Vi jobbar på PVC2 Och det gör vi Status: Aktiverad
VPI : 0
VCI : 35
eller enligt tjänsteleverantör
ATM QoS :UBR
PCR : 0
Och lämna resten av inställningarna som på bilden som standard
Sedan fortsätter vi till förberedelsen
ISP
Vi väljer det
PPPoA / PPPoE
Det kommer att dyka upp senare
Användarnamn
Vi sätter användarnamnet för Internetleverantören
Lösenord
Här sätter vi lösenordet för Internetleverantören
sedan Välj inkapsling
Vi ändrar det till PPPoE LLC
sedan förbereda Bridge -gränssnitt till mig Inaktiverad
Sedan sätter vi siffror förbindelse till mig
Alltid på (rekommenderas)
När det gäller siffror är det specifikt för förberedelser MTU Vilket hjälper till att förbättra hastigheten och surfa för Internettjänsten, eftersom den delar upp den nödvändiga paketstorleken, vilket hjälper till att påskynda nedladdning och surfning.
Mer information om detta alternativ och dess fördelar finns i den här artikeln
(TCP MSS -alternativ : TCP MSS (0 betyder använd standard
Det är en hjälpberedning för
(TCP MTU -tillval : TCP MTU (0 betyder använd standard
Om du lägger till det andra alternativet 1460, subtraherar du 40 från det första alternativet, så det första är 1420, och även om det andra är 1420, då är det första 1380, och med min blygsamma erfarenhet föredrar jag det andra alternativet 1420 och första 1380
Inställningarna kvarstår, vi lämnar dem som de visas på föregående bild
Sedan trycker vi på Save
Wi-Fi-routerinställningar TP-Link
Där du kan ändra nätverksnamn, autentiseringstyp, kryptering och lösenord för routerns trådlösa nätverk TP-Link TD8816 و TP-Link 8840T Som visas på följande bild.
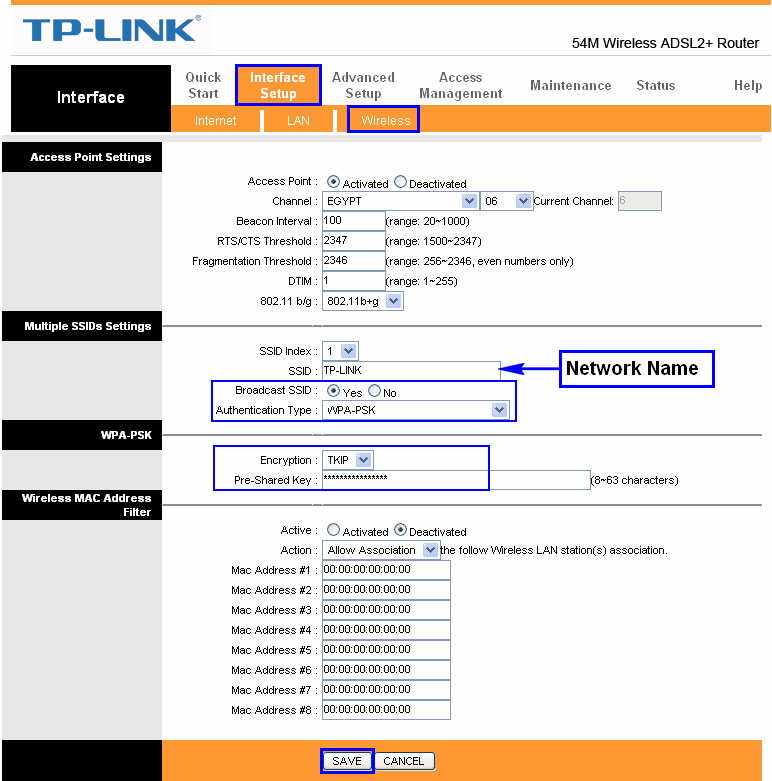
- Sedan trycker vi på gränssnittsinställning
- Sedan vi trycker på trådlös
- åtkomstpunkt : aktiverad
Detta gör wifi aktiverat om vi gör något Inaktiverad Vi kommer att inaktivera Wi-Fi.
Vi lämnar resten av inställningarna som de finns som på bilden, det hjälper inte att ändra dem nämnvärt och kan skada routern, särskilt Wi-Fi-nätverket. - Det vi bryr oss om är SSID : Namnet på Wi-Fi-nätverket, du ändrar det till vilket nätverksnamn du vill på engelska.
- Dölj Wi-Fi: Broadcast SSID
Detta alternativ om du aktiverar det till JA Du kommer att dölja wifi -nätverket.
Men du lämnade det på mig Nej Det blir ett dolt fenomen. - : Autentiseringstyp Det är att föredra att välja WP2-PSK
- kryptering: TKIP
- Det är här du skriver wifi -lösenordet : fördelad nyckel
Det är att föredra att minst 8 element, antingen siffror, bokstäver eller symboler, på engelska.
Resten av inställningarna lämnar vi som visas på bilden - I slutet av sidan klickar vi på Spara.
Hur man gör en fabriksåterställning av routern TP-Link
Genom att trycka på en exit eller en knapp på routern med ordet. Skrivet på den Återställa Eller gör en mjuk fabriksåterställning från routersidan, som visas i följande bild:
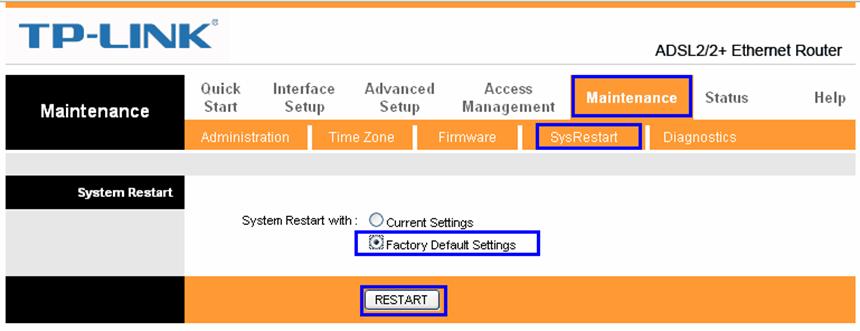
Hur man ändrar inställningen för MTU
(TCP MSS -alternativ : TCP MSS (0 betyder använd standard
Det är en hjälpberedning för
(TCP MTU -tillval : TCP MTU (0 betyder använd standard
Om du lägger till det andra alternativet 1460, subtraherar du 40 från det första alternativet, så det första är 1420, och även om det andra är 1420, då är det första 1380, och med min blygsamma erfarenhet föredrar jag det andra alternativet 1420 och första 1380
Sedan klickar vi på Spara
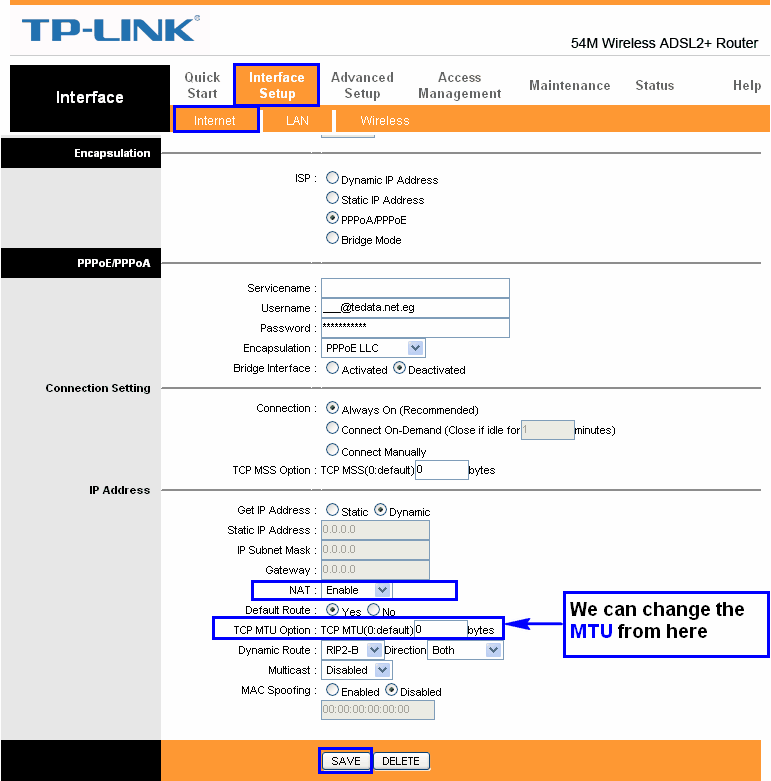
Hur lägger jag till en statisk IP till en router? TP-Link
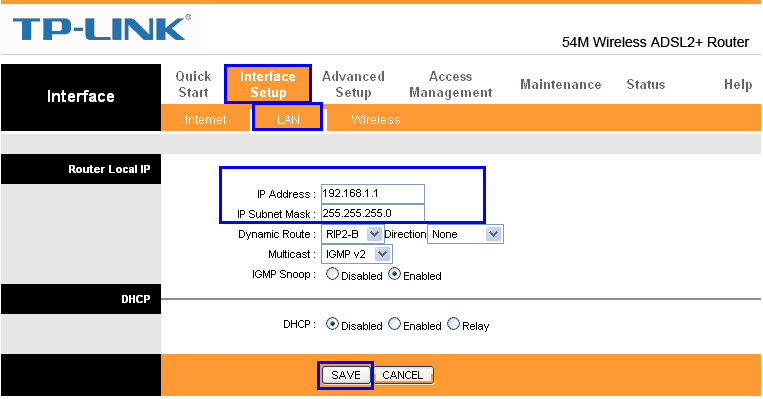
Din globala IP-adress som du kan ha fått från din tjänsteleverantör
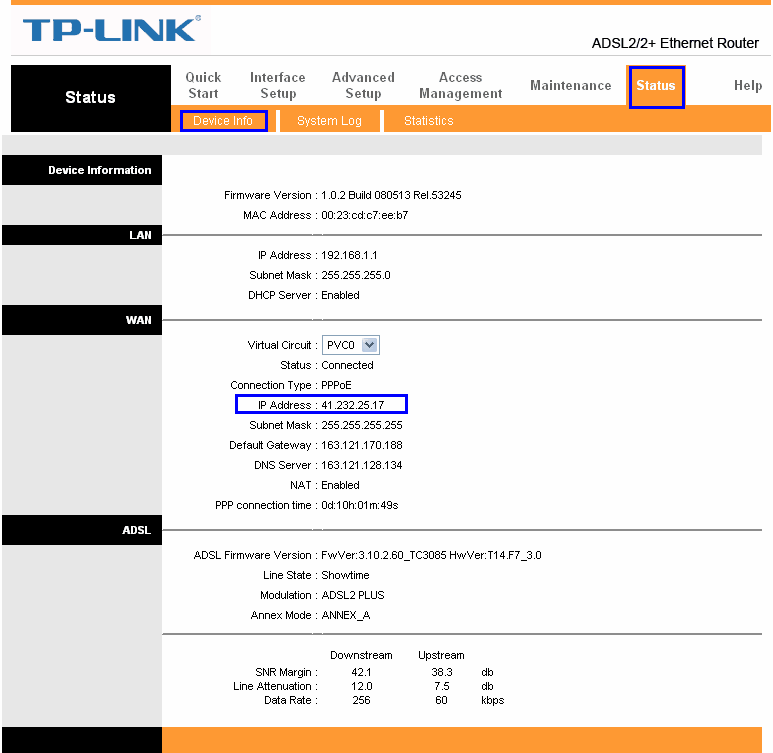
Routerns hastighet från tjänsteleverantören, nedladdningshastigheten / och hastigheten på överföring av filer
Uppströms nedströms
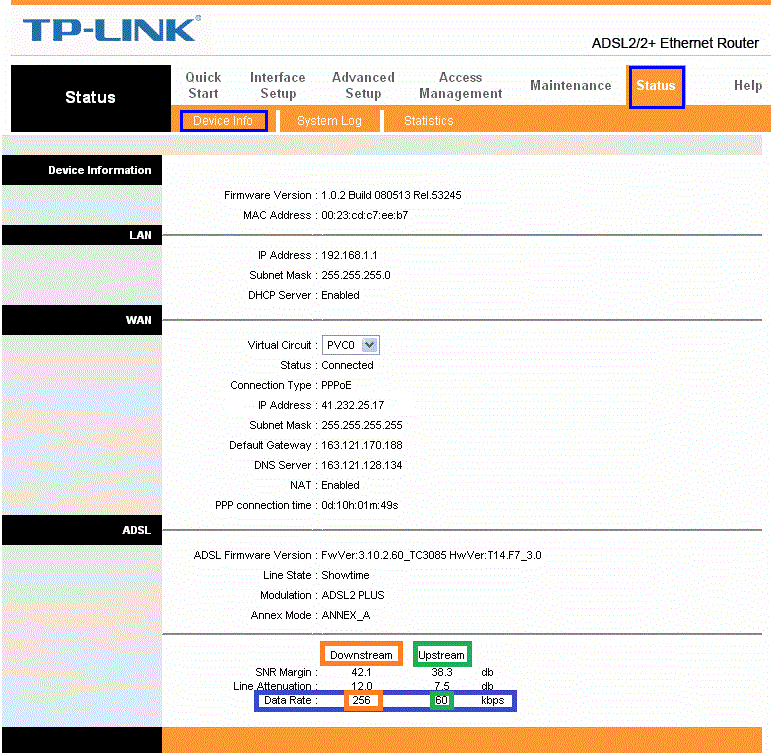
Förklaring till hur man konverterar TP-länkroutern till en signalförstärkare
Dessa var de viktigaste tp-link-inställningarna.
Och om du har några frågor eller förslag, lämna en kommentar, så svarar vi omedelbart genom oss. Må du alltid vara frisk och må bra, våra uppskattade följare
Och ta emot mina uppriktiga hälsningar

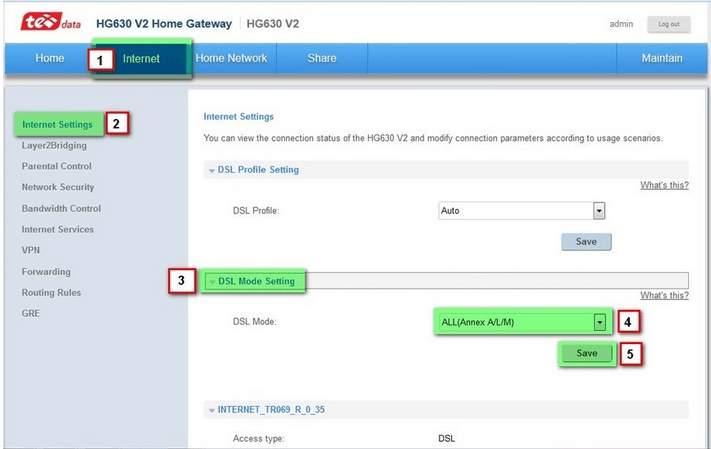







Stort tack för den detaljerade förklaringen
Ursäkta mig min herre kära eid
Vi är glada att se dig och din vänliga kommentar
Acceptera mina uppriktiga hälsningar
Hur man visar ip -koden för en låst router
Artikeln är mycket informativ och användbar. TP-Link-routern är en av de bästa typerna av routrar, och vi råder dig att använda den och köpa den.
Fred och Guds barmhärtighet vare dig. Tack, min bror. Jag svär att vi hade nytta av informationen och förklaringen, men jag kunde fortfarande inte kontrollera internethastigheten för dem som är anslutna till routern.