Konvertera Te -dataroutern från ZTE -modellen zxhn h108n till en åtkomstpunkt
Eftersom vi för närvarande hittar en betydande höjning av priserna på åtkomstpunkter, så kan du konvertera din TE -datarouter till en åtkomstpunkt för att stärka Internet och öka hastigheten. Så här förklarar du
Steg för att konvertera din router till en åtkomstpunkt
Först och främst måste du bestämma hur du kommunicerar med routern
Om du använder en dator ansluten till en kabel eller en bärbar dator ansluten till en kabel eller via Wi-Fi, är denna förklaring för Windows 7
Men om du kommunicerar via en telefon, surfplatta eller någon surfplatta, ska du hoppa över det här nästa steget och fortsätta genom steget att öppna routersidan
Denna förklaring är via en dator ansluten till en kabel, eller så måste du öppna Internet -ikonen i aktivitetsfältet (INTERNETTILLGÅNG), och sedan måste du klicka på öppet nätverks- och delningscenter och klicka sedan på (lokal anslutning), sedan ett fönster visas för dig, du måste klicka på ordet (egenskaper).
Klicka på (internetprotokoll version 4), klicka sedan på alternativet (använd följande ip-adress), skriv sedan IP-numret 192.168.123, så att det blir annorlunda, sedan måste du skriva subnätmasken enligt följande 255.255.255.0 och tryck sedan på OK. Det visas i bilder.




Det andra steget
Vad är lösningen om routersidan inte öppnas med dig?
Läs den här tråden för att åtgärda problemet
Det visar routerns hemsida och ber dig om användarnamn och lösenord för routersidan
Vilket mestadels är admin och lösenordet är admin
Att veta att på vissa routrar är användarnamnet admin, liten senare, och hemorrojiden kommer att finnas på baksidan av routern.
 Sedan kan du trycka på ordet (Nätverk), sedan välja (wlan), tryck sedan på (Grundläggande), bredvid kommandot (Trådlöst RF -läge) välj (AKTIVERAT), välj sedan landet från kommandot (Land/Region) du kan välj (egypten) Och du måste välja från kommandot (Kanal) och trycka på 10, tryck sedan på (SKICKA).
Sedan kan du trycka på ordet (Nätverk), sedan välja (wlan), tryck sedan på (Grundläggande), bredvid kommandot (Trådlöst RF -läge) välj (AKTIVERAT), välj sedan landet från kommandot (Land/Region) du kan välj (egypten) Och du måste välja från kommandot (Kanal) och trycka på 10, tryck sedan på (SKICKA).

Efter det måste du klicka på (SSID -inställningar), välja (SSID1), tryck sedan på bocken framför ordet (Aktivera SSID) och framför (Maximal klienter) Sätt talet 32, vilket är det största antalet som kan väljas från de enheter du vill ansluta Internet till, framför kommandot (SSID -namn) Du kan skriva vilket namn du vill och trycka på (SKICKA) som visas i följande bild.

Och här är en förklaring till hur ett annat nätverk fungerar
Användaren väljer (SSID2), klicka på bocken framför ordet (Aktivera SSID), Och välj 32, vilket är det största antalet enheter som kan väljas, och framför kommandot (SSID -namn) Välj ett nytt namn för nätverket som visas i följande bild.

För att säkra nätverket väljer vi (Säkerhet) och väljer (SSID1), väljer sedan WPA/WPA2-PSK, skriver sedan in det lösenord du vill ha och klickar sedan på (SKICKA) För att spara ändringarna kan du använda samma steg för att göra en blackout för det andra nätverket.
 Tryck sedan på (WPS) och välj (INAKTIVERA) för att inte tränga in i nätverket av omgivningen, som visas på följande bild.
Tryck sedan på (WPS) och välj (INAKTIVERA) för att inte tränga in i nätverket av omgivningen, som visas på följande bild.

(DHCP End IP Address) när vi aktiverade 20 och ändrade Standard Gateway 20) och tryck sedan på(SKICKA) som visas på följande bilder.


 Öppna Internet -ikonen i aktivitetsfältet (INTERNETTILLGÅNG), och sedan måste du klicka på Öppna nätverks- och delningscenter och klicka sedan på (lokal anslutning), då visas ett fönster där du kan klicka på ordet (egenskaper).
Öppna Internet -ikonen i aktivitetsfältet (INTERNETTILLGÅNG), och sedan måste du klicka på Öppna nätverks- och delningscenter och klicka sedan på (lokal anslutning), då visas ett fönster där du kan klicka på ordet (egenskaper).Klicka på (internetprotokoll version 4), klicka sedan på alternativet (använd följande ip -adress), skriv sedan in IP -numret 192.168.123, så att det är annorlunda, sedan måste du skriva en nätmask enligt följande 255.255.255.0 och tryck sedan på OK, som det visas på bilderna.






 Öppna sedan Internet -ikonen i aktivitetsfältet (INTERNETTILLGÅNG) och
Öppna sedan Internet -ikonen i aktivitetsfältet (INTERNETTILLGÅNG) och




För att kunna öppna sidan för åtkomstpunktsinställningar måste du ändra inställningarna igen 192.168.20.6, men lämna nätmask som 255.255.255.0, som visas på bilderna.

Gå sedan tillbaka till inställningarna och gör det automatiskt tills någon webbplats öppnas som visas i följande bilder.

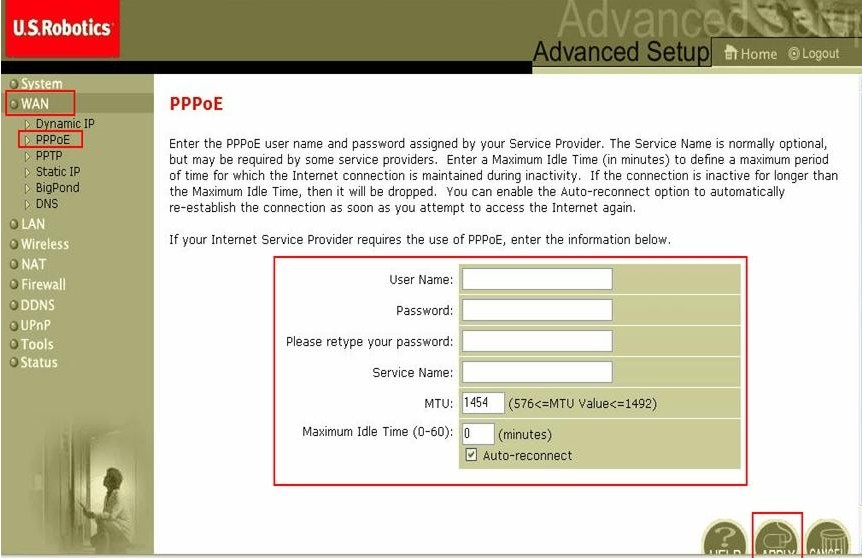
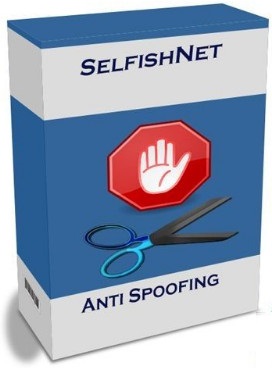
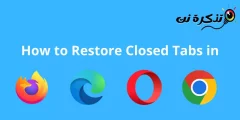






شكرا جزيلا
Väldigt coolt