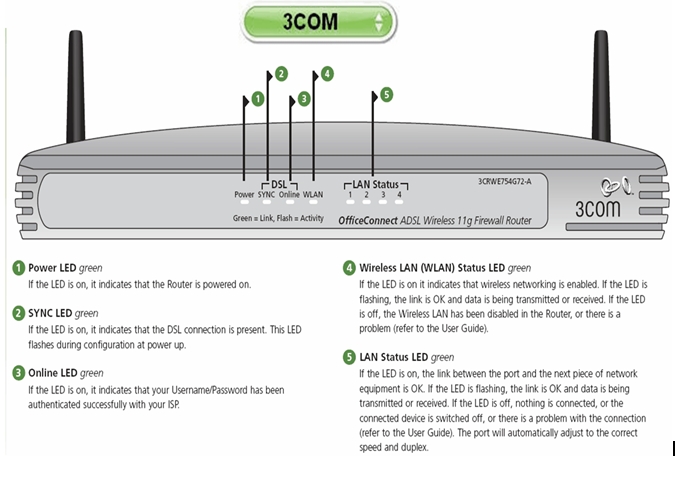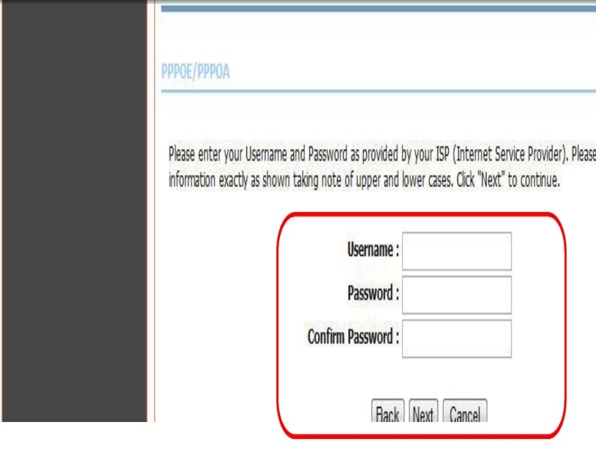Ieu kumaha carana ningali kecap akses Wi-Fi atanapi dina basa Inggris: Wifi Dina Windows 11 sistem operasi step by step.
Sakali komputer Windows Anjeun disambungkeun ka jaringan Wi-Fi, kecap akses jaringan bakal otomatis disimpen dina alat. Ieu hiji-hijina alesan naha anjeun teu kudu ngasupkeun sandi unggal anjeun nyambung ka jaringan Wi-Fi heubeul.
Nalika anjeun Windows 11 komputer disambungkeun ka jaringan Wi-Fi, Windows 11 otomatis nyieun tur nyimpen hiji profil Wi-Fi anyar. Éta ogé kalebet profil anu didamel Windows 11 pikeun jaringan Wi-Fi, kecap akses, sareng inpormasi sareng detil sanésna ngeunaan jaringan. Wifi.
Janten, upami anjeun hilap kecap akses jaringan WiFi anu anjeun sambungkeun, anjeun tiasa gampang pulih. Kitu ogé, gampang pisan ningali kecap akses jaringan Wi-Fi anu ayeuna disambungkeun Windows 11.
Janten, upami anjeun milari cara pikeun ningali kecap akses Wi-Fi dina Windows 11 maka anjeun nuju maca pituduh anu leres pikeun éta dina tulisan ieu, kami bakal ngabagikeun sareng anjeun pituduh léngkah-léngkah ngeunaan cara ningali sareng ningali. Kecap akses Wi-Fi dina Windows 11. Hayu urang manggihan.
Léngkah pikeun ningali kecap akses Wi-Fi dina Windows 11
Dina cara ieu, urang bakal nganggo pilihan Jaringan sareng Internét pikeun ningalikeun kecap akses jaringan WiFi anu ayeuna disambungkeun. Janten tuturkeun léngkah-léngkah saderhana ieu di handap.
- Pencét tombol ménu ménu mimiti (ngamimitian) dina Windows, teras pilih (setélan) pikeun ngahontal Setélan.
setélan - Teras ngaliwatan aplikasi Setélan, ketok (Jaringan & Internét) pikeun ngakses pilihan Jaringan sareng Internét.
Jaringan & Internét - Teras ti jandela katuhu, klik (Setélan jaringan canggih) anu hartosna Pilihan setélan jaringan canggih.
Setélan jaringan canggih - tuluy asup Setélan jaringan canggih , Pencét (Pilihan adaptor jaringan langkung seueur) anu hartosna Pilihan adaptor jaringan langkung seueur anu anjeun tiasa mendakan di handap (Setélan patali) anu hartosna Setélan patali.
Pilihan adaptor jaringan langkung seueur - Ieu bakal muka (Pakait Network) anu hartosna Pilihan sambungan jaringan. Lajeng klik katuhu dina ikon Wifi tur pilih (status) pikeun ngahontal Statusna.
status - ngalakukeun ngaliwatan status wifi , Pencét (Pasipatan nirkabel) anu hartosna Pilihan fitur nirkabel.
Pasipatan nirkabel - dina pilihan sipat jaringan nirkabel , klik tab (kaamanan) anu hartosna panyalindungan atawa kaamanan.
kaamanan - lajeng di (Konci kaamanan jaringan) anu hartosna Network Kaamanan Key , pilih hiji pilihan (Tembongkeun karakter) anu hartosna Tembongkeun karakter Pikeun mintonkeun sandi jaringan Wi-Fi.
Tembongkeun karakter
Sareng ieu kumaha anjeun tiasa ningali kecap akses Wi-Fi dina Windows 11.

Anjeun ogé tiasa resep diajar ngeunaan:
- Ngarobih sandi wifi pikeun router
- Kumaha carana terang kecap konci Wi-Fi dina 5 léngkah
- Top 10 Aplikasi Internet Speed Booster pikeun Telepon Android
Kami ngarepkeun léngkah-léngkah di luhur bakal ngamungkinkeun anjeun diajar kumaha ningali kecap akses Wi-Fi dina Windows 11 kalayan gampang. Bagikeun pendapat sareng pangalaman anjeun sareng kami dina koméntar.