Ако и даље покушавате да схватите како да користите Снапцхат, имате среће. Имамо врхунски водич за коришћење Снапцхат -а.
Да, чак и са све већом популарношћу конкурената попут ТикТок و инстаграм Међутим, Снапцхат и даље расте након грубих натезања у 2018. и 2019. години јер су се корисници побунили против промјена у дизајну и изгледу апликације.
Снапцхат је еволуирао од апликације са неколико очигледних несташних употреба до платформе друштвених медија на којој можете емитовати свој живот и гледати садржај из различитих извора. Снапцхат тренутно има 229 милиона дневно активних корисника, али је матична компанија Снап недавно признала да дизајн апликације није интуитиван за многе.
Како се користи Снапцхат интерфејс
Редизајн Снапцхата најављен је 29. новембра 2017. године, а већину корисника досегао је почетком фебруара 2018. и изнервирао многе кориснике апликације, како је преуредила интерфејс, узимајући постове прича са пријатељима и спајајући их са ћаскањима на левом екрану. И док Извршни директор Снапцхата Еван Спиегел тврдио је Та промена је била трајна, али су месеци жалби, укључујући петицију Цханге.орг која је прикупила више од 1.25 милиона потписа, навели компанију да редизајнира свој редизајн.

одмах , Приче уживо ваших пријатеља на десном екрану , како су некад. Једина разлика је у томе што сада опажају дугачке правоугаоне кутије, а не на листи. На левом екрану, Снапцхат и даље нуди интерфејс за класификоване пријатеље који је представио у априлу, где су разговори одвојени 1 до 1 од групних. Жута тачка се појављује поред неотворених одељака у којима имате нови садржај.
Премештање прича са пријатеља на леви екран требало је да разликује ваше личне везе и садржај од брендова и познатих личности. Познате личности, укључујући Цхрисси Теиген, питале су се колико ће бити потребно да се Снапцхат врати на прави пут, док је ИоуТубе-ов МКБХД фокусиран на технологију (Маркуес Бровнлее) оплакивао како ће се ажурирана апликација одвратити од професионалних стваралаца садржаја.

Да бисте пронашли свој садржај на страници профила, додирните икону у горњем левом углу почетног екрана, обично Битмоји. Овде ћете пронаћи своје приче и могућност додавања пријатеља.
Како се користе Снапцхат поруке
1. Додирните за снимање, додирните и задржите за снимање видео записа.

Када се нађете на почетном екрану Снапцхат -а, снимање фотографије постаје веома лако за оне који су већ користили камере на телефону. Ако не, ево кратког водича: Додирните део слике на који желите да се телефон фокусира. Кликните на велики округли круг да бисте снимили слику. Држите велики округли круг да бисте снимили видео запис.
2. Сачувајте своје снимке.

Икона десно од тајмера, стрелица окренута надоле, омогућава вам да направите снимак који сте управо снимили у својој традиционалној галерији телефона. Корисно је ако желите да сачувате снимак за будуће потребе, јер не постоји други начин да то учините након што пошаљете слику.
3. Подесите временско ограничење за слику.

Кликните на икону штоперице у доњем левом углу и можете подесити тачно време када желите да ваша фотографија буде доступна за преглед пријатељу. Можете ићи чак и до треперења и пропустићете 10 секунду максимално XNUMX секунди.
4. Додајте објашњење.

Кликните на средину фотографије и можете додати текст на врху фотографије или видео записа. Притисните икону Т да бисте наслов променили из текста у текст у већи текст. Након што сте написали наслов за своје снимке, можете да померате, компримујете и зумирате тај текст да бисте га поставили тамо где желите. Пре него што будете могли да увећате или умањите приказ, мораћете да поставите текст на већи фонт, додиром на икону Т.
Ако се осећате помало носталгично за „нацртањем нечега“, такође можете додирнути икону у горњем десном углу екрана да бисте из виртуелне оловке цртали директно на својој фотографији различитим бојама.
5. Пошаљите своје снимке.

Кликните на икону стрелице у доњем десном углу да бисте припремили снимак за слање. Појављује се листа ваших пријатеља. Одаберите сваку особу за коју желите да прими вашу фотографију, удахните самопоуздање и кликните на стрелицу која се сада приказује у доњем десном углу.
Како се користе додатни фонтови за Снапцхат

Корисници Снапцхата на Андроиду добијају гомилу нових фонтова да испробају текст који користе за украшавање својих снимака. Једноставно снимите фотографију или видео запис и додирните икону Т при врху и требало би да видите мени који се појављује изнад тастатуре који приказује низ линија које додирнете да бисте изабрали и прегледали превлачењем лево и десно. Корисници иОС -а још чекају ову нову опцију.
Како користити Снапцхат без употребе руку

Власници иПхоне уређаја не морају да држе прст на дугмету затварача да би снимали Снапцхат видео записе, све док знају овај тајни трик. Отворите апликацију Подешавања и изаберите Опште. Затим додирните Приступачност и изаберите АссистивеТоуцх, због чега ће се бела тачка појавити на екрану.
Затим пребаците прекидач поред АссистивеТоуцх у положај Укључено и додирните Креирај нови покрет. Затим додирните и држите средиште екрана у веома уском кружном узорку док се трака за снимање не напуни. Кликните на дугме Сачувај у горњем десном углу, именујте овај гест са незаборавном ознаком попут СнапВидео, а затим кликните на дугме Сачувај. Сада, на екрану за снимање Снапцхат -а, додирните облачић АссистивеТоуцх. Одаберите Прилагођено, а затим СнапВидео (или како год га назвали).
Видећете нову кружну икону. Када будете спремни за снимање, превуците га на дугме за снимање и снимате без употребе руку. Пошто сами цртате овај образац, овај процес може захтевати понављање напора, али видео је лако вредан. Чини се да још нема начина за Андроид, али оставите коментар испод ако га знате.
Како се користе видео снимци Снапцхат Дисцовер
Превуците екран улево да бисте прешли на екран Дисцовер, који приказује садржај ваших пријатеља на врху и одељак Фор Иоу испод, који је у мом случају ужасно организован због мојих интереса.
Превуците поново да видите Снапцхат емисије ... које изгледају ужасно. Жао ми је, Снапцхат. Молим вас учините боље.

Превуците прстом налево да бисте прешли на следећи снимак, додирните и задржите да бисте снимку послали пријатељу, а затим превуците надоле да бисте напустили емитовање.
Како се користи екран пријатеља Снапцхат -а
Ако примите Снапцхат или само желите да проверите историју Снапцхат фотографија или видео записа које сте послали својим пријатељима (само историју; не саме медије), превуците прстом нагоре са екрана камере да бисте пронашли страницу Пријатељи. Ако имате неку поруку за приказ, десно од имена ће се појавити број.
Када се нађете на екрану Поруке, видећете све нове фотографије или видео записе које су вам пријатељи послали са иконом испуњеном квадратом или стрелицом и поруком „Кликните за приказ“ испод ње. Немојте то радити ако нисте спремни за гледање фотографије или видео записа, јер се тиме покреће одбројавање колико дуго ћете моћи да гледате. Када тајмер истекне, порука ће отићи на упит „двоструки додир за одговор“-само то учините да бисте наставили разговор на Снапцхату.

Док гледате причу, можете додирнути да бисте прескочили напред, превуците улево да бисте прешли на следећег корисника кога пратите и превуците надоле за излаз.
Како се користе Снапцхат ДМ -ови

Ако желите да шаљете текстуалне поруке без слика, превуците прстом надоле од врха екрана, откуцајте име пријатеља да бисте потражили његов налог и изаберите његову адресу. Иако можете потражити и име пријатеља на његовом имену, ново сортирање које се тамо дешава чини то мало незгодним.
Откуцајте белешку и кликните на Пошаљи. Ове поруке ће се самоуништити након прегледа, а ако неко од вас направи снимак екрана транскрипта ћаскања, Снапцхат ће обавестити другу особу.

Да ли сам погрешио у тексту послатом у нит? Случајно сте послали спојлер вољеној особи? Ако сте брже отворили апликацију од пријатеља, имате прилику да их спречите да виде текст.
Додирните и држите поруку и додирните Избриши. Ово, међутим, није идеално јер ће вашим контактима бити речено да обришу поруку.
Како користити Снапцхат -ову сачувану функцију ћаскања

Ако користите Снапцхат за дуге (или важне) разговоре, можда ћете желети да сачувате поруке за поновно читање. Срећом, можете задржати редове својих разговора додиром прста на свакој појединачној поруци. Порука се чува чим је засивљена и сачувана! порука с његове леве стране.
Како се користе Снапцхат групе

Можете започети групно ћаскање да бисте истовремено достигли одређени број пријатеља, тако што ћете отворити екран за ћаскање, додирнути дугме за нове поруке у горњем левом углу, изабрати више пријатеља и додирнути ћаскање. Групе функционишу баш као и редовне поруке, где можете слати снимке, текстове, видео белешке, гласовне белешке и налепнице. И наравно, ако се порука не отвори у року од 24 сата након слања, нестаће из групе.
Да бисте разговарали приватно са једном особом из групе, додирните њихово име у реду изнад тастатуре. Превуците надесно када завршите да бисте се вратили у групу.
Како користити функцију Не ометај на Снапцхату

Ако вам пријатељ (или група пријатеља у нити) разнесе телефон са превише директних порука, ево како да искључите та обавештења. Отворите одељак Поруке, превуците прстом удесно са главног екрана камере, додирните и задржите име пријатеља, додирните Подешавања (или више). Овде можете искључити њихову причу и обављати различите функције утишавања.
Како користити Снапцхат за видео позиве

Такође можете да разговарате видео пријатељима са пријатељима, а све што треба да урадите је да додирнете икону камере на врху екрана Поруке. Снапцхат ће тада покушати да успостави групни видео позив између вас и вашег пријатеља.
Ваш пријатељ ће заузети већи део екрана и моћи ћете да видите себе у облачићу при дну телефона. Ако морате да пређете на само гласовни позив, додирните икону телефона.
Како користити Снапцхат за гласовне позиве

Ако желите да упутите телефонски позив Снапцхат пријатељу са којим сте разменили поруке, додирните икону телефона при врху екрана. Ако ваш пријатељ укључи Снапцхат обавештења, примиће упозорење да покушавате да их контактирате.
На овај начин можете назвати некога и остати у апликацији, не морате некоме давати свој телефонски број. Да бисте позиву додали видео запис, додирните икону камере.
Како користити Снапцхат за слање фотографија

Да бисте послали фотографију са снимљеног фотоапарата, додирните икону фотографије на врху тастатуре и изаберите Фотографије. Да бисте коментарисали једну од ових фотографија, кликните на дугме Уреди да бисте приступили Снапцхат -овим доодле логотипима, налепницама емоји сличица и текстуалним алаткама. Можете да делите више фотографија кликом на додатне фотографије пре него што кликнете икону стрелице у доњем десном углу за слање. Фотографије се такође могу делити током аудио или видео позива.
Како се користе Снапцхат налепнице

Додирните икону смајлија изнад тастатуре, а затим додирните ред икона при дну екрана да бисте приказали листу налепница, укључујући колаче, златне звезде и мачку која нуди ружу. Изаберите налепницу коју желите да пошаљете.
Како се користе поставке Снапцхат -а

Додирните икону духа или слику профила при врху екрана, а затим додирните икону зупчаника у горњем десном углу прозора. Број свог мобилног телефона можете потврдити кликом на одговарајуће поље ако сте овај део прескочили приликом првог постављања Снапцхата. Такође можете отворити свој Снапцхат за поруке од било кога у услузи - не само од ваших пријатеља - променом ове поставке (али уверите се да то желите).
Андроид верзија Снапцхат -а такође вам даје прилику да смањите квалитет видео записа које апликација снима, као и подразумевану оријентацију камере Снапцхат -а. Свако од ових подешавања пронаћи ћете у одељку Видео Сеттингс.
Како се користе слике профила Снапцхат -а

Додирните икону слике профила у горњем левом углу почетног екрана, а затим додирните икону Снапцхат у горњем средњем делу екрана. Притисните дугме затварача при дну екрана. Снапцхат ће снимити низ ваших фотографија помоћу предње камере на вашем уређају.
Додирните дугме за радњу у горњем десном углу екрана да бисте ово поделили на мрежи како би вас ваши пријатељи на Твиттеру, Фацебооку и другим услугама могли додати на Снапцхат. Ако желите да снимите нову слику профила, кликните на дугме за поновни покушај у горњем левом углу.
Ако додате Битмоји налог, икона вашег профила одражаваће ваш аватар.
Како користити Снапцхат филтере

Након што направите снимак, превуците прстом налево или надесно да бисте додали визуелни филтер који прилагођава квалитет слике - и мења је у сепију или засићен - или онај са текстуалним слојем који приказује температуру у вашем подручју, брзину којом се усељавате или из суседства из којег снимате. Можете додати филтере држећи прст на ивици екрана након што пронађете први филтер који желите да користите, а затим поново превуците слободном руком.
користећи функцију Геофилтери на захтев , можете створити посебан филтер На месту и слоју изнад снимака. Уверите се да ваш дизајн одговара Вођен Снапцхат, отпремите га путем веб портала, изаберите своју веб локацију којој желите, сачекајте одобрење и ето! Можете да прегледате своја уметничка дела са сертификатом Снапцхат, а могу да их користе и људи који посећују вашу веб локацију.

Ажурирање Снапцхата крајем новембра 2017. омогућава апликацију Предложите посебне филтере За фотографије, на основу садржаја ваших слика. Овај трик ће се вероватно извести са технологијом препознавања објеката, па знате да ударите шамар "Која дијета?" Филтрирајте храну и "Готово је!" Апликација на слику пса.
Како користити Снапцхат -ове анимиране филтере

Када снимите селфи - додирните икону у горњем десном углу да бисте прешли у предњи режим ако већ нисте - додирните део екрана на којем се налази ваше лице. Након што се дизајн жичаног оквира појави на вашем лицу, серија Опције Снапцхат филтера .
Листајте кроз опције за промену од жедног љубитеља паса, издржљивог Викинга, бога леда и још много тога. Пратите упутства - попут „подигните обрве“. која се појави, притисните дугме за снимање да бисте снимили снимак, или притисните и задржите дугме за снимање да бисте снимили видео запис.
У априлу 2018. Снапцхат је додао филтере који користе ТруеДептх камеру иПхоне Кс. Ова три филтера су побољшали резолуцију тако да изгледа реалније, као да је део вашег лица.
Како се користе контекстне картице Снапцхат
Нова функција која је данас представљена за Снапцхат омогућава корисницима да креирају снимке повезане са контекстним картицама, које пружају листу алата. Када прегледате снимке својих пријатеља и видите ознаку ВИШЕ на дну, можете се померити нагоре да видите њихову локацију.

Овде ћете пронаћи адресу, број телефона и све остале информације о томе одакле је ваш пријатељ покупљен. Кликом на контекстну картицу можете позвати Лифт, прочитати рецензије корисника, па чак и резервисати резервацију на ОпенТабле.
Да бисте снимку додали контекстну картицу, превуците прстом налево и надесно по њој након снимања и снимања. Контекст картице су текстуалне ознаке које приказују назив ваше локације, град и државу у којој се налазе, а налазе се поред филтера у боји и локације.
Како користити Снапцхат Ски филтере
Више вам не треба редак космички догађај да бисте променили небо, а Снапцхат је додао и нове Ски Триппи филтере. Све што треба да урадите је да користите задњу лећу, усмерите телефон према небу и додирнете екран, као што бисте превукли покретна сочива и филтере за лице.

Једна или више опција на рингишпилу пружају вам могућност да осликате небо дугама, звезданим ноћима, заласцима сунца, дугама итд.
Како се користе снапцхат покретна сочива
Снапцхат Ворлд Ленсес користи алате проширене стварности за пројектовање анимираних ликова у кадрове, укључујући објектив који оживљава личне Битмоји ликове корисника. Једноставно додирните екран док користите задњу камеру и изаберите икону са рингишпила.

Као и код већине Снапцхат елемената, Ворлд Ленсес се може вући по екрану, стиснути и превући да би се променила његова величина. Не брините ако још немате опцију Битмоји, изгледа да ће је Снапцхат уводити у фазама.
Како користити Снапцхат за замену лица

Ако желите да направите слику која шокира и збуњује друге, Снапцхат-ова функција замене лица ставља туђе лице на вашу главу. Додирните икону у горњем десном углу да бисте прешли у предњи режим, а затим додирните и држите део екрана на којем се налази ваше лице. Након што се дизајн жичаног оквира појави на вашем лицу, клизите низ објектива улево док не видите жуте и љубичасте опције замене лица.
Ако је присутна особа са којом желите да промените лице, изаберите жуту икону. Ако желите да замените лица са неким кога сте снимили, изаберите љубичасту икону и додирните лице из искачућег прозора. Када Снапцхат прегледа овај чудни прекидач, додирните дугме за снимање да бисте снимили фотографију или притисните и држите дугме за снимање да бисте снимили видео запис.
Како користити јавне Снапцхат приче

Ако желите да делите фотографију или видео запис са свим следбеницима, додирните квадрат и плус у доњем левом углу након што направите снимак екрана. Ако додирнете стрелицу у доњем десном углу, снимак ће бити видљив свим вашим Снапцхат пријатељима 24 сата. Такође можете изабрати своју локалну причу да бисте свој тренутак поделили са својом заједницом. Можете да видите стримове прича које су објавили ваши пријатељи додиром на икону у доњем десном углу почетног екрана.
Како се користе бесконачни снимци на Снапцхату

Снимци обично нестану након истека тајмера од десет секунди, али нова опција бесконачности омогућава примаоцима да гледају слику док је не додирну за напредовање. Једноставно додирните икону тајмера и померите се надоле до опције Без ограничења, а затим Пошаљи.
Како се користи Снапцхат у видео петљама

Једном када су снимци Бумеранг-а слични ГИФ-у почели да се појављују, било је само питање времена када ће Снапцхат додати сличну функцију. Једноставно додирните икону понављања са десне стране након снимања видео записа, а затим ће ваши пријатељи имати видео запис који морају да кликну, а не исечак који се једноставно завршава.
Како боље користити Снапцхат ноћу

Када снимате фотографије у тамним подручјима, икона месеца ће се појавити у горњем левом углу, поред иконе блица. Кликните на ову икону за светлије фотографије и видео записе како би ваша публика лакше видела шта се дешава.
Како се користе Снапцхат емојији и налепнице

Кликните на икону налепнице изнад фотографије или видео записа приликом уређивања да бисте отворили лист са налепницама са емојијима. Можете додати колико год емотикона желите, као и уштипнути и зумирати до миле воље.

Сада када сте поставили неке налепнице, можда сте схватили да једна од њих не ради и желите да је уклоните. Уместо да почнете од првог оквира, додирните и држите налепницу и превуците је до иконе за отпатке. Када канта за смеће постане већа, пустите прст да бисте избрисали етикету.
Како се користи Снап Снап на мапи

Снапцхат би могао бити ваш улаз у свет, а нови приказ Снап мапе вам омогућава да делите своју локацију и видите шта се дешава у одређеним областима. На екрану камере додирните екран да бисте отворили екран Види свет.
Затим кликните Даље и одаберите своју поставку приватности: Само ја (Режим духа), Моји пријатељи или Одаберите пријатеље. Након што притиснете Заврши, видећете приказ мапе вашег града, који можете додирнути и превући да бисте увећали и умањили приказ. На овај начин можете видети шта људи раде у следећем граду или завирити на вашу следећу дестинацију за одмор. Можда бисте желели да користите Гхост Моде, ако не желите да Снапцхат стално дели вашу локацију.
Како користити дељење локације на Снапцхату
Како се користе гласовни филтери Снапцхат

Први пут представљени као део анимираних филтера за лице, гласовни филтри Снапцхат -а сада се могу сами додавати. На овај начин можете изменити начин на који ви и ваши пријатељи звучите у видео записима. Тренутне опције укључују веверицу (нашу омиљену), робота, ванземаљца и медведа (што изгледа веома језиво). Једноставно снимите видео запис и додирните и држите икону звучника да бисте прегледали своје опције.
Како користити Снапцхат за промену боја

Чудан, смео и често мењајући свет Снапцхат -а омогућава вам да промените све од гласа до лица, па би природно додали опцију за промену боје. Након снимања фотографије у апликацији, додирните икону маказа и одаберите боју повлачењем прста према горе и доле по клизачу. Затим, пратите око објекта који желите да измените и заиста сте променили само објекат који желите да измените.
Како користити Снапцхат додавањем веза

Један од највећих проблема са забавнијим друштвеним мрежама, попут Инстаграма и Снапцхата, је недостатак веза на које се може кликнути у постовима. Снапцхат је то исправио недавним ажурирањем које вам омогућава додавање веза, које корисници превлаче према горе да би их отворили.
Да бисте користили ову функцију, кликните на икону спајалице након снимања екрана, откуцајте УРЛ, притисните Ентер и притисните Приложи у дну екрана. Такође, додајте текстуалну белешку свом Снапу да бисте пријатељима рекли да постоји повезана страница.
Како се користе Снапцхат наочаре

Када савладате основе Снапцхата, спремни сте за Снапцхат наочаре, Снапове наочаре за сунце које имају камеру у оквирима. Носиви уређај ћете прво морати да напуните пре него што га упарите са паметним телефоном путем Блуетоотх -а (уверите се да је омогућен на вашем телефону).
Затим отворите Снапцхат, померите се надоле на главном екрану до екрана СнапЦоде, додирните СнапЦоде и додирните дугме изнад леве шарке наочара. За више информација прочитајте наше приче о томе како пронаћи наочаре и наш водич о томе како користити наочаре.
Да ли поседујете оригиналне наочаре? Ажурирајте га на верзију 1.11.5 да бисте додали функцију снимања фотографија, која функционише тако што ћете држати дугме постављено на оквиру 1-2 секунде. Да бисте ажурирали своје спецификације, додирните икону профила у горњем левом углу, додирните икону поставки, изаберите наочаре и додирните ажурирај одмах.
Снапцхат савети за родитеље

Ако сте још увек збуњени Снапцхатом, том новом апликацијом којој ваша деца одједном не могу да се засите, имамо савете и трикове само за вас. Кликните на зупчаник у горњем десном углу да бисте отворили мени са поставкама, где можете поставити подешавања приватности за Приче само за пријатеље тако да их странци не могу пратити.
Можете чак и ограничити приступ апликацији помоћу менија Родитељски надзор који се налази у Подешавањима.


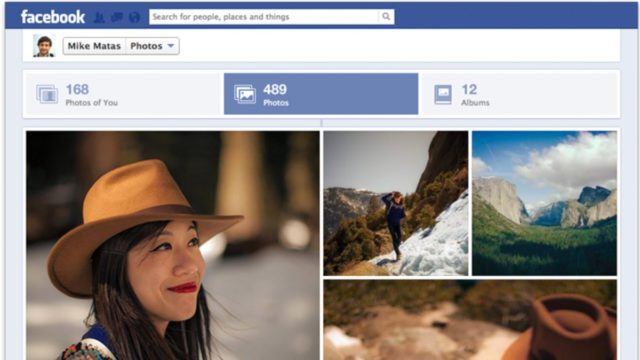







Како се жалите на уклањање иконе селфија која поздравља нацистички поздрав?