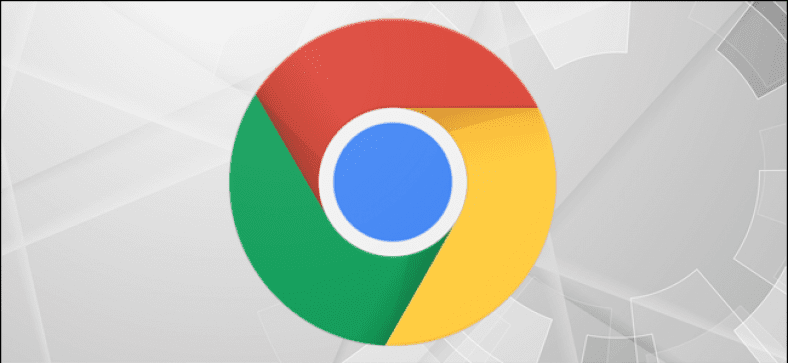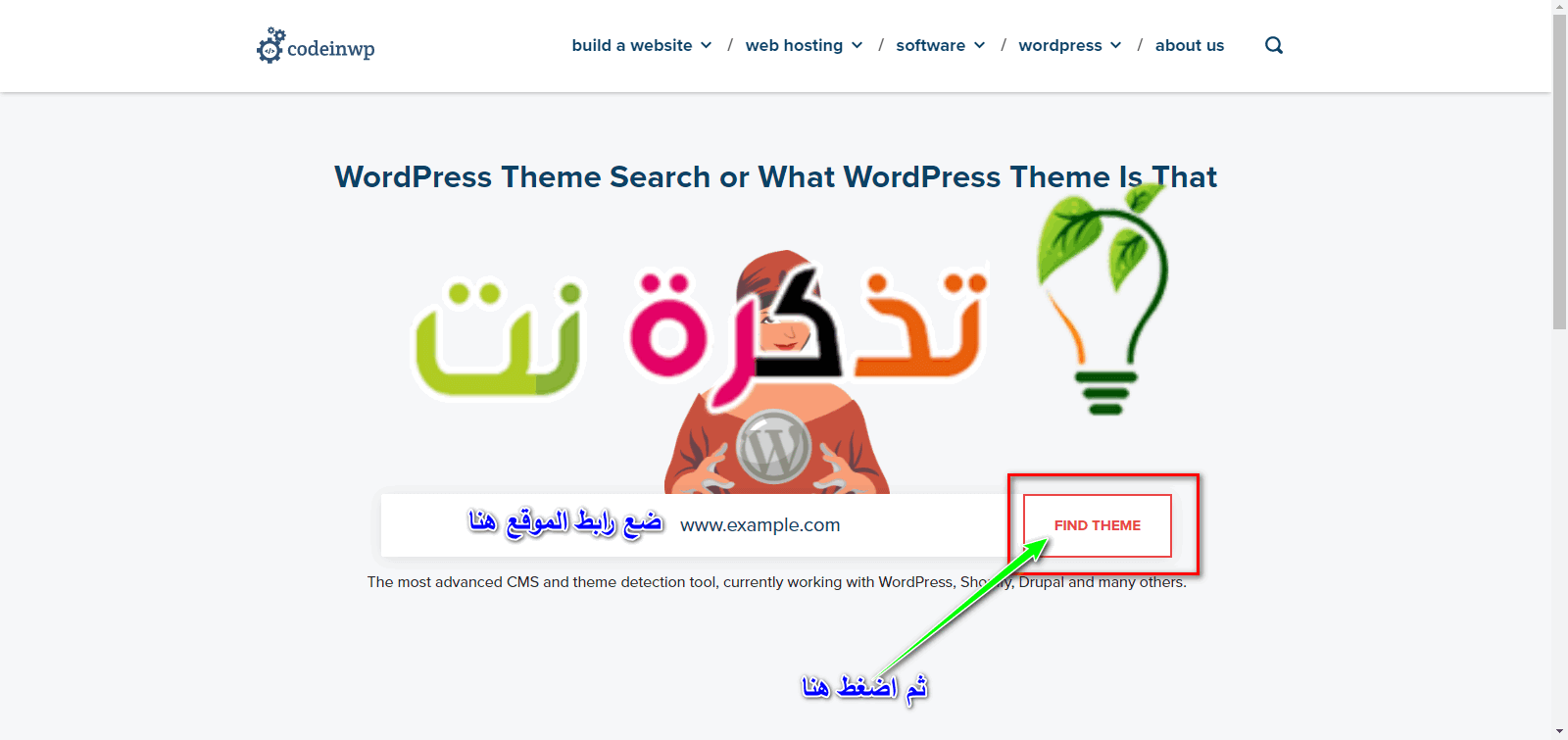Мицрософтов Виндовс и Аппле-ов мацОС долазе са уграђеним могућностима снимања екрана. Они добро функционишу, али ако тражите нешто напредније
Можда ћете морати да се обратите алаткама трећих страна, посебно ако тражите функције као што је могућност снимања странице прегледача на целом екрану веб локација које прегледавате.
Међутим, ако користите прегледач Гоогле Цхроме (хромНе морате да бринете јер је Цхроме уграђен алат који вам помаже да направите снимке екрана на целој страници. Додуше, добро је скривен јер нисмо сигурни да је Гоогле планирао да ово буде главна функција, али ако вам не смета да одвојите неколико секунди, ево како да направите снимке екрана целе странице у прегледачу Гоогле Цхроме на свом рачунару.
Како направити снимак екрана целе странице у Цхроме прегледачу
- Покрените прегледач Гоогле Цхроме, затим кликните на дугме менија и идите на Више алата او Још алата > Алати за програмере او Алатке за развој
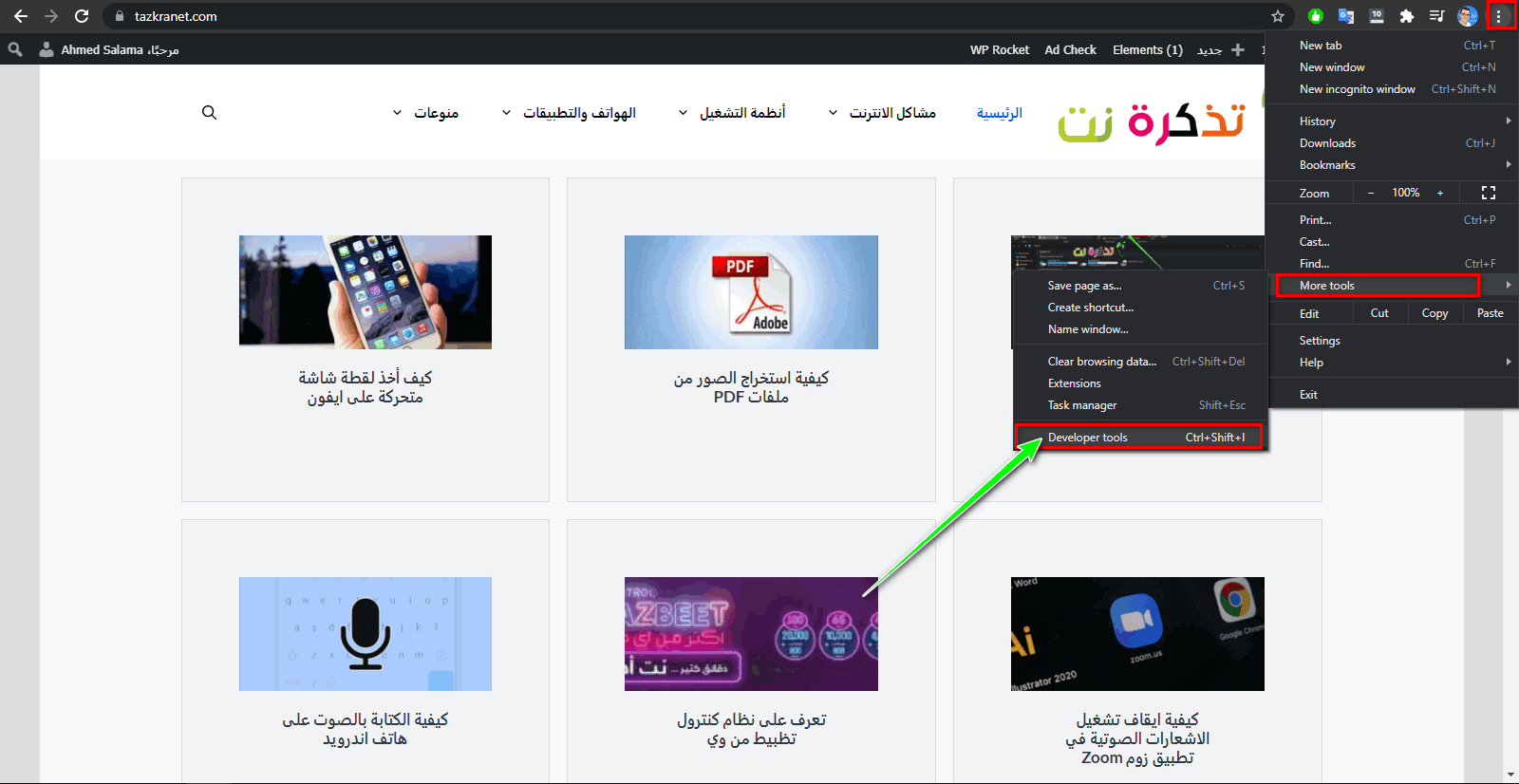
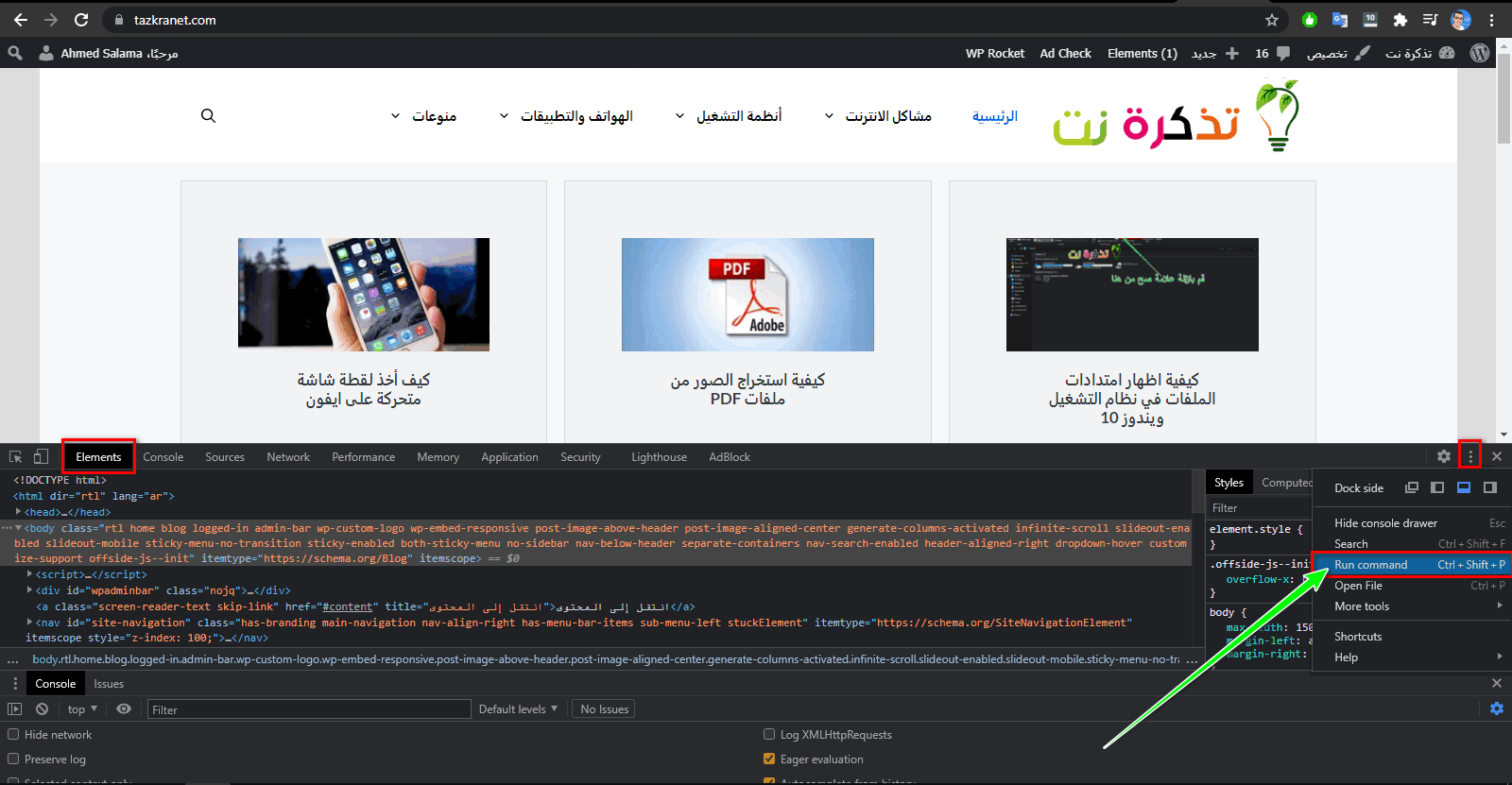
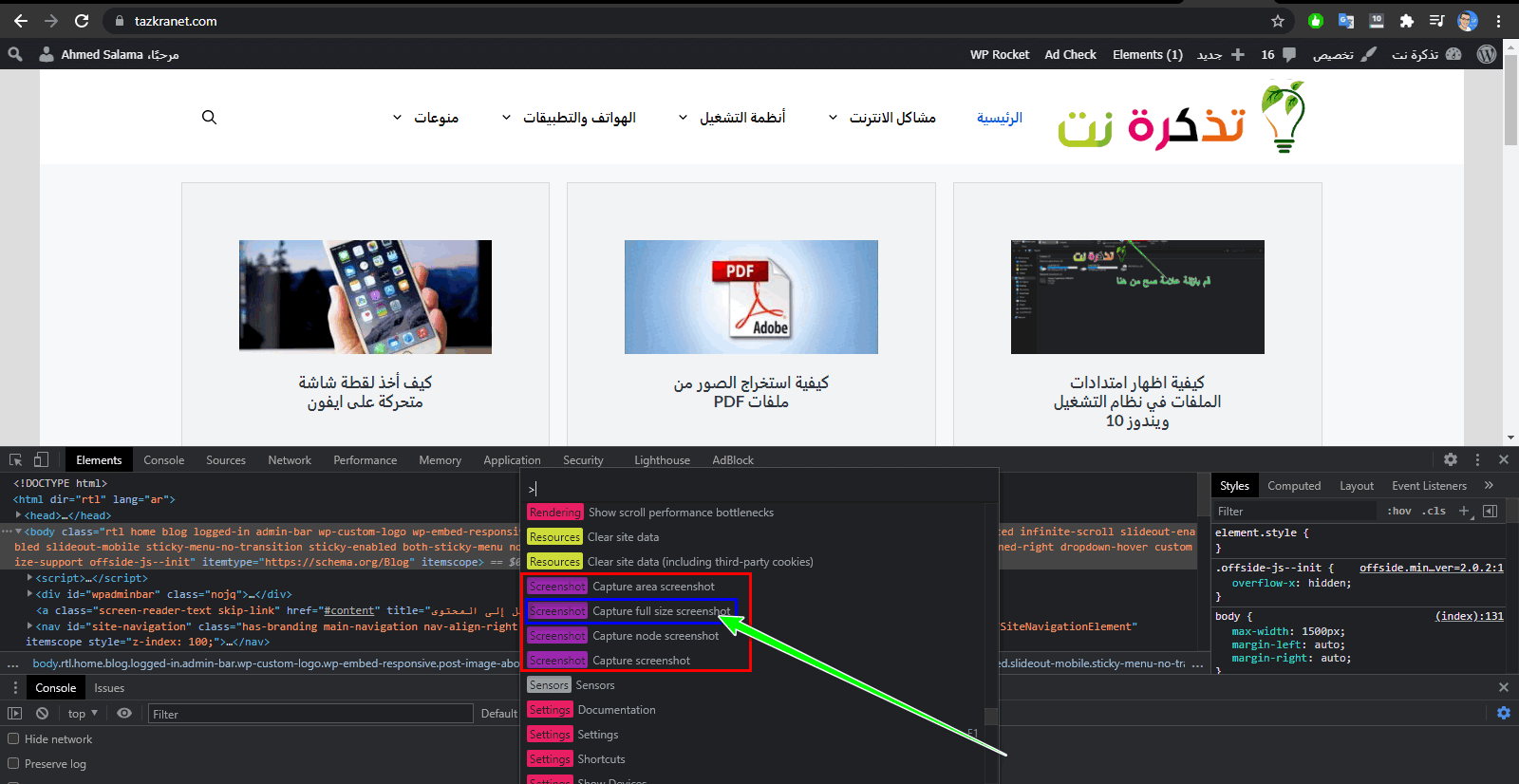
Сада је овај метод очигледно мање идеалан ако морате често да снимате снимке екрана целе странице, па ћете морати да користите Цхроме проширење треће стране да бисте обавили посао.
Снимите целу страницу прегледача у Цхроме-у помоћу додатка ГоФуллПаге
- Преузмите и инсталирајте проширење ГоФуллПаге
- Кликните на проширење или додирните P + други + смена да бисте је активирали
- Сачекајте да се фотографија сними и учитаће се у новом прозору
- Притисните дугме за преузимање да бисте га сачували на рачунару
уобичајена питања
Сви снимци екрана ће се аутоматски преузети и сачувати у фасцикли Преузимања (преузимањаЦхроме прегледачхром).
Осим ако га не промените, требало би га подразумевано сачувати на овој путањи \ Корисници \ \ Преузимања. Ако га нема, идите на Цхроме поставке, кликните Напредно, затим Преузимања, а под Локација би вам требало показати гдје је тренутно постављена мапа за преузимање.
Можда ће вас такође занимати сазнање о:
- Како направити снимак екрана на Андроид телефону
- Како направити снимак екрана на Виндовс лаптопу, МацБоок -у или Цхромебооку
- Како направити снимак екрана на иПхоне -у без коришћења дугмади
Надамо се да ће вам овај чланак бити од користи када знате како да направите снимак целе странице у прегледачу Цхроме без софтвера. Поделите своје мишљење са нама у коментарима.