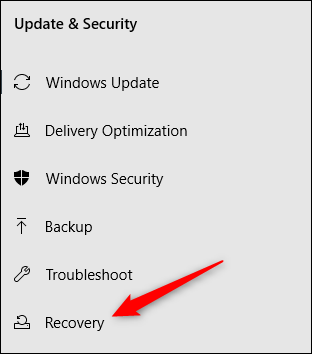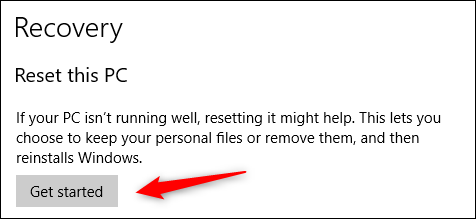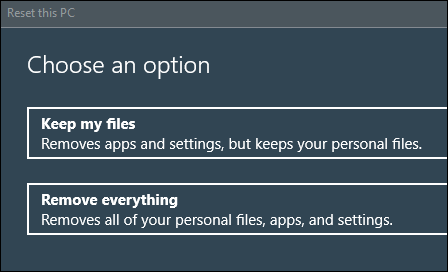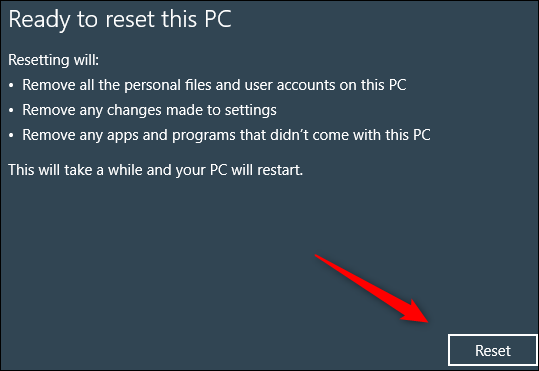Ако ваш Виндовс 10 рачунар ради споро или ради ненормално,
Један од најсигурнијих начина за решавање овог проблема је ресетовање оперативног система Виндовс на фабричка подешавања. Такође препоручујемо овај метод ако желите да продате свој рачунар. Ево тачног метода за фабричко ресетовање Виндовс 10.
Пре него што започнете процес враћања на фабричка подешавања, побрините се да радите Направите резервну копију датотека .
У супротном, неки важни подаци могу бити неповратно изгубљени.
Кораци за фабричко ресетовање за Виндовс 10
Када будете спремни за фабричко ресетовање рачунара са оперативним системом Виндовс 10.
- Отворите мени Виндовс подешавања кликом на дугме Почетак او Почетак
- Затим изаберите икона зупчаника.
- Сада ће се појавити прозор поставки.
- Изаберите опцијуАжурирање и безбедност او Ажурирање и сигурностпри дну прозора.
- Појавиће се листа опција Ажурирање и безбедност او Ажурирање и сигурност Затим у десном окну.
- Одаберите "опоравак او Опоравак".
- Сада ћете бити у прозору за опоравак.
- у склопу "Ресетујте овај рачунарПажљиво прочитајте опис, а затим изаберите дугме.почетак او Започните".
- Када га изаберете, појавиће се прозор.Ресетујте овај рачунар او Ресетујте овај рачунар".
Имаћете две могућности за избор:
- чувај моје датотеке او Сачувај моје датотеке: Ова опција ће задржати све ваше личне датотеке док уклањате инсталиране апликације и системске поставке.
- уклонити све او Уклоните све: Ово ће потпуно избрисати ваш Виндовс 10 рачунар.
Одабир опције за коју видите да вам највише одговара и извршава фабричка подешавања за Виндовс 10 и за овај рачунар.
У следећем прозору видећете поруку која вам говори шта ће се догодити када ресетујете рачунар.
Ова порука ће бити другачија, у зависности од методе коју сте изабрали у претходном кораку.
Када будете спремни, притисните ИзабериРесетовање او Ресетовати".
Ваш Виндовс 10 рачунар ће сада почети да се ресетује и враћа на подразумеване или фабричке поставке оперативног система Виндовс.
Ово може потрајати неколико минута, па будите стрпљиви. Када се процес заврши, рачунар ће се поново покренути.
Поделите своје мишљење и искуство са нама у коментарима.