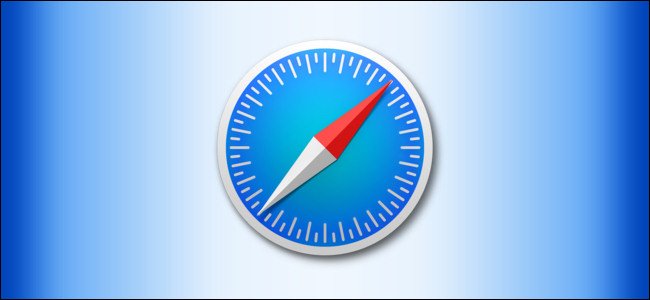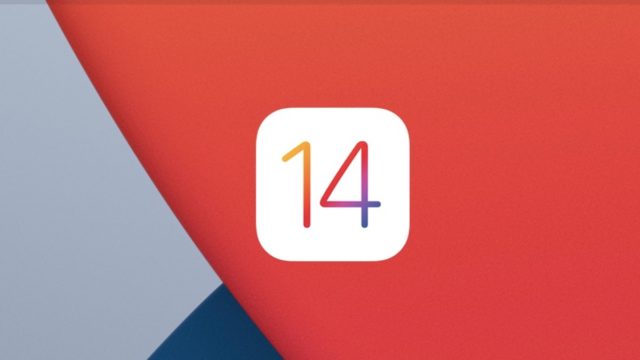Као и многе друге модерне апликације, нуди Microsoft Teams тамни режим. Ради у свим верзијама тимова, укључујући Виндовс, Мац, веб, иПхоне, иПад и Андроид апликације. Ево како да укључите тамни режим - и како да вратите светлосни режим ако желите.
Активирајте тамни режим у Мицрософт Теамс -у за Виндовс, Мац и Веб
Кораци за омогућавање тамног режима у Мицрософт Теамс -у на радној површини и на вебу су исти. То је зато што и десктоп апликација и веб верзија имају приближно исти кориснички интерфејс.
За почетак покрените Мицрософт Теамс на радној површини или у прегледачу. Пријавите се на свој налог ако већ нисте.
Сада кликните на икону свог профила у горњем десном углу прозора и изаберите „Подешавања او Подешавања".
Кликните на „Опште“ на левој бочној траци, а затим на „мрачан او тамно" На десној.
Мицрософт тимови ће одмах потамнити без икаквих упита.
У будућности, ако икада будете морали да онемогућите мрачни режим, додирните „хипотетички او УобичајеноНа истом екрану где сте изабрали Тамно. Ово ће омогућити подразумевану тему осветљења.
Укључите тамни режим у Мицрософт Теамс за Андроид
Када омогућите тамни режим у Мицрософт Теамс -у на Андроид телефонима, мораћете да затворите апликацију, а затим је поново отворите. Зато обавезно сачувајте све несачуване радове у апликацији пре него што наставите и укључите овај режим.
Када будете спремни, покрените апликацију Мицрософт Теамс на свом уређају.
Затим кликните на мени хамбургера (Три хоризонталне линије) у горњем левом углу и изаберите „Подешавања او Подешавања".
Овде, у одељку Опште, укључите опцију „тамног изгледа او Мрачна тема".
Појавиће се упит са захтевом за поновно покретање апликације. додирните на "Ре Радни однос او Рестарт. Ово ће затворити апликацију, а затим је поново отворити за вас.
Тамни режим је сада активиран у апликацији.
Да бисте искључили тамни режим и вратили светлосни режим, искључите опцију “”тамног изгледа او тамно темакоје сте горе омогућили. Затим ћете се вратити на првобитни изглед осветљења.
Омогућите тамни режим у Мицрософт Теамс -у за иПхоне и иПад
Да бисте променили ово подешавање у Теамс -у на свом иПхоне -у или иПад -у, прво покрените апликацију Мицрософт Теамс.
Када се апликација отвори, додирните икону профила у горњем левом углу.
Пронађи "Подешавања او Подешавањада бисте отворили мени за подешавања.
Изаберите „Изглед“ у одељку „Изглед“.Генерал او општи".
Сада кликните на „тамно او мрачанДа бисте омогућили тамни режим у апликацији.
Појавиће се упит са захтевом да затворите апликацију. додирните на "Затворите апликацију او Затворите апликацију“, А апликација Мицрософт Теамс ће бити затворена. Сада ћете морати ручно отворити апликацију да бисте је видели у тамном режиму.
Ако вам из неког разлога тамни режим не одговара, додирните „Лигхт او СветлоГде сам изабрао Дарк у претходним корацима да се вратим на подразумевану тему осветљења.
Надамо се да ће вам овај чланак помоћи да знате како омогућити тамни режим у Мицрософт Теамс -у, поделите своје мишљење у коментарима.