Ако покушавате да решите проблеме са учитавањем или форматирањем да бисте побољшали искуство прегледавања гоогле цхроме Брисање кеша и колачића је одлично место за почетак. Ево како и шта се дешава када га избришете.
Шта се дешава када се кеш и колачићи избришу?
Када посетите веб локацију, она ће понекад сачувати (или запамтити) одређене податке. Колачићи чувају податке о прегледавању корисника (уз њихову сагласност) и помажу у кешу за брже учитавање веб страница тако што памте слике, видео записе и друге делове веб странице од последње посете, уместо да морају да понављају све при свакој посети.
Лозинке које сте унели на веб локацију мораће се поново унети, а претходно посећене веб локације ће се учитати дуже јер морају поново учитати садржај веб странице.
Чак и тада је понекад потребан нови почетак, посебно при решавању проблема са прегледачем.
Како очистити кеш и колачиће из Гоогле Цхроме -а
Да бисте избрисали кеш и колачиће у Гоогле Цхроме -у, мораћете да приступите менију за подешавања прегледача. Овде можете приступити на три различита начина.
Први начин је да додирнете икону три вертикалне тачке у горњем десном углу екрана, задржите показивач изнад Више алата, а затим изаберете Обриши податке прегледања.
Можда сте са горње слике приметили да постоји тастер за пречице који можете да користите. Да бисте отишли директно на страницу да бисте очистили кеш и колачиће, истовремено притисните тастере Цтрл Схифт Делете.
Алтернативно, можете да унесете chrome://settings/clearBrowserDataу траци за адресу.
Без обзира који начин навигације изабрали, сада бисте требали бити у прозору ”Обриши податке прегледања".
Прво што ћете учинити овде је да изаберете период за брисање колачића и кеша. Притисните стрелицу у пољу поред „Временски распон“ да бисте проширили листу, а затим одаберите жељени период. Ово је подешено на „Све време" Уобичајено.
Затим означите поља поред „Колачићи и други подаци о веб локацијама“ и „Кеширане слике и датотеке“. Можеш и ти Обриши историју прегледања и ово.
Након што означите поља за потврду, изаберите дугме „Брисање података".
Након неколико тренутака, предмеморија и колачићи ће бити избрисани.
Можда ће вас такође занимати да знате: Како очистити кеш и колачиће у Мозилла Фирефок -у
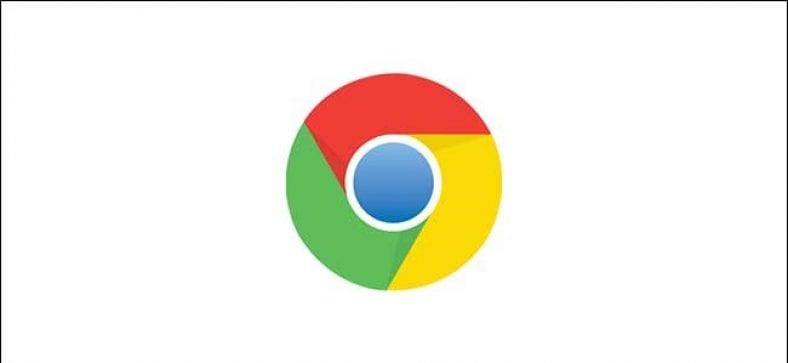



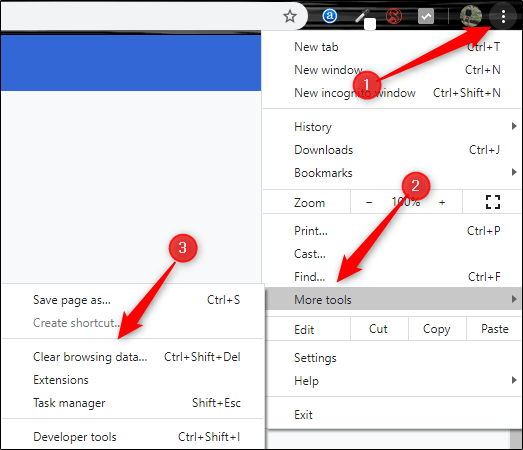
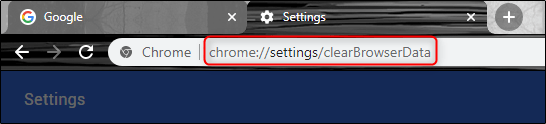
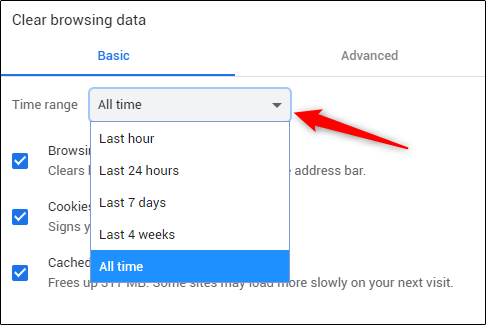
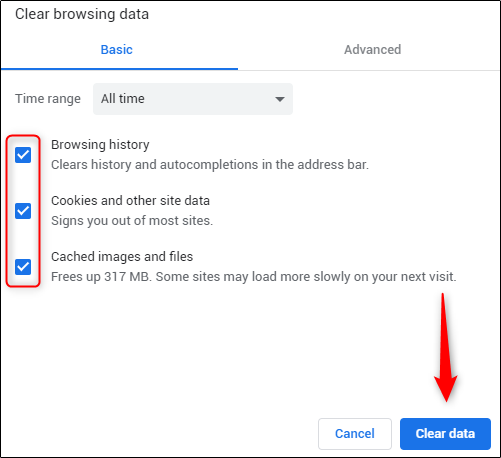





Веома диван садржај, хвала на информацијама