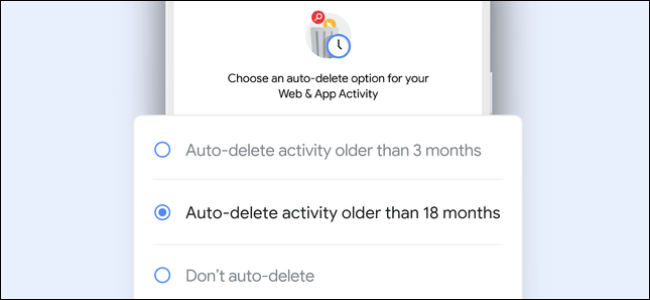док раде на Гоогле табеле Можда ћете наићи на велике табеле у којима морате да се бавите многим дупликатима уноса.
Разумемо колико тешко може бити решавање дупликата и колико може бити тешко ако истакнете и уклоните уносе један по један.
Међутим, уз помоћ Могуће форматирање Обележавање и уклањање дупликата постаје веома лако.
Док условно обликовање веома олакшава разликовање дупликата у Гоогле табеле.
Пратите овај водич док вам говоримо како да пронађете и уклоните дупле уносе у Гоогле табелама.
Све што је потребно је неколико кликова за уклањање дупликата у Гоогле табелама и да их упознамо.
Гоогле табеле: Како означити дупликате у једној колони
пре сазнања Како уклонити дупле уносе фром табеле гоогле Научимо како разликовати дупликате у једној колони. Пратите ове кораке.
- Отворите табелу у Гоогле табелама и изаберите колону.
- На пример, изаберите Колона А. > Координирај > Координирај Полицајац .
- У оквиру Правила форматирања отворите падајући мени и изаберите Прилагођена формула је .
- Унесите вредност прилагођене формуле, = Цоунти (А1: А, А1)> 1 .
- Испод правила форматирања можете пронаћи стилове обликовања који вам омогућавају да означеним дупликатима доделите другу боју. Да бисте то урадили, додирните икону Попунити боју И изаберите своју омиљену нијансу.
- Када завршите, притисните доне او Био је завршен За истицање дупликата у једној колони.
- Слично, ако то морате учинити за колону Ц, формула постаје, = Цоунти (Ц1: Ц, Ц1)> 1 и ће Тако и за остале колоне.
Осим тога, постоји начин да пронађете дупликате и у средини колона. Да бисте научили, следите ове кораке.
- Рецимо да желите да истакнете дупликате између ћелија Ц5 до Ц14.
- У овом случају идите на Координирај и изаберите могуће форматирање .
- У оквиру Примени на опсег унесите опсег података, Ц5: Ц14 .
- Затим, под Правилима обликовања, отворите падајући мени и изаберите Прилагођена формула је .
- Унесите вредност прилагођене формуле, = Цоунти (Ц5: Ц, Ц5)> 1 .
- Ако желите, доделите другачију боју означеним дупликатима пратећи претходне кораке. Када завршите, притисните Био је завршен .
- Ако желите, доделите другачију боју означеним дупликатима пратећи претходне кораке. Када завршите, притисните Био је завршен .
Гоогле табеле: Како уочити дупликате у више колона
У случају да желите да означите дупликате у више колона и редова, следите ове кораке.
- Отворите табелу у Гоогле табелама и изаберите више колона.
- На пример, изаберите колоне Б до Е> кликните формирана > Кликните могуће форматирање .
- У оквиру Правила форматирања отворите падајући мени и изаберите Прилагођена формула је .
- Унесите вредност прилагођене формуле, = Цоунти (Б1: Е, Б1)> 1 .
- Ако желите, доделите другачију боју означеним дупликатима пратећи претходне кораке. Када завршите, притисните Био је завршен .
- Слично, ако желите да наведете појављивања колоне М до П, замените Б1 са М1 и Е са П. Нова формула постаје, = Цоунти (М1: П, М1)> 1 .
- Осим тога, ако желите да означите појављивања свих колона од А до З, једноставно поновите претходне кораке и унесите вредност за прилагођену формулу, = Цоунти (А1: З, А1)> 1 .
Гоогле табеле: Уклоните дупликате из табеле
Након што означите дупле уносе у табели, следећи корак је њихово брисање. Пратите ове кораке.
- Изаберите колону из које желите да уклоните дупликате.
- Кликните података > уклоните дупликате .
- Сада ћете видети скочни прозор. ставити знак У пољу поред података сада постоји заглавље> кликните дупликат уклонити > Кликните Био је завршен .
- Такође можете поновити кораке за остале колоне.
Овако можете означити и уклонити дупликате Гоогле табеле.