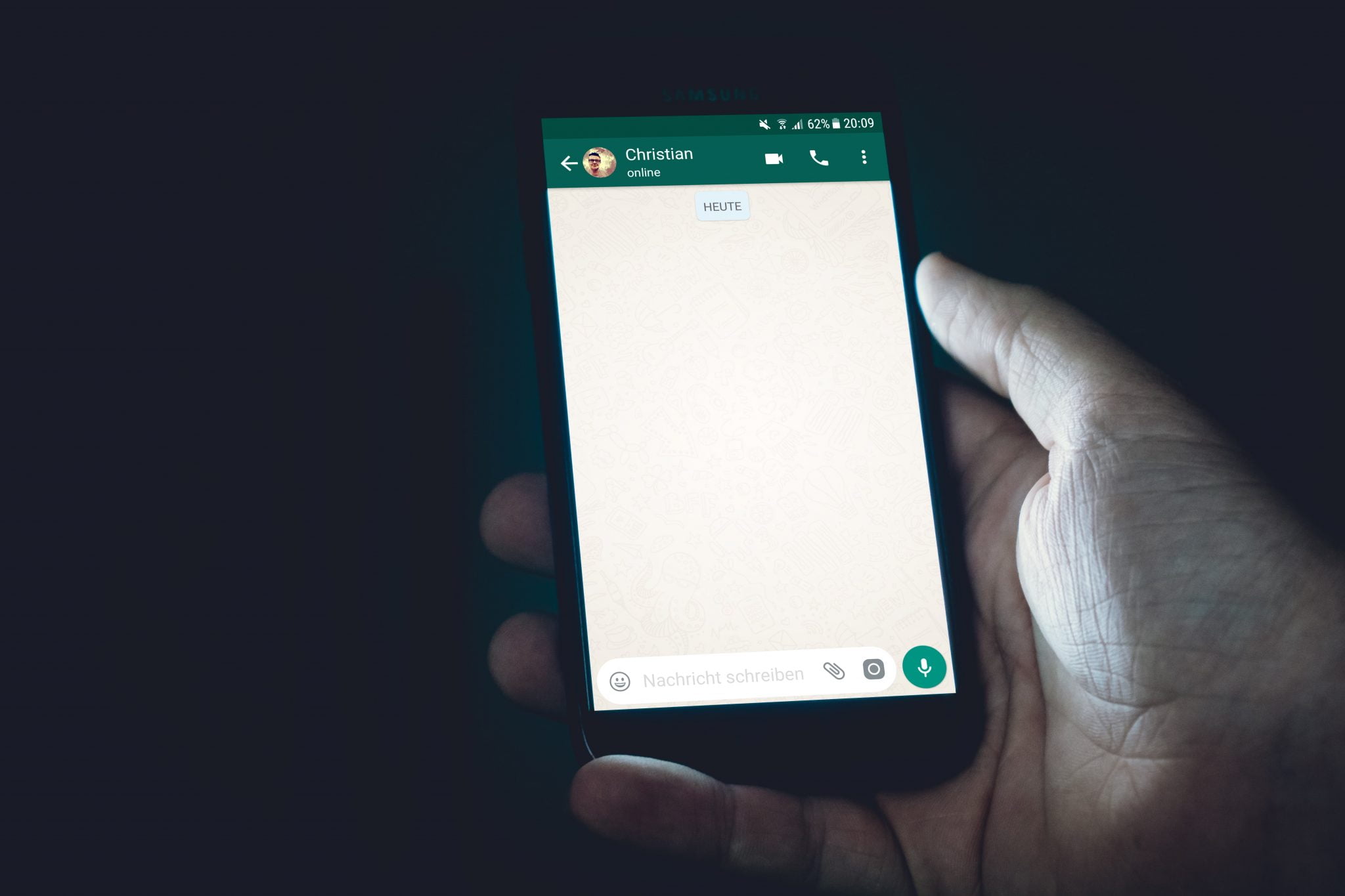Ваш потпуни водич о проблемима Гоогле Хангоутс уобичајено и како то поправити.
С обзиром на текућу здравствену кризу и потребу за социјалним дистанцирањем, није изненађујуће што је дошло до значајног повећања употребе апликација за видео комуникацију. Било да се ради о послу или да останете у контакту са пријатељима и породицом, Гоогле Хангоутс - у свом класичном облику, као и Хангоутс Меет за посао - остаје популаран избор за многе. Нажалост, као и свака апликација или програм, Хангоутс има доста проблема. Погледајмо неке од уобичајених проблема са којима су се корисници сусрели и нудимо решења за њихово решавање.
Поруке се не могу слати
Понекад се може догодити да поруке које пошаљете не стигну до друге стране. Насупрот томе, можда ћете видети црвени код грешке са ускличником кад год покушате да пошаљете поруку. Ако се икада суочите са овим проблемом, постоји неколико ствари које можете покушати.
Како да решите проблеме са грешкама при слању порука:
- Проверите да ли сте повезани на интернет, без обзира да ли користите податковну или Ви-Фи физичку везу.
- Одјавите се и пријавите се у апликацију Хангоутс.
Нема упозорења или звучног обавештења када се прими порука или позив
Корисници не примају звукове обавештења када приме поруку или позив у Хангоутс -у, што може довести до пропуштања важних порука због ове грешке.
Људи су наишли на овај проблем и на паметним телефонима и на ПЦ -у или Мац -у када користе проширење Хангоутс Цхроме. Ако видите овај проблем на паметном телефону, постоји једноставно решење које изгледа да је многима успело.
Како да решите проблем са звуком обавештења у Гоогле Хангоутс -у:
- Отворите апликацију и додирните икону три вертикалне линије у горњем левом углу.
- Кликните на Подешавања, а затим на назив главног налога.
- У одељку Обавештења изаберите Поруке и отворите Подешавања звука. Можда ћете прво морати да кликнете на „Напредне опциједа га достигне.
- Звук обавештења се може поставити на „подразумевани звук обавештења. Ако је тако, отворите овај одељак и промените тон упозорења на нешто друго. Сада би требало да добијате обавештења или обавештења према очекивањима.
- Да бисте решили проблем долазних позива, поновите исте кораке након што одете у одељак са обавештењима и изаберете долазне позиве уместо порука.
Нажалост, слично решење није доступно ако се суочите са овим проблемом на рачунару. Неки корисници су открили уклањање и поновно инсталирање Хангоутс Цхроме додатак Чини се да служи сврси.
Камера не ради
Неколико корисника се суочава са овим проблемом ако њихов лаптоп или рачунарска камера не ради током видео позива.
Обично се апликација руши када се прикаже порука „Покрените камеру. Постоји гомила решења која су успела за различите људе. Нажалост, неки и даље имају овај проблем и једина права опција је да сачекате ажурирање софтвера.
Како да решите проблеме са камером током Хангоутс видео позива:
- Поправци за проблеме са камером били су чест део већине ажурирања Гоогле Цхроме -а. Неки су открили да је ажурирање прегледача на најновију верзију помогло у решавању проблема.
- Неколико корисника се сусреће са овим проблемом јер њихови рачунари или преносни рачунари имају две графичке картице, уграђене и одвојене. На пример, ако имате Нвидиа графичку картицу, отворите Нвидиа Цонтрол Панел и идите на 3Д Сеттингс. Изаберите Цхроме и омогућите Нвидиа ГПУ високих перформанси. Чини се да прелазак на графичку картицу Нвидиа функционише.
- На исти начин, уверите се да су видео управљачки програми ажурирани (чак и ако немате две графичке картице у систему).
- Многи корисници су открили да је прегледач Гоогле Цхроме он је узрок. Али са употребом другог прегледача то једноставно може да функционише. Такође не подржава фирефок али Хангоутс Меет Није класичан додатак. У случају последњег, мораћете да користите мицрософт ивица .
Гоогле Цхроме изазива проблеме са звуком и видеом
Проблеми са звуком и видеом се дешавају са било којом апликацијом за видео ћаскање, а Хангоутс се не разликује. Ако наиђете на такве проблеме приликом коришћења Цхроме додатка, то може бити због других додатака које сте инсталирали.
На пример, неки корисници су открили да иако могу чути друге у позиву, нико их не може чути. Ако имате инсталирано много проширења, уклоните их једно по једно да видите да ли проблем нестаје. Нажалост, мораћете да бирате између Хангоутс -а и овог проширења ако се испостави да је узрок овог проблема, све док не буде доступна надоградња софтвера.
У неким случајевима корисници су открили да микрофон и звук престају да раде након пет минута позива. Поновно покретање позива само привремено решава проблем. Овај проблем узрокује Цхроме прегледач и будуће ажурирање софтвера би требало да га реши. Неки корисници су открили да прелазак на пробну верзију Цхроме -а Цхроме Бета Понекад то решава проблем.
Прегледник виси или се замрзава приликом дељења екрана
Многи корисници су наишли на овај проблем. Замислите да покушавате да делите екран да бисте некоме видели да га видите у веб прегледачу само да бисте открили да је веб прегледач стао или замрзнут из непознатог разлога. То се може догодити из великог броја разлога, али најчешћи је проблем с видео/аудио управљачким програмом или адаптером. Можете покушати да ажурирате управљачке програме.
Да бисте ажурирали управљачке програме у оперативном систему Виндовс, идите у мени Старт> Управљач уређајима> Адаптери екрана> Ажурирај софтвер управљачког програма.
Или следите следећу путању ако је ваш Виндовс језик енглески:
Почетак > Девице манагер > Дисплаи Адаптерс > Упдате Дривер .
Зелени екран замењује видео запис током позива
Неки корисници су се жалили да виде видео запис замењен зеленим екраном током позива. Звук остаје стабилан и употребљив, али ниједна страна не види другу. Само људи који користе Хангоутс на рачунару виде овај проблем. Срећом, за већину корисника постоји заобилазно решење.
Како да решите проблем са зеленим екраном током Хангоутс видео позива:
- Отворите прегледач Цхроме. Додирните икону три вертикалне тачке у горњем десном углу и отворите страницу са поставкама.
- Померите се надоле и кликните на Напредне опције.
- Померите се надоле и потражите Користите хардверско убрзање Где је доступна и онемогућите ову функцију.
Ова метода је детаљно описана у овом чланку: Решите проблем појављивања црног екрана у ИоуТубе видео записима - Алтернативно, или ако користите Цхромебоок, откуцајте хром: // заставе у Цхроме адресној траци.
- Померите се надоле или пронађите Хардваре Аццелератед Видео Цодец и онемогућите га.
Многи корисници су се недавно сусрели са овим проблемом на свом Мац рачунару. Чини се да је проблем изазвало ажурирање Мац ОС -а, а ваша једина опција може бити чекање на ажурирање и поправак софтвера.
Како очистити кеш и податке апликације
Брисање кеша, података и колачића прегледача апликације добар је први корак за опште решавање проблема. На овај начин можете решити многе проблеме са Хангоутс -ом.
Како очистити предмеморију и податке Хангоутс -а на паметном телефону:
- Идите на Подешавања> Апликације и обавештења> Све апликације. Имајте на уму да се наведени кораци могу разликовати у зависности од телефона који користите.
- Померите се надоле или пронађите Хангоутс и додирните га.
- Кликните на Похрана и предмеморија, а затим одаберите Појединачно брисање меморије и Обриши предмеморију.
Како очистити кеш и податке у Цхроме -у
- Отворите прегледач и кликните на икону три вертикалне тачке у горњем десном углу.
- Идите на Још алата> Обриши податке прегледања.
- Можете изабрати период, али можда би било добро да наведете сво време.
- Означите поља за потврду за колачиће и друге податке о веб локацијама и сачуване слике и датотеке.
- Кликните на Обриши податке.
- У овом случају бришете предмеморију и податке Цхроме прегледача, а не само додатак Хангоутс. Можда ћете морати поново да унесете лозинке и поново се пријавите на одређене веб локације.
Грешка „Покушај поновног повезивања“
Постоји уобичајен проблем где Гоогле Хангоутс понекад приказује поруку о грешци „покушајте да се поново повежете".
Како поправити грешку „Покушај поновног повезивања“:
- Проверите да ли сте повезани на интернет, без обзира да ли користите податковну или Ви-Фи физичку везу.
- Одјавите се и пријавите се у Хангоутс.
- Уверите се да администратор није блокирао ове адресе:
цлиент-цханнел.гоогле.цом
цлиентс4.гоогле.цом - Подесите га на најнижу поставку ако је ваша интернет веза лоша или ако желите да сачувате податке. Корисници можда неће видети најбољи видео запис, али звук ће бити стабилан и видео неће бити заостао или испрекидан.
Хангоутс не ради на Фирефоку
Ако имате проблема са Гоогле Хангоутс -ом са Фирефок претраживач -Ниси сам. Заправо, ово је једини проблем који нема право рјешење. Очигледно, Фирефок је престао да подржава неке додатке који су потребни за коришћење Гоогле Хангоутс -а. Једино решење би било преузимање подржаног прегледача, попут Гоогле Цхроме -а.
Није могуће инсталирати додатну компоненту Хангоутс
Питате се зашто видите слику свог Виндовс рачунара? То је зато што онима који користе Цхроме не треба додатак Хангоутс. Као што је горе поменуто, Гоогле -ов сервис за размену порука не подржава Фирефок. Доступни додатак је само за Виндовс рачунаре, али понекад људи имају проблема при покушају да га покрену. Можда једноставно неће радити, али неки корисници добијају понављајућу поруку која им говори да поново инсталирају додатак. Ево неколико решења које можете испробати!
Како инсталирати додатак Хангоутс на Виндовс:
- Преузмите и инсталирајте додатну компоненту Хангоутс. Затим обавезно омогућите тако што ћете отићи на Интернет екплорер> Алати او алат (симбол зупчаника)> Управљати додацима او Управљај додацима> Сви додаци или Сви додаци Пронађите и покрените додатну компоненту Хангоутс.
- Ако користите Виндовс 8, укључите режим радне површине.
- Проверите додатке за прегледач и искључите све додатке које користите ”Кликните да бисте играли".
- Освежите страницу прегледача.
- Након тога затворите и поново отворите прегледач.
- Поново покрените рачунар.
- Устани Преузмите и користите Цхроме прегледач , за који није потребна додатна компонента.
Разлика између класичног Хангоутс -а и Хангоутс Меета
Гоогле је најавио планове још 2017. да прекине подршку за класични Хангоутс и пређе на Хангоутс Меет и Хангоутс Цхат. Хангоутс Меет, који је недавно преименован у Гоогле Меет, први је био доступан корисницима са Г Суите налозима, али свако са Гмаил налогом може одмах започети састанак.
Надамо се да вам је овај чланак био од помоћи о уобичајеним проблемима са Гоогле Хангоутс -ом и како да их решите.
Поделите своје мишљење у коментарима