Потпуно укључите ноћни режим у Виндовс 10,
Ко не воли да прави једноставна подешавања ОС прозори КСНУМКС،
Посебно укључивање ноћног режима, тамног режима или тамне теме.
Пошто већини нас штети јака светлост или бела боја током дугог рада испред екрана рачунара и прибегавамо смањењу осветљености екрана, али у томе и даље има потешкоћа и негативан утицај на вид. Овде је решење и можемо се озбиљно опростити од уморних очију због онога што је Виндовс 10 добио са лепом и јединственом функцијом. Хајде да то заједно упознамо, драги читаоче, а то је мрачна или мрачна ситуација.
Постоји само један проблем са коришћењем Тамне теме у прозори КСНУМКС Наиме, не односи се на све апликације.
Зато што су Виндовс Екплорер, Мицрософт Едге, Оффице и хром Други ће остати искључени и радити у белом.
Али не брините драги, радићемо заједно како бисмо омогућили алат за решавање проблема,
Тако омогућујете тамну тему у свим апликацијама и софтверу за Виндовс 10. Почнимо
Омогућите тамни режим за све програме у систему Виндовс 10
Прво се побрините да креирате тачку враћања или резервну копију на коју се можете позвати у случају да нешто пође по злу.
Омогућите ноћни режим за поставке оперативног система Виндовс 10
1.Притисните тастер I + виндовс За отварање Виндовс подешавања Затим притисните Утеловљење .
2. У левом менију изаберите Боје.
3. Померите се надоле до „Одаберите режим апликацијеи изаберите тамно.
4. Поставка ће се одмах применити, али ће већина ваших апликација остати бела виндовс истраживач و desktop Али не брините, драги посетиоце, као што сам вам рекао, ми ћемо то решити.
Омогућите Мицрософт Едге. Ноћни режим
1- Отвори мицрософт ивица Затим кликните на три тачке у горњем десном углу и одаберите Подешавања.
2. Сада ИнИзаберите тему", Пронађи тамно И затворите прозор поставки.
3- Промене ће се одмах применити, јер можете видети тамну боју, тамну или ноћну моду мицрософт ивица.
Омогућите тамни режим у Мицрософт Оффице -у
1. Притисните тастер R + виндовс па откуцај "ВинВорд"(без наводника) и притисните унети.
2. Ово ће се отворити Мицрософт Ворд Затим кликните Логотип канцеларије у горњем левом углу.
3. Сада изаберите Опције Ворд опције У доњем десном углу испод менија Kанцеларија.
4. Даље, унутар шема боја , Изаберите црно црно и кликните OK.
5- Апликације ће се покренути Kанцеларија Од сада можете користити тамну тему или тамни режим.
Омогућите тамни режим за Цхроме и Фирефок
Да бисте користили тамну тему или ноћни режим у гоогле цхроме او Мозилла ФиреФок Морате да користите проширење треће стране јер не постоје уграђене опције за коришћење ноћног или тамног режима из њих, као што су горе наведени програми.
Све што требате учинити је отићи на доње везе и инсталирати тамне или тамне облике и теме
Мозилла Фирефок веб страница са темама
веб страница са темама гоогле цхроме
Омогућите ноћни режим за програме десктоп прозори КСНУМКС
Као што смо раније поменули, проблем са коришћењем прекидача за ноћни режим рада је то што не утиче на радну површину и програме, на пример, још увек windows Екплорера Користи се бела боја.
Али не брините, поштовани посетиоче, имамо практично решење овог проблема. Све што треба да урадите је да следите следеће кораке.
1.Притисните тастер I + виндовс За отварање Виндовс подешавања Затим притисните Утеловљење .
2. У левом менију притисните Боје.
3. Померите се надоле и додирните Подешавања високог контраста Подешавања високог контраста.
4. Сада из падајућег менија ”Одаберите тему", Пронађи Црна контрастна боја Црна са високим контрастом.
5. Кликните Применити И сачекајте док се то не догоди виндовс промена обраде.
Горе наведене промене ће учинити све ваше апликације и софтвер укључујући file Екплорер و Блокчић за белешке Други имају тамну или тамну позадину, али неће изгледати сјајно оку, због чега многи људи не воле да их користе Мрачна тема У виндовс.
А ако желите да боље користите тамну тему или ноћни режим који можда изгледа лепо, морате се мало позабавити Виндовс-ом.
А за то ћете морати заобићи заштиту од употребе теме треће стране у виндовс Што је озбиљније ако мене питате, али ако и даље желите да користите интеграцију треће стране,
Иди на: укстиле
То је то, могли сте успешно да користите ноћни режим Мрачна тема За све програме и апликације у Виндовс 10 Виндовс 10 , али ако имате још питања у вези овог водича, слободно га поставите путем коментара или путем позовите нас Одговорићемо вам путем нас у најкраћем могућем року.
А ви сте у најбољем здрављу и благостању наших драгих следбеника
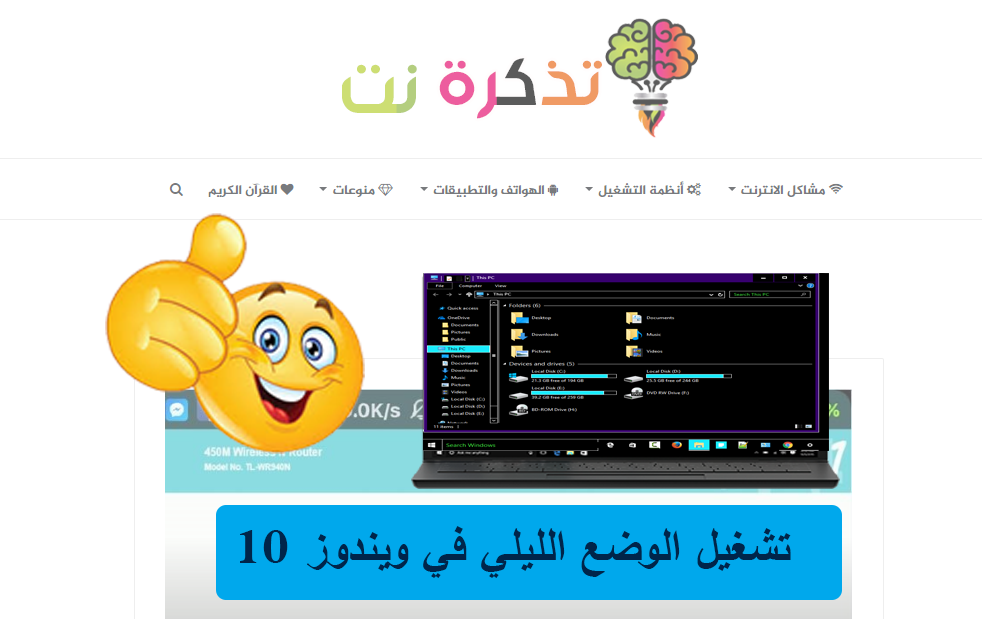


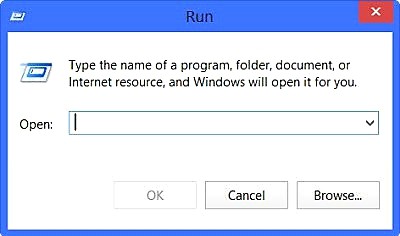
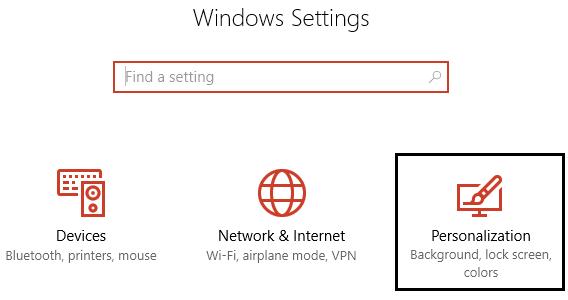
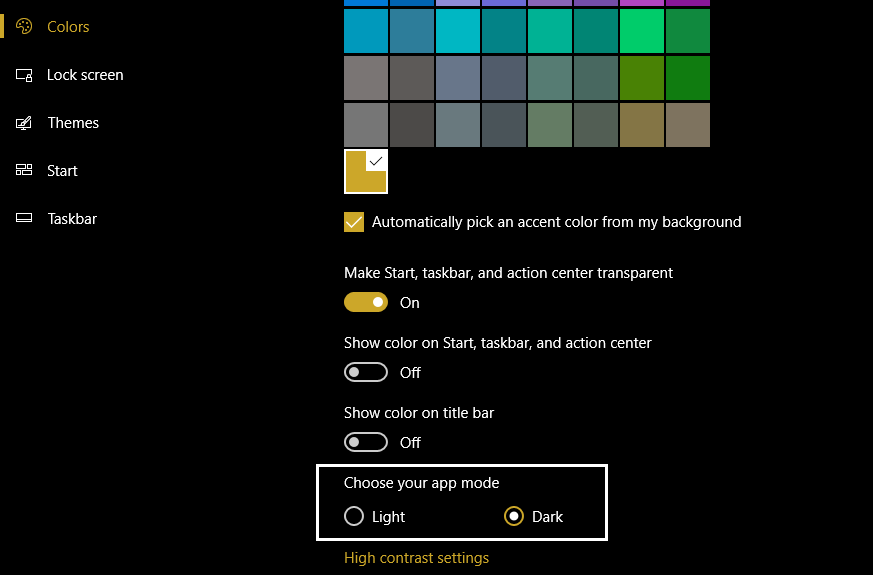
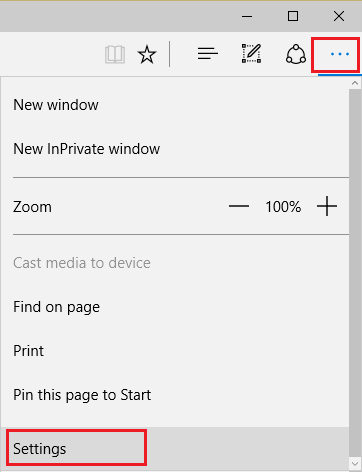
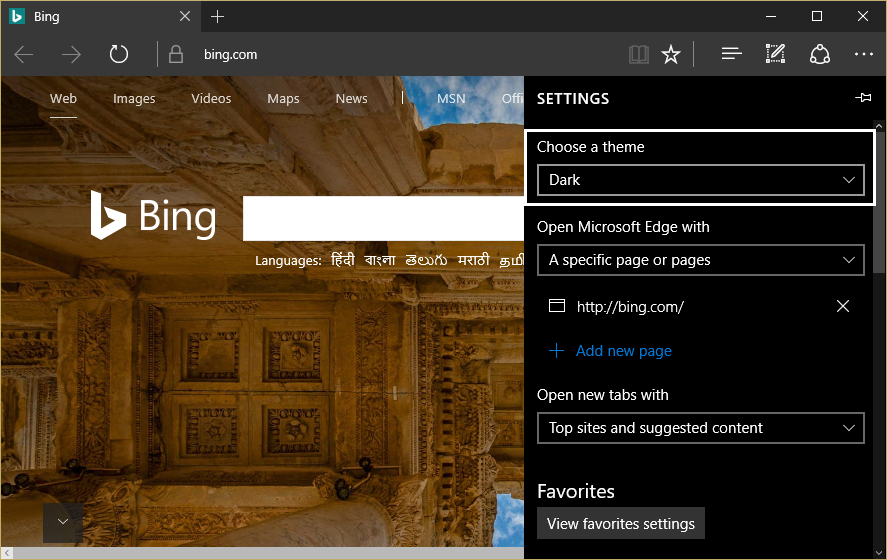
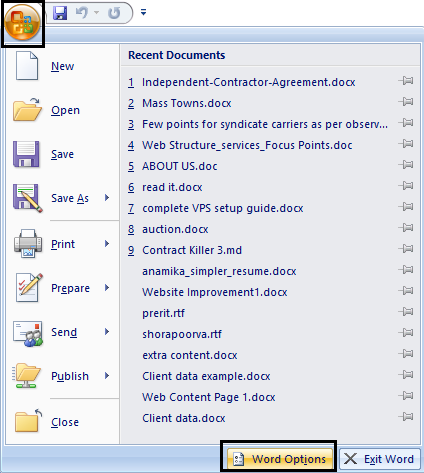
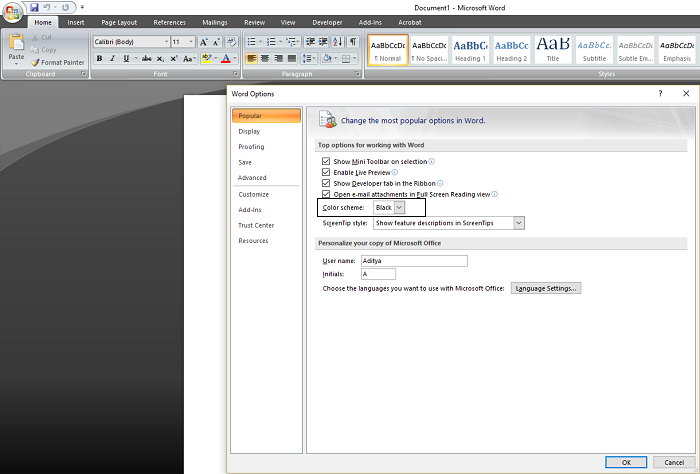
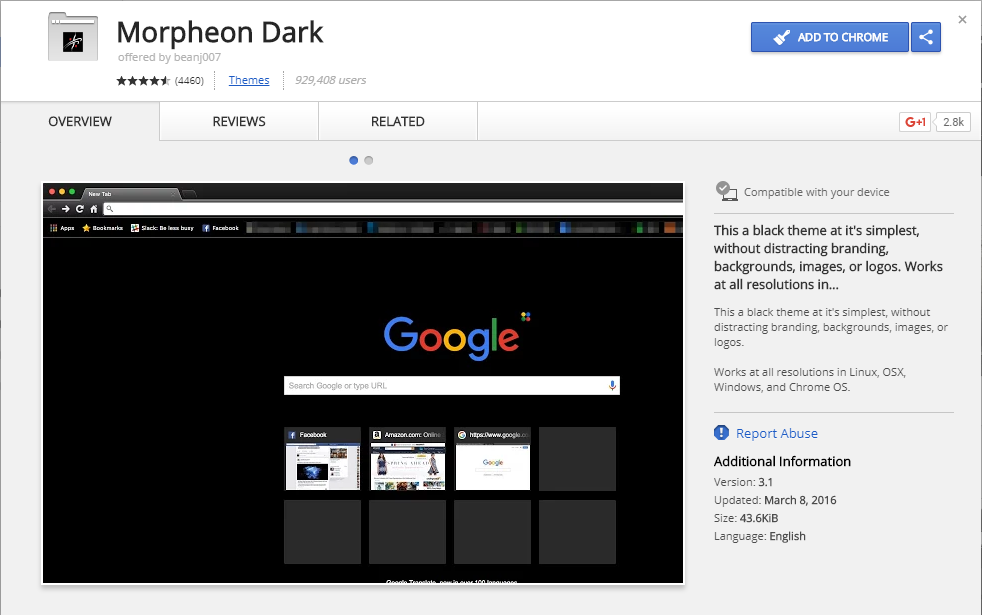
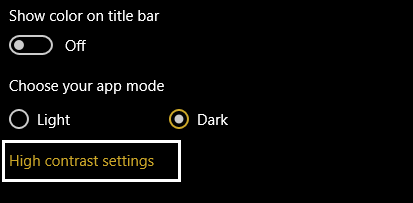
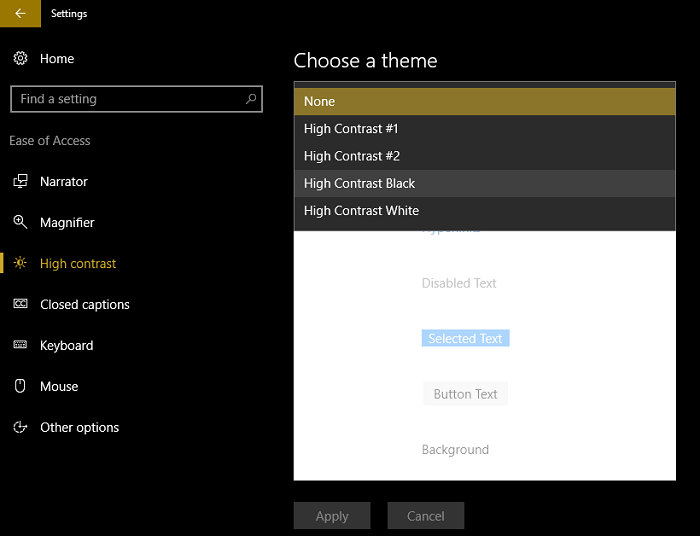
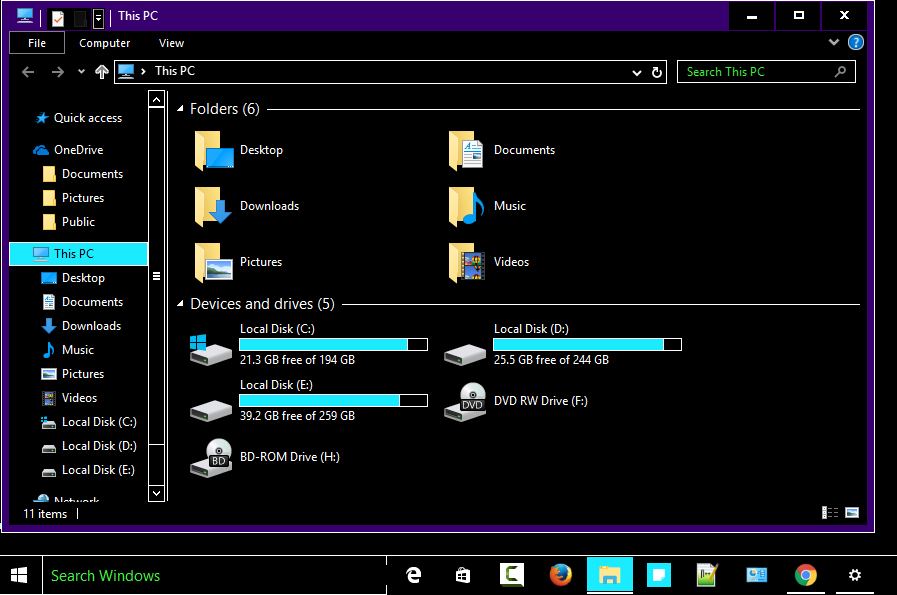





Хвала вам пуно, заиста, очи су ми се почеле уморити од јаког светла.Хвала на решењу
Добродошли Доу3а2
Хиљаду сигурности прво на вама
Друго, хвала Богу што нам је наш Господ учинио разлог да вам помогнемо. Прихватите моје искрене поздраве. Тадхкарет.нет