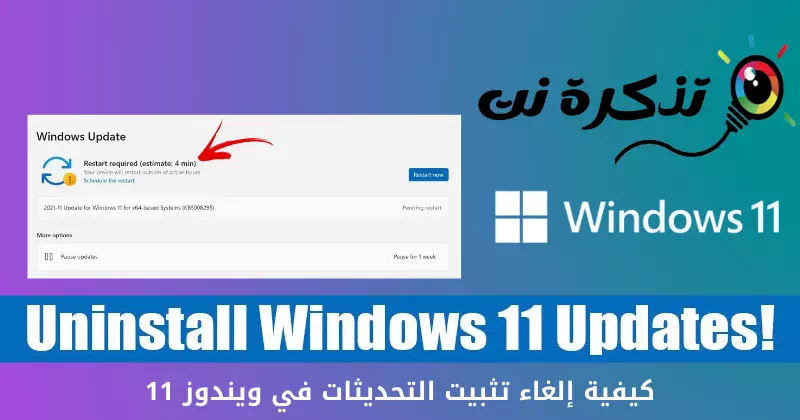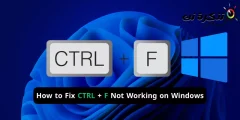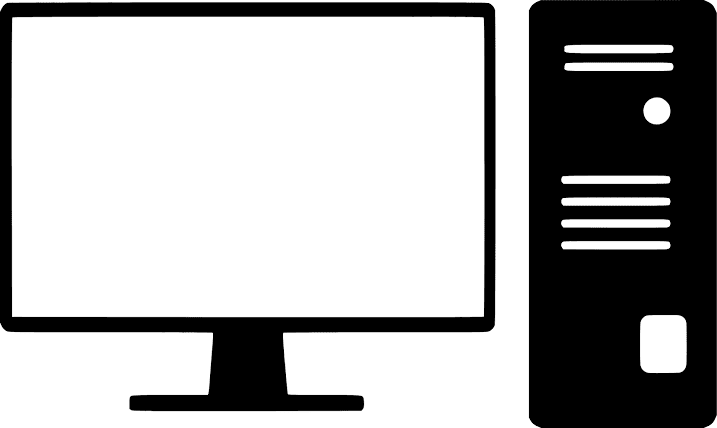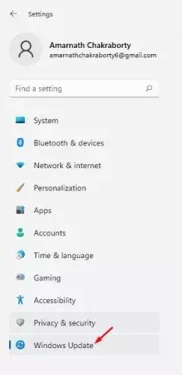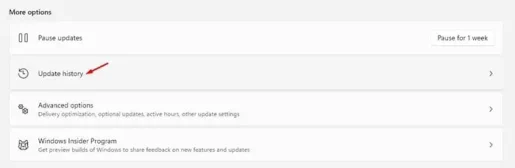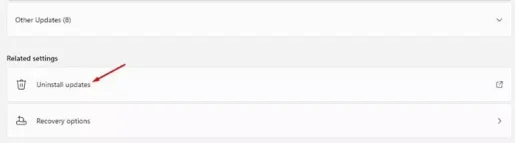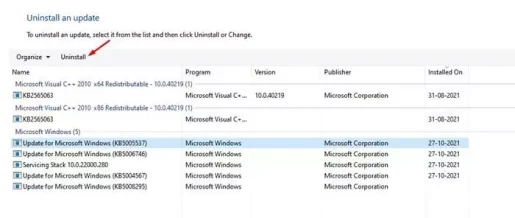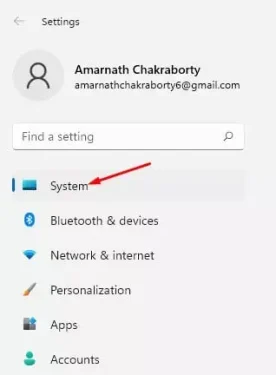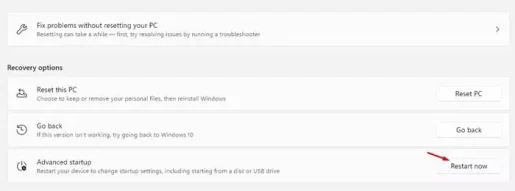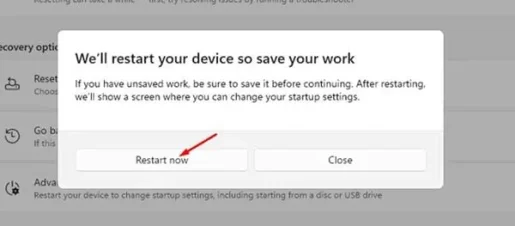Ja se si të çinstaloni përditësimin në Windows 11.
Nëse keni një kompjuter ose laptop të pajtueshëm me Windows 11, mund të instaloni një përditësim Paraafishimi i ndërtimeve. Shumë përdorues janë regjistruar tashmë për programin Windows Insider Dhe bashkohuni me kanalin Beta / Ndërtimi i pamjes paraprake Për të instaluar Windows 11.
Megjithëse Windows 11 ju ofron shumë veçori dhe opsione, ekziston një problem që askush nuk mund ta mohojë është se Windows 11 është ende duke u testuar dhe ka shumë gabime. Pra, nëse keni instaluar së fundmi përditësimin e Windows 11 dhe po përjetoni probleme, po lexoni udhëzuesin e duhur.
Në Windows 11, mund ta zhbëni lehtësisht përditësimin dhe të zhbëni të gjitha ndryshimet e bëra në PC. Pra, nëse jeni duke u përballur me një problem pas instalimit të versionit Preview të Windows 11, mund ta gjeni këtë artikull shumë të dobishëm për zgjidhjen e këtij problemi.
Hapat për të çinstaluar përditësimin në Windows 11
Në këtë artikull, ne do të ndajmë me ju një udhëzues hap pas hapi se si të çinstaloni përditësimin e Windows 11. Ky proces do të jetë shumë i lehtë; Thjesht ndiqni disa nga hapat e thjeshtë të mëposhtëm.
- Klikoni butonin e menusë Start (fillim) në Windows dhe zgjidhni)Cilësimet) të arrish Cilësimet.
Cilësimet në Windows 11 - Në Faqja e cilësimeve , klikoni një opsion (Windows Update) që do të thotë Përditësimet e Windows.
Windows Update - Pastaj në panelin e djathtë, klikoni butonin (Përditësoni historinë) Për të përditësuar arkivat Siç tregohet në foton e mëposhtme.
Përditësoni historinë - Tani lëvizni poshtë dhe klikoni në një opsion (Uninstaloni azhurnimet) që do të thotë Çinstaloni përditësimet.
Uninstaloni azhurnimet - Ekrani i mëposhtëm do t'ju shfaqet Lista e të gjitha përditësimeve të instaluara. Për të hequr një përditësim , zgjidhni Përditëso dhe klikoni mbi butonin (Uninstall) Për të çinstaluar më lart.
Uninstall - Më pas në dritaren kërcyese të konfirmimit, klikoni butonin (Po).
Dhe kjo është ajo dhe kjo është mënyra se si mund të çinstaloni një përditësim në Windows 11.
Si të çinstaloni një version në Windows 11
Ashtu si përditësimet e rregullta, Windows 11 gjithashtu ju lejon të çinstaloni Versionet paraprake. Nëse dëshironi të çinstaloni një version në Windows 11, duhet të ndiqni këto hapa.
- Klikoni në butonin (Vajza + I) Te hapesh Faqja e cilësimeve. Më pas, në Cilësimet , klikoni një opsion (sistem) të arrish sistemi.
sistem - Në panelin e djathtë, klikoni një opsion (shërim) që do të thotë shërim , siç tregohet në imazhin e mëposhtëm.
shërim - Pastaj te Opsionet shërim , klikoni butonin (Rifillo tani) Për të rifilluar tani që është pas (Fillimi i përparuar) që do të thotë Fillimi i avancuar.
Rifillo tani - Më pas në dritaren kërcyese të konfirmimit, klikoni butonin (Rifillo tani) Për të rifilluar tani.
konfirmim Rinisni Tani - Kjo do të rezultojë në Rinisni kompjuterin, dhe do të hapë menunë e avancuar të nisjes. Ju duhet të shkoni në rrugën e mëposhtme:
troubleshoot > Opcionet e Avancuara > Uninstaloni azhurnimet. - Në ekranin tjetër, duhet të zgjidhni dhe çinstaloni përditësimin më të fundit të veçorive.
Dhe kjo është ajo dhe kjo është mënyra se si mund të çinstaloni një version në Windows 11.
Ju gjithashtu mund të jeni të interesuar të mësoni rreth:
- Si të futni BIOS në Windows 11
- Si të shikoni historinë e azhurnimit të Windows 11
- Zbuloni se si të ndaloni përditësimet e Windows 11
- Si të shkarkoni dhe instaloni përditësime opsionale në Windows 11
- Si të azhurnoni Windows 11 (Udhëzuesi i plotë)
Shpresojmë që këtë artikull ta keni gjetur të dobishëm për të ditur se si të çinstaloni një përditësim në Windows 11. Ndani mendimin dhe përvojën tuaj në komente.