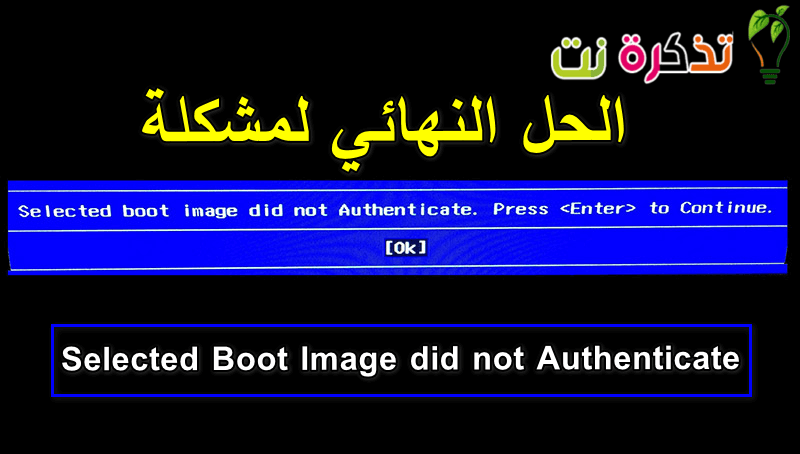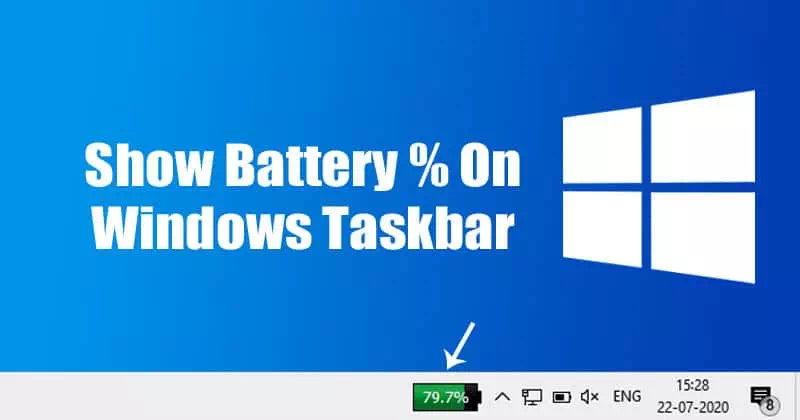Windows po bën hapa në botën e sistemit operativ. Dhe me sistemin operativ pionier Windows 10, Microsoft është i vendosur të ofrojë më të mirën. Sidoqoftë, kohët e fundit diçka është shfaqur në sistemet operative Windows. Errorshtë një gabim i nisjes ose boot i Windows mbart një mesazh që "Imazhi i zgjedhur i nisjes nuk u vërtetuaMe Ky gabim lidhet me azhurnimet, përditësimet, rregullimet e nxehta dhe përditësimet e shoferit. Gjithashtu duket se Ky mesazh është i lidhur me kompjuterët HP Vetëm, sipas ankesave të përdoruesve.
ku është Hewlett Packard (HP) Një nga kompjuterët më të mirë, dhe si çdo kompjuter tjetër, ai ka BIOS Ngarkon pajisjet dhe sistemin pas kontrollimit të gabimeve. Pra, pse ndodh ky gabim? Për t'iu përgjigjur kësaj pyetjeje, duhet të theksojmë se ky gabim është largbootmngr mungonqë shfaqet kur përpiqeni të ngarkoni një sistem operativ nga një vend ku nuk ishte instaluar në radhë të parë. Ne do t'ju tregojmë se çfarë do të thotë një gabim. "Imazhi i zgjedhur i nisjes nuk u vërtetua”, Dhe arsyeja e shfaqjes së tij në Kompjuter HP Si të shpëtoni prej tyre në mënyrë që të vazhdoni të filloni kompjuterin tuaj.
Çfarë do të thotë "Imazhi i zgjedhur i nisjes nuk u vërtetua" dhe pse ndodh?
Shkruar në një shirit blu në një sfond të zi, ky gabim shfaqet menjëherë pas rinisjes ose pasi të shtypni butonin e energjisë për t'u ndezur. Shtypja e butonit. Do Shkruani për të fikur kompjuterin, duke ju kthyer përfundimisht në të njëjtin ekran.
Me fjalë të thjeshta, ky gabim do të thotë që një protokoll sigurie është shkelur pas kontrollimit të bazës së të dhënave të firmuerit, ose që pajisja nga e cila po ngarkoni sistemin operativ nuk mund të sigurojë informacionin që i nevojitet sigurisë për të nisur.
Nisja e sigurt është një teknikë në të cilën firmueri i sistemit verifikon që ngarkuesi i sistemit është nënshkruar me një çelës kriptimi të autorizuar nga një bazë të dhënash e futur në firmware. Për t'ju mbrojtur nga ndryshimet e sistemit që mund të shkaktojnë dëm në kompjuterin tuaj, sekuenca e nisjes ruhet në një bazë të dhënash.
Shkelja e këtij protokolli çon në nisje të pasigurt, kështu që ky mesazh shfaqet. Ndryshimet mund të ndodhin për shkak të instalimit të pajisjeve të reja, azhurnimit/ndryshimeve në sistemin operativ (i cili ndryshon informacionin e ngarkuesit), ndryshimit në drejtuesit e pajisjeve ose sulmeve të malware.
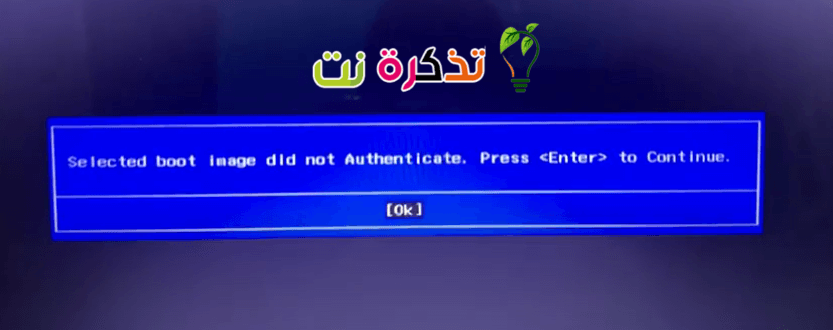
Ky gabim mund të nënkuptojë gjithashtu që informacioni juaj i ngarkuesit të ngarkuesit mungon dhe për këtë arsye sistemi operativ nuk mund të ngarkohet. Informacioni i nisjes është ai që përdoret për të përcaktuar nëse ka një sistem operativ në disk (Hard disk) e juaja. Nëse informacioni i nisjes nuk mund të ngarkohet, procesi i vërtetimit nuk do të ndodhë ose përfundojë me sukses. Kopja e nisjes mund të korruptohet pas një përditësimi ose për shkak të një sulmi malware. Ka viruse që mund të vendosen në informacionin e nisjes dhe kështu të parandalojnë një boot të sigurt, apo edhe ta fshijnë këtë informacion. Ndryshimet nga një përditësim gjithashtu mund të ndryshojnë informacionin e nisjes dhe të parandalojnë fillimin.
Këtu janë zgjidhjet që do të heqin gabimin "Imazhi i zgjedhur i nisjes nuk u vërtetuaKjo ju lejon të përfundoni nisjen dhe të ndizni kompjuterin tuaj HP.
Zgjidhja e problemeve: Imazhi i zgjedhur i nisjes nuk u vërtetua
Metoda XNUMX: Ndryshoni nga Boot Secure në Legacy Boot në cilësimet e BIOS
Ndryshimi në sistemin e vjetër operativ do të heqë OS dhe ndryshimet e harduerit dhe do të vazhdojë të fillojë. Nëse jeni të sigurt që kompjuteri juaj nuk mund të përfundojë fillimin për shkak të një sulmi virusi ose malware, nuk rekomandohet; Përdorni metodën XNUMX në vend. Ja se si të çaktivizoni nisjen e sigurt dhe të aktivizoni mbështetjen e vjetër në kompjuterin tuaj HP.
Këshillë profesionale: Nëse problemi është me kompjuterin ose laptopin/fletoren tuaj, duhet të përpiqeni ta përdorni Riparimi Restoro E cila mund të skanojë hard diskun dhe të zëvendësojë skedarët e dëmtuar dhe të humbur. Kjo funksionon në shumicën e rasteve, pasi problemi lind për shkak të korrupsionit të sistemit. Mund të shkarkoni Restaurimi duke klikuar këtu
- Fikeni kompjuterin plotësisht, prisni disa sekonda, pastaj ndizeni kompjuterin duke shtypur butonin e energjisë (energji) dhe shtypni menjëherë Esc në mënyrë të përsëritur, rreth një herë në sekondë, derisa të hapet menyja e fillimit.
- Kur të shfaqet menyja e fillimit, shtypni butonin. F10 أو Fshij Për të hapur cilësimin BIOS .
- Përdorni butonin me shigjetën e djathtë për të zgjedhur një menu Konfigurimi i Sistemit (Konfigurimi i Sistemit), dhe përdorni butonin shigjetë poshtë për të zgjedhur Options Boot (opsionet e nisjes), më pas shtypni Shkruani.
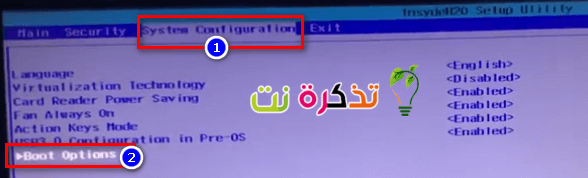
Menyja e konfigurimit të sistemit - Pastaj përdorni butonin shigjetë poshtë për të zgjedhur Mbështetje e trashëguar dhe shtyp Shkruani , dhe zgjidhni aktivizuar Nëse është ndezur i paaftë Për ta çaktivizuar atë, shtypni Shkruani .
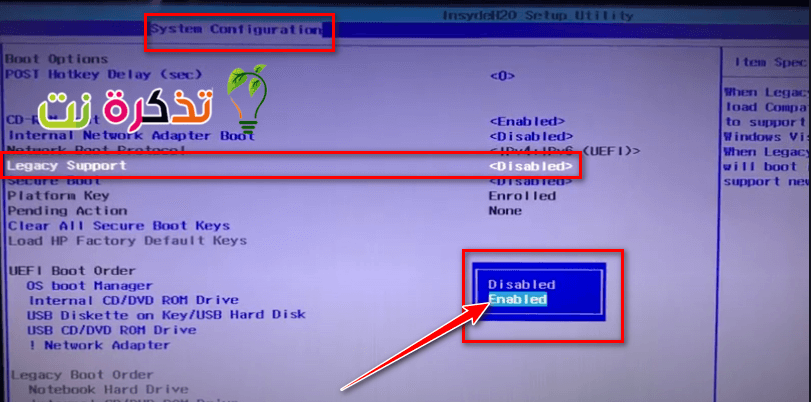
Zgjidhni Mbështetjen e Trashëgimisë - dhe pastaj përdorni butonin shigjetë lart dhe poshtë për të zgjedhur Boot Sigurt Shtë një çizme dhe shtyp i sigurt Shkruani , pastaj përdorni butonat e shigjetës lart dhe poshtë për ta zgjedhur atë i paaftë dhe shtyp Shkruani .
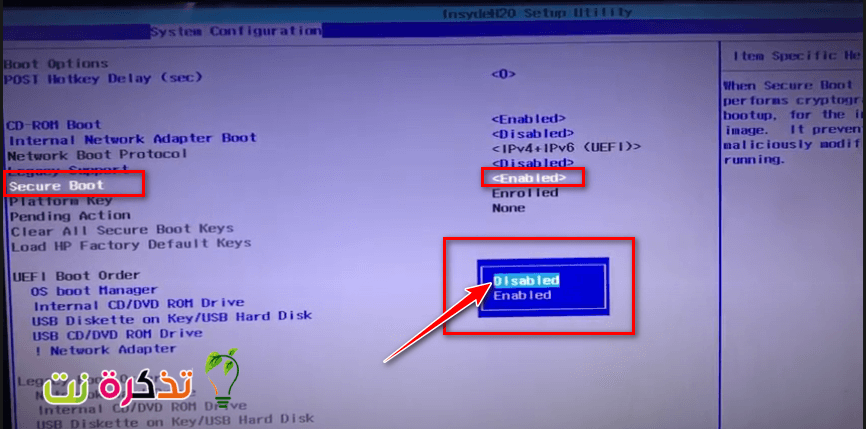
Zgjidhni Secure Boot وهو 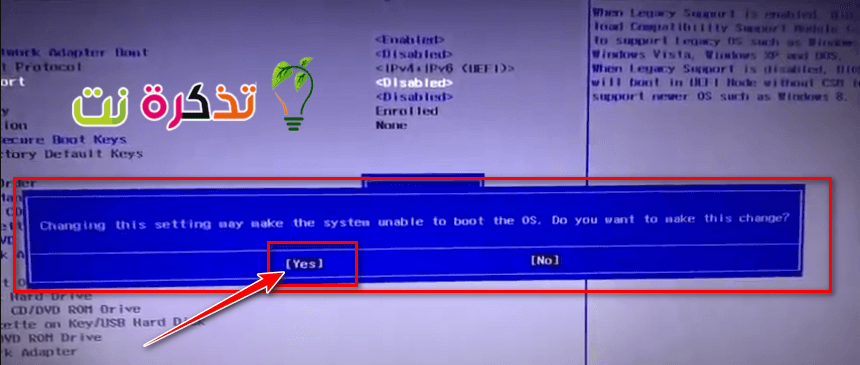
Ruani ndryshimet dhe përdorni butonin e shigjetës së majtë për të zgjedhur Po - pastaj shtypni F10 Për të ruajtur ndryshimet dhe përdorni butonin e shigjetës së majtë për të zgjedhur Po Pastaj shtypni Shkruani Për të ruajtur ndryshimet dhe dilni.
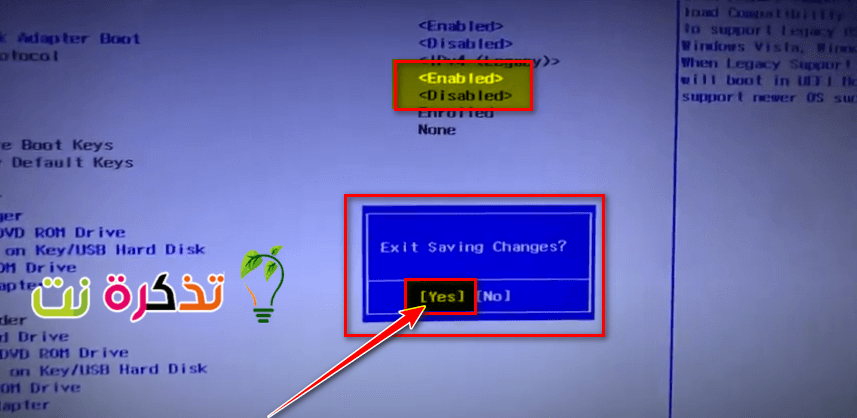
Ruani ndryshimet Po - Kompjuteri do Rinis automatikisht Tek Windows me çaktivizimin e sigurt të çaktivizuar dhe sistemin e nisjes të trashëguar aktivizuar.
Metoda 2: Rivendosni dhe rivendosni fabrikën kompjuterin tuaj
Kjo do të rivendosë të gjitha konfigurimet në parazgjedhje BIOS (përveç fjalëkalimeve) dhe lejoni konfigurime të reja për ndryshimet e sistemit operativ dhe ndryshimet e harduerit në nisjen tjetër. Në këtë mënyrë, të gjitha konfigurimet konfliktuale do të pastrohen. Ja se si të bëni një rivendosje të fortë në një kompjuter HP.
- cohu fikur Kompjuteri juaj
- shkëputeni kabllon Përshtatës AC .
- heq bateria.
- Shtypni dhe mbani shtypur butonin e energjisë për të paktën 20 sekonda Me Kjo do të kryejë një rivendosje të paracaktuar të pajisjes.
- Ndërsa riniset, klikoni butonin F2 Me Kjo do të ngarkojë diagnostifikimin e harduerit.
- Drejtoni testin e fillimit (testi i fillimit) Kjo do të testojë të gjithë pajisjet në sistem dhe do të zbulojë ndonjë problem.
- Nëse testi është i pastër, rinisni kompjuterin tuaj dhe filloni normalisht.
Nëse kompjuteri juaj ende nuk punon, do të na duhet të kryejmë një riparim të sistemit
Metoda XNUMX: Riparoni Windows në PC duke përdorur Rimëkëmbjen e Sistemit
Riparimi i sistemit do të rregullojë informacionin e nisjes dhe çështje të tjera të lidhura me Windows në pajisjen tuaj. Ja se si të kryeni një riparim të sistemit Windows për përdoruesit e HP.
- cohu Fikeni kompjuterin plotësisht , prisni disa sekonda, pastaj ndizni kompjuterin duke shtypur butoni i energjisë (Fuqia) dhe shtypni menjëherë Esc në mënyrë të përsëritur, rreth një herë në sekondë, derisa të hapet menyja e fillimit.
- Kur të shfaqet menyja e fillimit, shtypni F11 E cila ju sjell në tastierën e Rimëkëmbjes.
- Zgjidhni troubleshoot për zgjidhjen e problemeve të ndjekur nga Opsionet e Advance Domethënë opsionet e përparuara dhe klikoni filloni Riparimin për të filluar riparimin.
- Pranoni procesin e riparimit, prisni që riparimi të përfundojë dhe rinisni kompjuterin tuaj.
Ju gjithashtu mund të jeni të interesuar të mësoni rreth:
- Shpjegoni se si të rivendosni Windows
- Hapat e nisjes së kompjuterit
- Si të rregulloni problemin e hard diskut të jashtëm që nuk punon dhe nuk zbulohet
Shpresojmë që ky artikull të jetë i dobishëm për ju për të kuptuar se si të zgjidhni një problem Imazhi i zgjedhur i nisjes nuk u vërtetuaMe Ndani mendimin tuaj për çdo metodë që ju ndihmoi të zgjidhni problemin përmes komenteve.