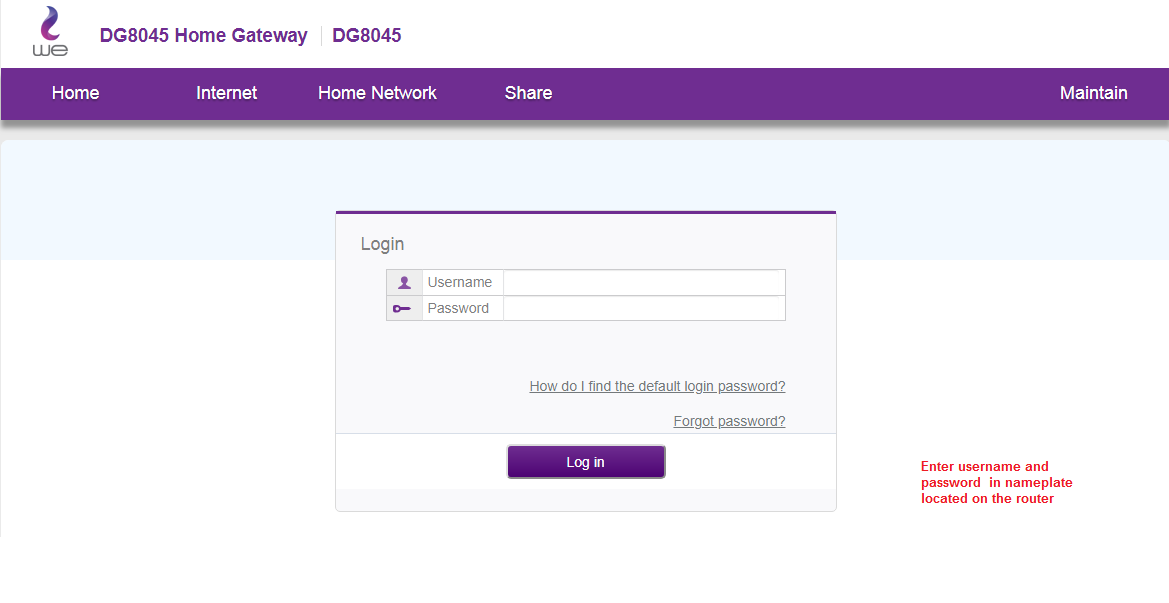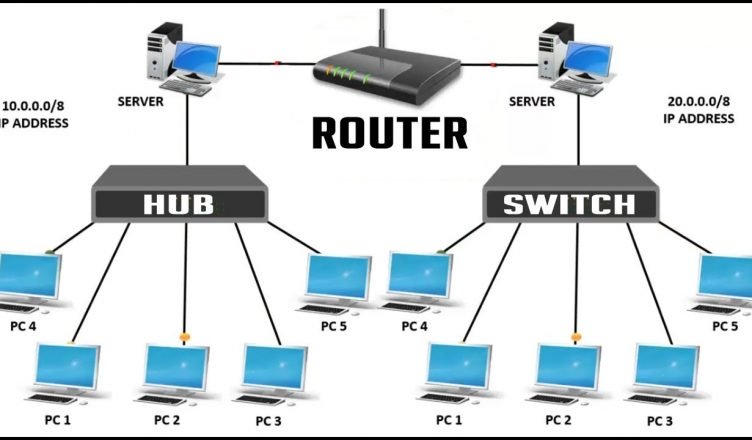Shumë aplikacione në Windows 10 tani janë aplikacione të Windows Store pa skedarët tradicional .exe. Edhe pse këto aplikacione funksionojnë pak më ndryshe, prapëseprap mund të nisni ndonjë prej tyre në fillimin duke përdorur dosjen tradicionale të fillimit.
Përdorni cilësimet e fillimit (funksionon vetëm me disa aplikacione)
Versionet e fundit të Windows 10 ofrojnë një mënyrë të thjeshtë për të menaxhuar aplikacionet e fillimit në aplikacionin Cilësimet. Kjo funksionon vetëm për aplikacionet specifike të Dyqanit që kërkojnë në mënyrë specifike leje për t'u ekzekutuar gjatë fillimit. Për shembull, nëse keni instaluar Spotify nga Microsoft Store, mund të përdorni aplikacionin Windows Settings për të kaluar midis hapjes së Spotify gjatë fillimit.
Për të gjetur këtë ndërfaqe, shkoni te Cilësimet> Aplikimet> Nisja. Shkoni nëpër listë dhe kaloni aplikacionin Store në On për ta nisur kur të fillojë Windows. Për shembull, vendosni Spotify në "On" dhe Windows do ta fillojë kur të hyni në kompjuterin tuaj.
Kjo është mënyra zyrtare, por shumica e aplikacioneve të Dyqanit që instaloni nuk do të shfaqen në këtë listë sepse projektuesit e tyre nuk ishin të përfshirë në këtë opsion. Mund të shtoni aplikacione në fillimin e Windows, përfshirë aplikacionet e Windows Store.
Shtoni një shkurtore në dosjen tuaj të fillimit (për çdo aplikacion)
Edhe pse ndërfaqja e Cilësimeve nuk do t'ju ndihmojë shumë, por Mënyra tradicionale për të krijuar një program gjatë fillimit ende duke punuar. E tëra çfarë ju duhet të bëni është të shtoni një shkurtore për këtë aplikacion në dosjen e fillimit. Kjo funksionon me aplikacionet tradicionale të desktopit dhe Windows Store.
Së pari, hapni dosjen e fillimit për llogarinë tuaj të përdoruesit. Për ta bërë këtë, hapni një dritare të eksploruesit të skedarëve dhe shkruani shell:startupnë shiritin e adresave, pastaj shtypni Enter.
Çdo shkurtore që vendosni në këtë dosje do të funksionojë automatikisht kur të regjistroheni në Windows me llogarinë tuaj aktuale të përdoruesit.
Për të shtuar një shkurtore në këtë meny, hapni menunë Start dhe zgjidhni aplikacionin që dëshironi të nisni gjatë fillimit. Zvarritni dhe lëshoni shkurtoren e aplikacionit direkt nga menyja Start në dosjen Startup.
Vini re se nuk mund të tërhiqni dhe lëshoni një aplikacion pasi ta kërkoni në menunë Start. Do të duhet ta gjeni aplikacionin në listën Të gjitha aplikacionet në anën e majtë të menysë Start, ose në kutitë në anën e djathtë të menysë Start.
Disa përdorues të Windows shtojnë shkurtore në dosjen Startup duke klikuar me të djathtën në hyrjen e menysë Start dhe duke zgjedhur "Open file location" për të shfaqur skedarin e shkurtoreve para se të kopjoni atë skedar. Ju nuk mund ta bëni këtë me aplikacionin Windows Store, por është mirë - thjesht tërhiqni dhe lëshoni shkurtoren e aplikacionit direkt nga menyja Start për të krijuar një shkurtore.
Nëse preferoni të kopjoni shkurtoren nga File Explorer, hapni përsëri një dritare File Explorer dhe lidheni atë shell:appsfoldernë shiritin e saj të adresave.
Do të shihni që e njëjta listë e aplikacioneve të shfaqet në menunë Start dhe mund të tërhiqni dhe lëshoni shkurtoret nga këtu direkt në dosjen Startup gjithashtu. Sidoqoftë, mund të tërhiqni dhe lëshoni vetëm një aplikacion në të njëjtën kohë. Ju nuk mund të zgjidhni dhe kontrolloni aplikacione të shumta në të njëjtën kohë.
Windows do të ekzekutojë automatikisht të gjitha shkurtoret në këtë dosje pasi të regjistroheni.
Nëse ndryshoni mendje, kthehuni te dosja e fillimit dhe fshini shkurtoren e aplikacionit. Windows nuk do të funksionojë kur të regjistroheni.
Ky truk funksionon me çdo aplikacion Windows - jo vetëm me aplikacionet nga Microsoft Store. Mos ngurroni të tërhiqni dhe lëshoni shkurtoret e aplikacionit të desktopit edhe në këtë dosje.
Pasi të keni shtuar shkurtoret në dosjen e fillimit, mund të klikoni me të djathtën mbi shkurtoret këtu dhe zgjidhni Properties për të ndryshuar opsionet e tyre të fillimit. Për shembull, ju mundeni Bëni që Chrome të hapet automatikisht në modalitetin e fshehtë Kur hyni në kompjuterin tuaj duke shtuar opsionet e duhura në shkurtoren e tij.
Ndani mendimin tuaj në kutinë e komenteve më poshtë.