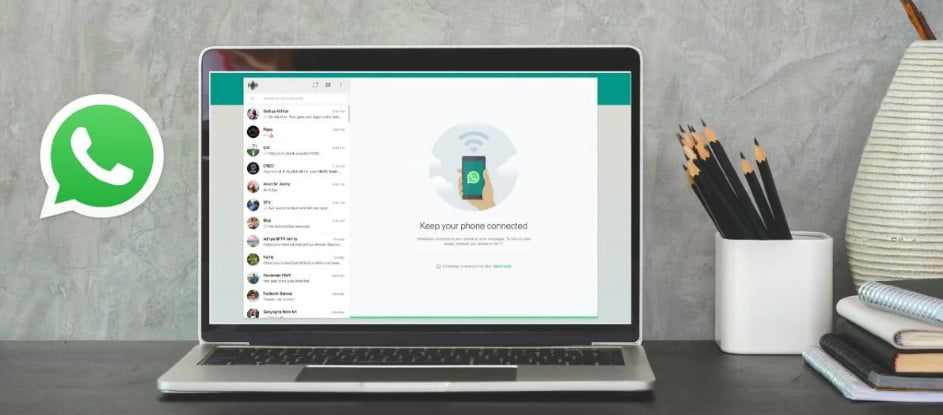Ndër të gjitha çështjet e Windows 10, një problem i zakonshëm me të cilin përballen shumë përdorues është se kontrolli i shkëlqimit të Windows 10 nuk po punon në pajisjet e tyre. Për shkak të defektit të çuditshëm, përdoruesit nuk mund të rrisin ose ulin nivelet e shkëlqimit në kompjuterët e tyre Windows 10.
Kështu, për shembull, ju zbuloni se kontrolli i shkëlqimit nuk funksionon kur bateria është gati të mbarojë. Sa e keqe është kjo? Ose jeni duke luftuar ndërsa shikoni atë episod shumë të errët të Game of Thrones dhe shkëlqimi i laptopit tuaj nuk ndryshon.
E kam përjetuar vetë, dhe më besoni, është më e bezdisshme sesa tingëllon. Por sigurisht që ekziston një zgjidhje në dispozicion. Kjo është arsyeja pse e shkrova këtë artikull për të rregulluar problemin e kontrollit të shkëlqimit që nuk funksionon. Ju lutemi vini re se këto janë rregullime të përgjithshme që mund të mos funksionojnë nëse problemi është specifik për pajisjen tuaj.
Si të rregulloni problemin e shkëlqimit të Windows 10 që nuk funksionon?
Një drejtues i gabuar i ekranit GPU që jeton në pajisjen tuaj mund të jetë arsyeja pse nuk jeni në gjendje të rregulloni shkëlqimin në Windows 10. Shumicën e kohës, çështja e shkëlqimit të Windows 10 mund të zgjidhet thjesht duke përditësuar drejtuesit e GPU. Pra, ndiqni hapat e përmendur më poshtë:
- Hapni menunë Fillimi> Lloji Menaxhoni dhe hapni pajisjet .
- Kërkoni për Përshtatësit e ekranit në listë. Klikoni mbi të për ta zgjeruar dhe klikoni me të djathtën në GPU që ekzekuton monitorin (të brendshëm ose diskret). Për të kontrolluar, hapni Run> Type dxdiag dhe shtypni Enter> Shko te skeda e shfaqjes.
- Gjeni Përditësimi i shoferit Nga lista për të rregulluar problemin e kontrollit të shkëlqimit të Windows 10 që nuk funksionon.
- Tjetra, trokitni lehtë mbi Kërkoni automatikisht për softuerin e përditësuar të shoferit .
Tani, kompjuteri juaj do të përdorë lidhjen tuaj në internet për të shkarkuar drejtuesit e nevojshëm për funksionet e duhura.
- Do të shihni që shoferi është instaluar automatikisht dhe një mesazh që Windows ka azhurnuar me sukses mesazhin e softuerit të shoferit së bashku me detajet e pajisjes.
- Nëse problemi i kontrollit të shkëlqimit të Windows 10 vazhdon, kjo do të thotë që prodhuesi i kartës tuaj grafike nuk ka ofruar ndonjë përditësim. Tani, duhet të vazhdoni me hapin tjetër.
Këtu mund të shkoni gjithashtu në faqen e internetit të prodhuesit për të kontrolluar manualisht disponueshmërinë e çdo përditësimi të shoferit. - Nëse sa më sipër nuk funksionon, përsëritni hapat e mësipërm për të zhbllokuar Menaxheri i Pajisjes dhe përditësoni drejtuesit e ekranit.
nga kutia e dialogut Si dëshironi të gjeni shoferin , Gjeni Shfletoni kompjuterin tim për programin e shoferit > pastaj zgjidhni Më lejoni të zgjedh nga një listë e drejtuesve të pajisjeve në kompjuterin tim .
- e kastravecit Shfaq pajisjet e përputhshme , Zgjidhni Përshtatës ekrani bazë i Microsoft -it dhe kliko tjetra Për të vazhduar të rregulloni një problem Kontrolli i shkëlqimit të Windows 10 nuk funksionon .
Tani kompjuteri juaj do të instalojë drejtuesin e zgjedhur dhe çështja e kontrollit të shkëlqimit të Windows 10 do të zgjidhet. Ju mund ta kontrolloni këtë duke rritur dhe zvogëluar shkëlqimin e kompjuterit tuaj. Pra, shpresoj se kjo ju ka ndihmuar nëse shkëlqimi i desktopit ose laptopit tuaj nuk ndryshon.
Probleme me shkëlqimin në azhurnimin e Windows 10 20H2
Ashtu si përditësimet e mëparshme, disa përdorues gjithashtu raportuan probleme me shkëlqimin në përditësimin aktual të veçorive të Windows 10 2009. Një përdorues u ankua për pamundësinë e tyre për të rritur ose ulur shkëlqimin në pajisjen e tyre.

Në atë rast, ju mund të zgjidhni t'i ktheni drejtuesit e ekranit tuaj në gjendjen e mëparshme dhe të shihni nëse kjo ju ndihmon. Për ta bërë këtë, shkoni te Menaxheri i Pajisjes> klikoni me të djathtën në GPU -në tuaj> shkoni te pronat> shkoni te skedari i drejtuesit. Këtu, klikoni në butonin e shoferit Rollback për të rivendosur versionin e tij të mëparshëm (nëse nuk është zbehur).
Nëse kjo nuk funksionon, duhet të çinstaloni drejtuesit e GPU -së dhe pastaj t'i instaloni përsëri nga burimet zyrtare.
Nuk mund të rregullojë shkëlqimin në desktopin e Windows 10
Cilësimi i shkëlqimit në një kompjuter desktop funksionon ndryshe nga një kompjuter portativ sepse përdor një monitor të jashtëm. Shkëlqimi i desktopit të Windows 10 nuk kontrollohet nga sistemi operativ; Mund ta ndryshoni duke përdorur butonat dhe cilësimet e disponueshme në ekranin tuaj.
Nëse ka disa probleme me shkëlqimin e desktopit të Windows 10, provoni të rivendosni ekranin tuaj, problemi do të rregullohet në shumicën e rasteve.
Pyetjet e shpeshta të ndriçimit të Windows 10
Në Windows 10, mund të përdorni rrëshqitësin e shkëlqimit në Qendrën e Veprimit për të rritur ose ulur shkëlqimin e pajisjes tuaj. Ekzistojnë gjithashtu butona të dedikuar të pranishëm në tastierë për të bërë të njëjtën gjë.
Mund të ketë shumë arsye për këtë. Karakteristika e shkëlqimit adaptues është e aktivizuar në kompjuterin tuaj nëse e mbështet atë. Përndryshe, mund të kontrolloni për shoferin e gabuar duke përdorur mjetin SFC (System File Checker).
A ju duket e dobishme kjo zgjidhje për çështjen e kontrollit të shkëlqimit të Windows 10? Na tregoni në komentet më poshtë.