Nëse keni probleme me lidhjen tuaj Wi-Fi, fuqia e sinjalit Wi-Fi mund të jetë e dobët. Ka shumë mënyra të ndryshme për të kontrolluar fuqinë e sinjalit Wi-Fi në Windows 10 për të parë se sa i mirë është sinjali ose sa i keq është sinjali Wi-Fi.
Përdorni shiritin e detyrave për të marrë një përgjigje të shpejtë
Shiriti i detyrave të kompjuterit tuaj (shiriti në fund të ekranit tuaj) përmban disa ikona. Njëra është për rrjetet tuaja pa tel dhe mund ta përdorni këtë kod për të gjetur se sa i fortë është sinjali juaj Wi-Fi.
Për ta bërë këtë, klikoni në ikonën Wireless në shiritin e detyrave. Shfaqet në zonën e njoftimeve në të majtë të orës.
shënim: Nëse nuk e shihni ikonën e rrjetit pa tel, shiriti i detyrave mund ta ketë fshehur atë. Klikoni ikonën me shigjetën lart në shiritin e detyrave për të zbuluar të gjitha ikonat e fshehura.
Gjeni rrjetin tuaj Wi-Fi në listë. It'sshtë rrjeti që Windows thotë se jeniI lidhur أو I lidhur"me të.
Do të shihni një ikonë të vogël sinjali pranë rrjetit tuaj Wi-Fi. Kjo ikonë përfaqëson fuqinë e sinjalit të rrjetit tuaj. Sa më shumë shirita të kësaj ikone, aq më i mirë është sinjali Wi-Fi.
keshilla: Nëse po pyesni sesi ndryshon fuqia juaj e sinjalit Wi-Fi në vende të ndryshme rreth shtëpisë tuaj ose në një ndërtesë tjetër, mund të ecni me laptop dhe të shihni se si ndryshon sinjali në zona të ndryshme. Fuqia e sinjalit tuaj varet nga shumë faktorë, përfshirë Pozicioni i ruterit tuaj dhe vendi ku jeni në lidhje me të .
Ju gjithashtu mund të kontrolloni cilësinë e sinjalit të rrjeteve të tjera Wi-Fi duke përdorur këtë meny. Thjesht shikoni ikonën e sinjalit të çdo rrjeti.
Kontrolloni aplikacionin Cilësimet
Aplikacioni Cilësimet shfaq të njëjtat shirita të ngjashëm me shiritin e detyrave për fuqinë e sinjalit Wi-Fi.
Për të përdorur këtë metodë, hapni "Menunë"Fillo أو fillimdhe kërkoni përCilësimet أو Cilësimet’, Dhe klikoni mbi aplikacionin në rezultatet. Përndryshe, shtypni Windows i Për të nisur shpejt aplikacionin Cilësimet.
Në Cilësimet, prekni "Rrjeti dhe Interneti أو Rrjeti & InternetiKjo përmban informacionin e rrjetit tuaj pa tel.
Këtu, nën 'seksionin'Taniة الشبكة أو Statusi i rrjetit’, Do të shihni një ikonë sinjali. Kjo ikonë tregon fuqinë e sinjalit të rrjetit aktual Wi-Fi.
Përsëri, sa më shumë shirita në këtë ikonë, aq më i mirë është sinjali juaj.
Përdorni Panelin e Kontrollit për të parë fuqinë e sinjalit Wi-Fi
Ndryshe nga aplikacioni Cilësimet dhe shiriti i detyrave të Windows, Paneli i Kontrollit shfaq një ikonë me pesë shirita për cilësinë e sinjalit Wi-Fi, duke ju dhënë një përgjigje më të saktë.
Për të hyrë në ikonën e shenjës, filloni "menunë"Fillo أو fillimdhe kërkoni përbordi i kontrollit أو Paneli i kontrollit’, Dhe klikoni Utility në rezultatet.
Këtu, klikoni mbiRrjeti dhe Interneti أو Rrjeti & Interneti".
Kliko "Rrjeti dhe Qendra e Ndarjes أو Rrjeti dhe Qendra e NdarjesNë panelin e djathtë.
Do të shihni një ikonë flamuri pranë "Telekomunikacionit أو LidhjetShfaq cilësinë aktuale të sinjalit Wi-Fi.
Sa më shumë shirita të theksuar në këtë ikonë, aq më i mirë është sinjali juaj.
Përdorni Windows PowerShell për të zbuluar se sa i fortë është një rrjet WiFi
Metodat e mësipërme ju japin një ide të përafërt të fuqisë së sinjalit të rrjetit tuaj Wi-Fi. Nëse keni nevojë për një përgjigje më të saktë, duhet ta përdorni Windows PowerShell.
dhe përdorni komandën netsh Ajo shfaq fuqinë e sinjalit në Windows 10 ku tregon fuqinë e rrjetit si përqindje, e cila është shumë më e saktë se çdo metodë tjetër e përmendur në këtë udhëzues.
Për të hyrë në këtë metodë, e cila ju jep përgjigjen e saktë për rrjetin tuaj, hyni në menunë "Menu".Fillo أو fillimdhe kërkoni përDritaret PowerShell’, Dhe klikoni shkurtoren PowerShell në rezultatet.
Kopjoni komandën e mëposhtme nga këtu dhe ngjiteni në dritaren PowerShell. kliko mbi butonin "Shkruanipër të ekzekutuar komandën.
(netsh wlan tregojnë ndërfaqe) -Match '^s Signal' -Replace '^s Signals: s', '"
Aty ku PowerShell do të shfaqë vetëm një rresht, ai tregon fuqinë aktuale të sinjalit Wi-Fi si përqindje. Sa më i lartë të jetë raporti, aq më i mirë është sinjali juaj.
Për të parë më shumë informacion në lidhje me rrjetin tuaj (të tilla si kanali i rrjetit dhe mënyra e lidhjes), ekzekutoni komandën e mëposhtme:
netsh wlan tregojnë ndërfaqet
Përdorni Command Prompt
Ju gjithashtu mund të ekzekutoni komandën netsh ne dritare Komanda e shpejtë Nëse preferoni atë ndërfaqe. Në formën e tij të plotë, komanda gjithashtu shfaq më shumë detaje në lidhje me rrjetin tuaj, siç është emri SSID (rrjeti) dhe lloji i vërtetimit.
Ju gjithashtu mund të jeni të interesuar të mësoni rreth: 10 mënyra për të hapur Command Prompt në Windows 10 و Plotësoni listën A deri në Z të komandave CMD të Windows që duhet të dini
Për të filluar, hapni Command Prompt duke nisur menunë "Lista".Fillo أو fillim", dhe kërkoni për"Komanda e shpejtë أو Komanda Prompt’, Dhe duke klikuar Utility në rezultatet.
Në dritaren Command Prompt, shkruani komandën e mëposhtme dhe shtypni "Shkruani".
netsh wlan tregojnë ndërfaqet
Ajo tregon shumë më tepër informacion sesa ajo që ju kërkoni këtu, kështu që shikoni drejt fushës që thotë "Sinjal".
përqindje pranë "Sinjali أو Sinjalështë forca e sinjalit Wi-Fi.
Nëse këto metoda tregojnë se fuqia juaj e sinjalit Wi-Fi është e dobët, një mënyrë për të përmirësuar cilësinë e sinjalit është të afroni pajisjet dhe ruterat tuaj më afër. Gjithashtu, sigurohuni që nuk ka objekte të forta (si një mur, për shembull) midis ruterit tuaj dhe pajisjeve tuaja. Këto objekte shpesh pengojnë cilësinë dhe fuqinë e sinjalit Wi-Fi.
Shpresojmë që ky artikull të jetë i dobishëm për të ditur se si të kontrolloni fuqinë e sinjalit Wi-Fi në Windows 10, ndani mendimin tuaj në komente.

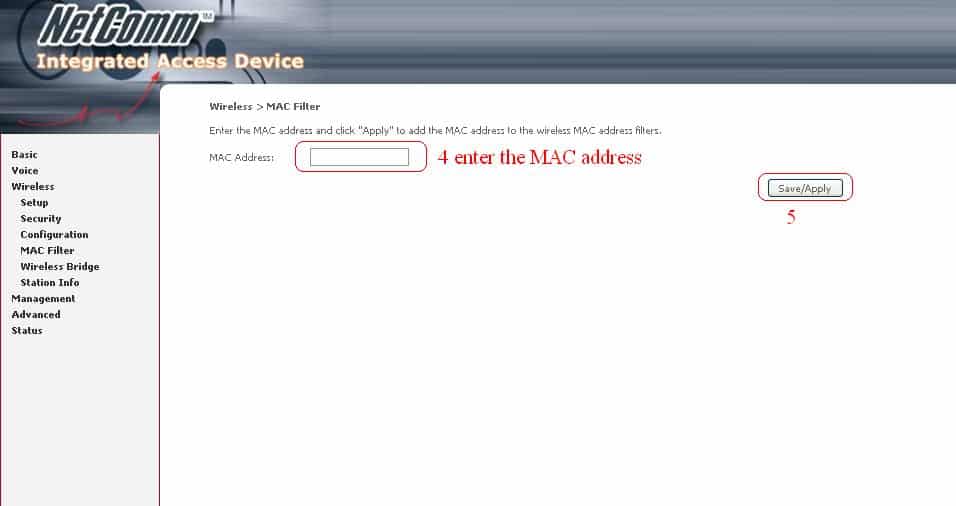
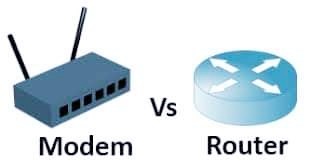




















Bravo Bravo