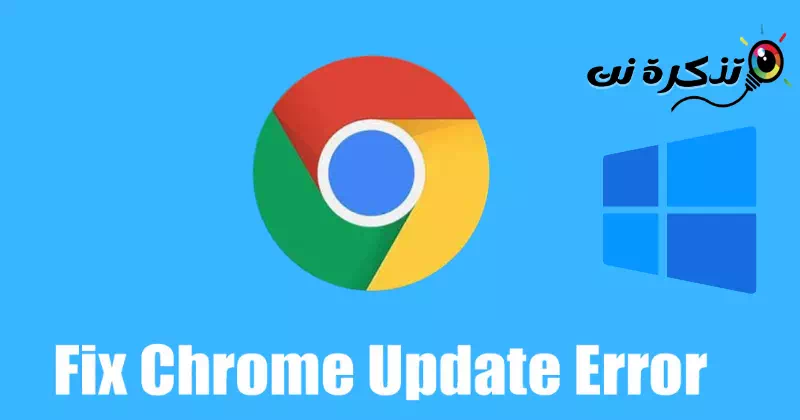njihu me mua mënyrë për të rregulluar një problem "Kodi i gabimit 3: 0x80040154" në shfletuesin Google Chrome.
shfletues Google Chrome ose ne anglisht: Google Chrome Është shfletuesi më i popullarizuar i uebit i disponueshëm për desktop, Android, iOS dhe çdo sistem tjetër operativ. Shfletuesi i internetit është i pasur me veçori dhe gjithashtu ka disa opsione personalizimi.
Ndërsa Google Chrome ka më pak gabime se çdo shfletues tjetër në internet, përdoruesit mund të hasin probleme ndonjëherë. Kohët e fundit, shumë përdorues kanë marrë Kodi i gabimit 3: 0x80040154 Mesazh gabimi në të gjithë sistemin gjatë përditësimit të shfletuesit të internetit.
Nëse ju merrni gjithashtu të njëjtin mesazh gabimi ndërsa Përditësimi i shfletuesit Chrome Mos u frikësoni, ne kemi disa zgjidhje për problemin. Dhe përmes këtij artikulli, ne do të ndajmë me ju disa nga mënyrat më të mira dhe të lehta për t'u rregulluar Kodi i gabimit 3: 0x80040154 Niveli i sistemit për kompjuterët me Windows.
Rregulloni kodin e gabimit 3: 0x80040154 në Google Chrome
Përpara se të eksplorojmë metodat e zgjidhjes së problemeve, fillimisht na tregoni pse po merrni Kodin e Gabimit 3: 0x80040154 – në të gjithë sistemin. Këtu është arsyeja më e zakonshme për gabimin e Google Chrome gjatë përditësimit.
- Vegla e përditësuesit të Google Chrome nuk mund të lidhet me serverin.
- Sapo instalova VPN ose një server proxy.
- Skedarët e shfletuesit të Google të korruptuar.
- Prania e malware ose viruseve në një kompjuter Windows.
Këto ishin disa nga arsyet më të mundshme për shfaqjen e mesazhit të kodit të gabimit Kodi i gabimit 3: 0x80040154. Më poshtë janë hapat për të zgjidhur problemin.
1. Rinisni shfletuesin tuaj Google Chrome
Gjëja e parë që duhet të bëni pasi keni hasur në mesazhin e gabimit në Kodin e Gabimit 3: 0x80040154 është të rinisni shfletuesin tuaj Google Chrome.
Mund të merrni kodin e gabimit 3 0x80040154 për shkak të një defekti ose defekti. Mënyra më e mirë për t'u marrë me gabime të tilla është të rinisni shfletuesin tuaj të internetit.
Mbyllni shfletuesin Chrome dhe përfundoni të gjitha proceset e tij nga Task Manager.
2. Rinisni kompjuterin tuaj
Gjëja e dytë më e mirë që duhet të bëni nëse rinisja e shfletuesit Chrome nuk arrin të zgjidhë kodin e gabimit 3 Gabimi 0x80040154 është të rinisni kompjuterin tuaj.

Rinisja e kompjuterit do të zgjidhë defektet e përkohshme në kompjuter që mund të pengojnë funksionimin e shërbimit Google Update. Dhe pastaj bëni sa vijon:
- Së pari, klikoni në "fillimnë Windows.
- Pastaj klikoni "Fuqija".
- Pastaj zgjidhni aktivRifillo, fillo përsëriRinisni kompjuterin.
3. Fikni VPN-në ose përfaqësuesin

Nuk përfaqëson përdorimin e një VPN ose proxy server (Proxy) është një problem, por kodi i gabimit 3 0x80040154 shfaqet kur shërbimi i përditësimit të shfletuesit Google Chrome nuk funksionon.
Mund të ketë disa arsye pse shërbimi i përditësimit të Chrome mund të dështojë të funksionojë dhe përdorimi i një VPN ose përfaqësuesi është më i spikaturi.
Ndonjëherë, ajo bllokon VPN -të , veçanërisht ato falas, shërbimi i përditësimit të Google (gupdate) nuk mund të lidhet me serverin, gjë që rezulton në mesazhin e gabimit me kodin e gabimit 3 0x80040154.
4. Nisni Shërbimin e Përditësimit të Google
Viruset dhe malware mund të parandalojnë funksionimin e shërbimit Google Update. Mënyra më e mirë për t'u marrë me viruset dhe malware është të kryeni një skanim të plotë me të Siguria e Windows. Pas skanimit, duhet të nisni manualisht Shërbimin e Përditësimit të Google. Ja çfarë duhet të bëni:
- Së pari, klikoni në Windows Search dhe shkruani "RUN".
- Tjetra, hapni dialogun RUN nga menyja e opsioneve.

Hapni kutinë e dialogut RUN nga lista e opsioneve - Në kutinë e dialogut RUN, shkruani "services.mscdhe shtypni butonin Shkruani.

services.msc - Pastaj në listën e shërbimeve, kërkoni për "Shërbimet e përditësimit të Google (përditësim)cili është shërbimi i përditësimit të Google (përditësoj) dhe klikoni dy herë mbi të.

Shërbimet e përditësimit të Google (përditësim) - Në “Lloji i fillimit أو Lloji i nisjes", Gjeni"Automatik (Nisja e vonuar)që do të thotë automatik (fillimi i vonuar).

Automatik (Nisja e vonuar) - pastaj nëStatusi i Shërbimit أو Statusi i ShërbimitKlikoni butonin.fillim" Të fillosh.
Dhe kjo është mënyra se si mund të filloni manualisht shërbimet e përditësimit të Google në kompjuterin tuaj Windows.
5. Shtoni Google Chrome në listën e bardhë në Windows Firewall
Përveç viruseve dhe malware, Windows Firewall mund të parandalojë gjithashtu funksionimin e shërbimit të përditësimit të Google Chrome. Kjo ndodh kur Windows Firewall vendos në listën e zezë shërbimin e përditësimit të Google Chrome. Prandaj, duhet të vendosni listën e bardhë të Google Chrome në Windows Firewall për të zgjidhur problemin.
- Së pari, hapni kërkimin e sistemit të Windows dhe shkruani "Windows Defender Firewall".
- Më pas, hapni opsionin Firewall Windows Defender nga lista.

Windows Defender Firewall - Kliko "Lejoni një aplikacion ose funksion përmes Firewall-it të Windows Defenderqë do të thotë Lejo që një veçori të zbatohet përmes Firewall-it të Windows Defender të cilin e gjeni në të majtë.

Lejoni një aplikacion ose funksion përmes Firewall-it të Windows Defender - Ju duhet të lejoni tools.google.com و dl.google.com Duke punuar përmes murit të zjarrit. Përndryshe, thjesht lejo Google Chrome punoni përmes murit të zjarrit.

listën e bardhë të Google Chrome në Windows Firewall - Më pas, pasi të keni bërë ndryshimet, Rinisni kompjuterin tuaj Windows Provoni të përditësoni përsëri shfletuesin Chrome.
6. Riinstaloni shfletuesin Google Chrome
Nëse të gjitha metodat nuk arrijnë të zgjidhin kodin e gabimit 3 0x80040154, atëherë duhet të riinstaloni shfletuesin Google Chrome.
Riinstalimi i Chrome është i lehtë; Hapni Panelin e Kontrollit dhe kërkoni për Google Chrome. Pastaj klikoni me të djathtën mbi të dhe zgjidhni Uninstall.
Pasi të çinstalohet, shkoni te faqja zyrtare e Chrome dhe shkarkoni versionin më të fundit të shfletuesit të internetit. Pasi ta shkarkoni, instaloni atë.
Gjithashtu, për më shumë detaje, mund të shihni këtë udhëzues për të ditur: Si të instaloni ose çinstaloni shfletuesin Google Chrome
Në këtë mënyrë, ju do të keni versionin më të fundit të Google Chrome. Pas instalimit, regjistrohuni me llogarinë tuaj Google për të rivendosur të dhënat tuaja.
Këto ishin disa mënyra të thjeshta për të zgjidhur kodin e gabimit 3 0x80040154 në shfletuesin Google Chrome. Nëse keni nevojë për më shumë ndihmë për rregullimin e gabimeve të përditësimit të Chrome, na tregoni në komente. Gjithashtu, nëse artikulli ju ka ndihmuar, ndajeni atë me miqtë tuaj.
Ju gjithashtu mund të jeni të interesuar të mësoni rreth:
- Alternativat më të mira për Google Chrome | 15 Shfletuesit më të mirë të Internetit
- Si të rregulloni problemin e ekranit të zi në Google Chrome
- Si ta bëni Google Chrome shfletuesin e paracaktuar në Windows 10 dhe telefonin Android
- Ndryshoni gjuhën në Google Chrome për kompjuterin, Android dhe iPhone
Shpresojmë që ky artikull të jetë i dobishëm për ju që ta dini Si të rregulloni kodin e gabimit 3: 0x80040154 në Google Chrome. Ndani mendimin dhe përvojën tuaj me ne në komente.